Midt i å gå tilbake til timene, til kontoret og til rutinene, kan det være et godt tidspunkt å sette de nye timeplanene i orden, og hvorfor ikke dele dem med andre for å holde hverdagen godt organisert. Vi kan også være de som mottar disse delte kalenderne og hvis vi er det iPhone brukere og vi mottar en kalender fra Google, kanskje vi kan begynne å skjelve. Men nei, vi skal lære deg hvordan synkroniser begge for å kunne ha alt i samme søknad.
Og det er det, ærlig talt, det er veldig ubehagelig å ha å gjøre med to kalendere samtidig –eples og Android's- når vi nettopp kan bruke forskjellige differensierte kalendere i samme app. Vi må ganske enkelt gå inn i innstillingene på mobilen vår for å begynne denne reisen mot komfort.

Synkroniser kalenderne
Først av alt må vi fortelle deg for din trygghet at denne prosessen absolutt ikke krever installasjon av tredjepartsapper, men at vi kommer til å gjøre alt fra innstillingene til vår opprinnelige kalenderapp på iPhone. For å starte går vi til innstillingene på mobiltelefonen vår og bla til Kalender, og når vi først er der, må vi følge trinnene nedenfor
- En gang i 'Kalender'-menyen, klikk på "Kontoer" .
- Vi klikker på 'Legg til konto' og en rekke alternativer åpnes foran oss, blant annet selvfølgelig vi velger Google .
- Vi identifiserer oss med e-postkontoen der vi vil motta Google-kalenderene våre.
- Vi vil aktivere Alternativet "Kalendere". innenfor tillatelsene.
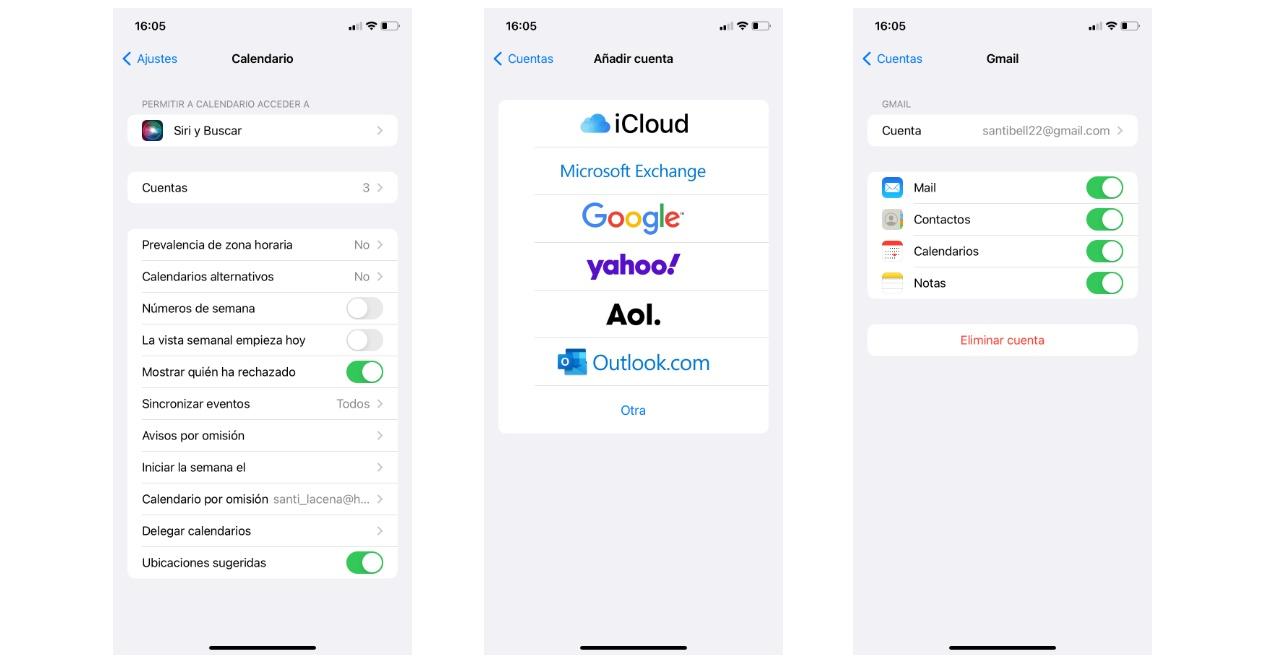
Når vi har gjort denne prosessen, hvis vi går til kalenderappen vår og klikker på kalendere i midten og kalenderne som vi har konfigurert i Google-kontoen vår som allerede er synkronisert, skal vises. På samme måte vil det være der kalenderne som også har blitt delt med deg gjennom denne kontoen vises. Også med denne synkroniseringen kan data fra Google-kontoen din synkroniseres, for eksempel kontakter.
Dessuten, hvis du har alle enhetene dine koblet til iCloud-kontoen, vil denne synkroniseringen tre i kraft på alle disse enhetene, så tilkoblingen vil være mer enn garantert.
La oppgavene dine være veldig pene
Utover det vi har med tanke på synkronisering og muligheten for å ha alt på samme enhet, har vi også muligheten til å tilpasse disse kalenderne basert på fargene til være i stand til å skille på et øyeblikk hvilken kalender vi ser. Vi viser til å sette for eksempel kalenderen knyttet til arbeid i blått og fritiden vår i rødt. Og all denne tilpasningen kan gjøres fra selve iPhone-appen.
For å fortsette med denne tilpasningen, går vi til Kalender-appen igjen og klikker på Kalendere nedenfor til alle tilgjengelige kalendere er åpnet.
- Vi går til kalenderen vi ønsker å administrere og klikker på den avrundede i som vi finner til høyre
- Klikk på Alternativet 'Farge' og en rekke farger åpnes.
- Velg fargen du liker og lagre endringene.
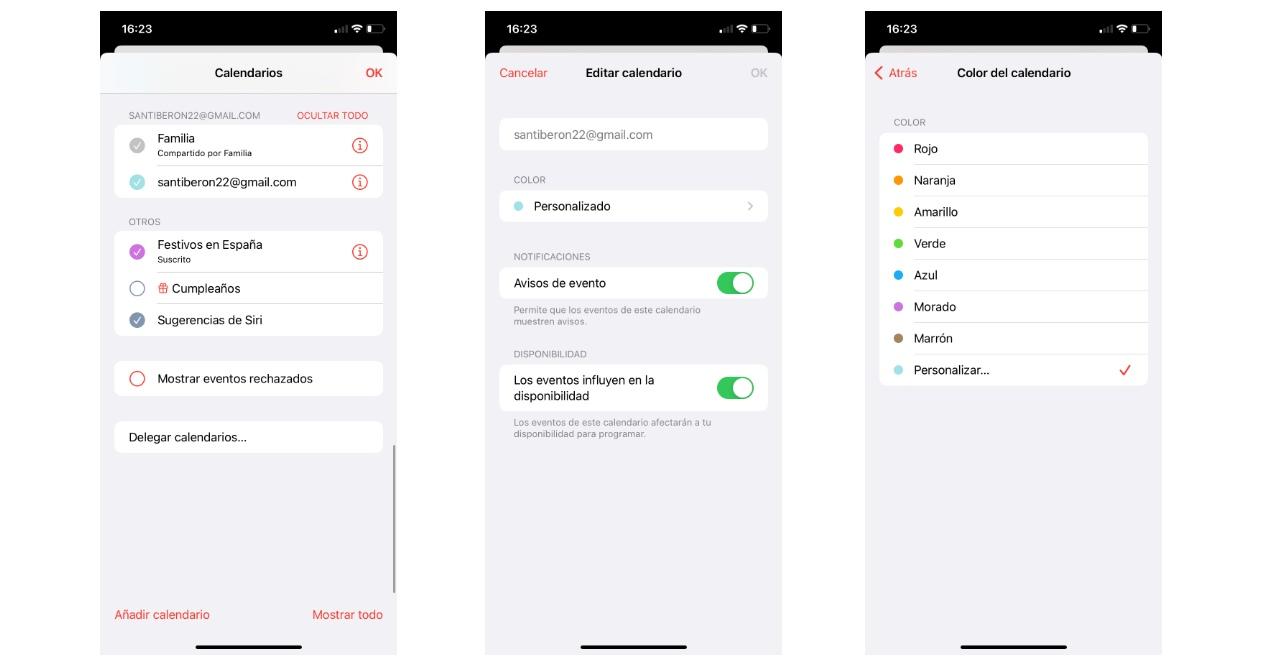
Faktisk, hvis du ikke er overbevist av fargene som Apple tilbyr som standard, kan du alltid klikke på Tilpass og velg akkurat den fargen som passer best det du leter etter fra et komplett utvalg av dem. Dermed vil kalenderen vår være totalt differensiert og uten fargegjentakelser slik at vi bare ved å se på widgeten eller appen kan se hvilke oppgaver vi har i dag basert på fargene deres.