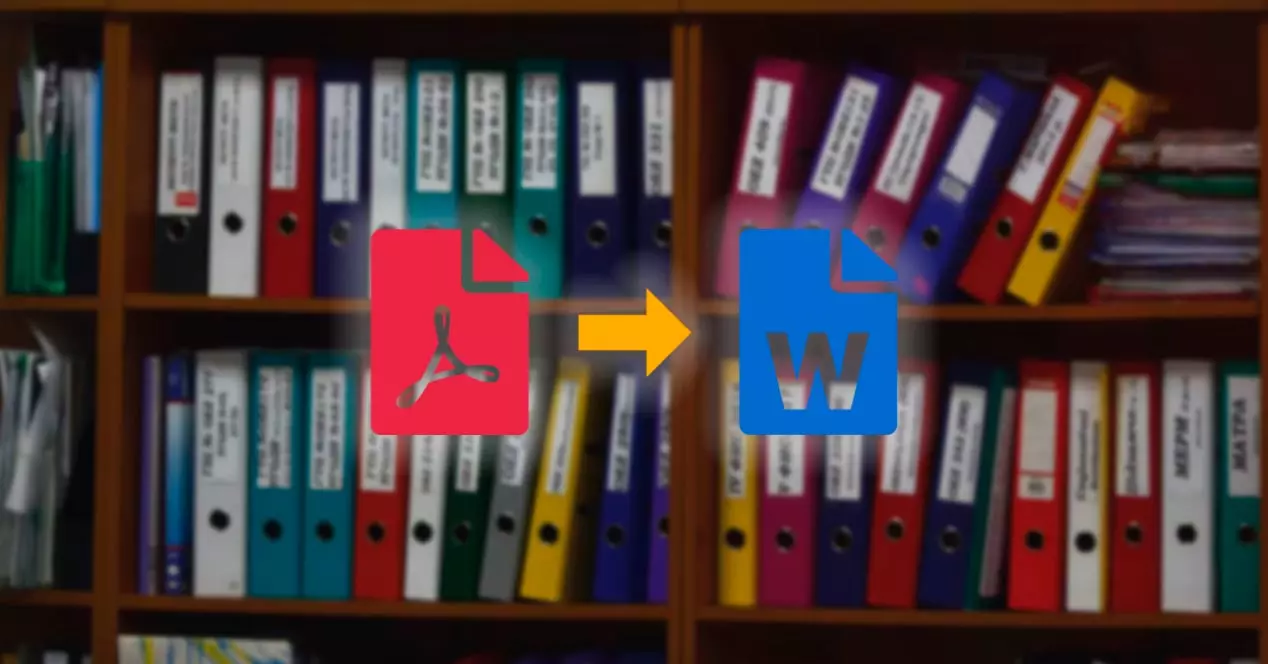
PDF er et vanlig filformat utviklet av Adobe som folk bruker til å presentere og dele dokumenter. Men når vi trenger å gjøre noen endringer i en PDF, må vi det konvertere PDF-en til et redigerbart Word-dokument.
Det er nettopp i overgangen til Microsoft format som vi kan støte på problemer, så vi kommer til å dele en rekke metoder for å konvertere fra PDF til Word.
Nettsteder for å konvertere PDF til Word
Et av de beste alternativene er å bruke et av de mange nettverktøyene for å konvertere fra Adobe til Microsoft-format. En av de mest anbefalte, fordi verktøyet er opprettet direkte av en av de to involverte partene, er Adobes PDF til Word Converter .
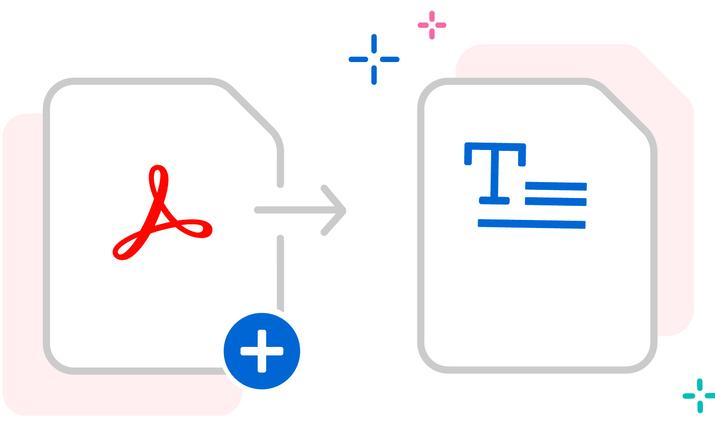
PDF til Word-nettsteder
Som skapere av PDF-filformatet, sørger Adobe for at deres Adobe PDF til Word-konvertering bevarer formateringen av dokumentene dine. Når du bruker dette nettbaserte konverteringsverktøyet, vil skriftene, bildene og justeringen være akkurat som forventet på begge Mac og Windows. Den konverterte filen er et redigerbart Word-dokument som du umiddelbart kan begynne å bruke i Microsoft Word.
Selvfølgelig er det mange andre alternativer som:
Google Disk/Google Dokumenter
Blant mulighetene til Google Disk skytjeneste er bruken av Google Dokumenter for å åpne og redigere dokumenter som er vert direkte på nettet. Hvis vi laster opp en PDF-fil til Google Drive, kan vi gjøre et triks for å ende opp med en Word-fil.
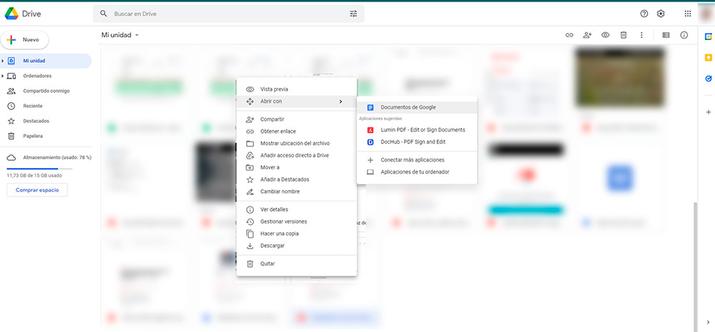
Google Docs
Når vi åpner en PDF med Google Dokumenter, kan vi velge alternativet "Åpne med" i dokumentredigeringsprogrammet. Dette vil effektivt generere et redigerbart PDF-dokument, men selv om du ikke trykker på et komma, kan du senere velge Fil > Last ned > Microsoft Word (.docx).
Ved å bruke denne metoden lastes en fil som opprinnelig var en PDF ned som et Word-dokument. Det tar noen svinger, men resultatet er verdt det.
Adobe Acrobat
Selve programmet for å lese PDF lar deg også eksportere dokumentene dine til andre utvidelser, inkludert Word (doc og docx). Dette alternativet er imidlertid reservert for brukere som har den betalte versjonen av programmet, selv om det er normalt å ha det inkludert i andre Adobe-pakker hvis du bruker Photoshop, Premiere, Illustrator, etc.
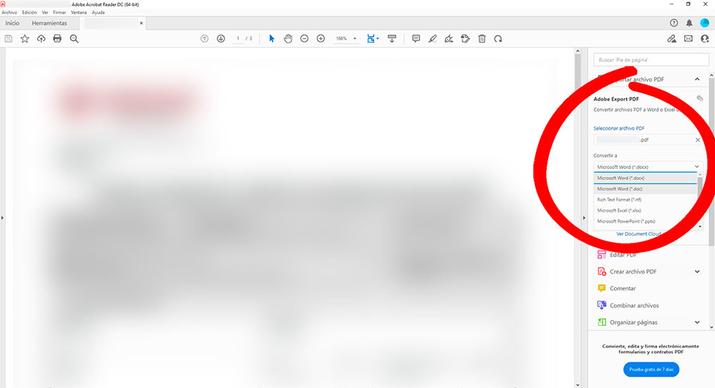
Adobe Reader eksport
Hvis dette er ditt tilfelle, når du åpner et PDF-dokument, vil du kunne se alternativet Eksporter PDF-fil i menyen til høyre eller finne det for hånd i Fil > Konverter til Word, Excel eller Power Point.
PDF til Word med Microsoft Word
Selve Microsoft Word, Office-programmet, kan åpne PDF-dokumenter direkte. For å redigere en PDF-fil kan du ganske enkelt åpne den i Word ved å velge "Alle filer".
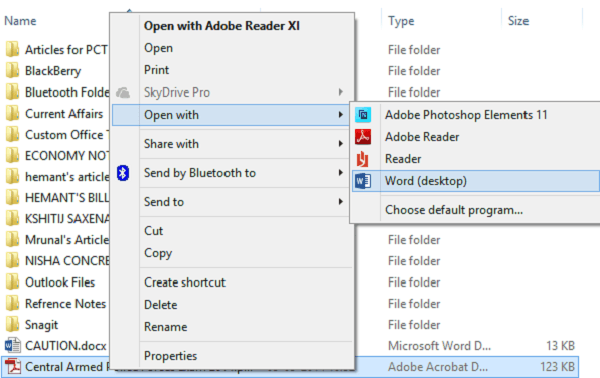
Åpne PDF i Word
Denne metoden fungerer best for PDF-filer som hovedsakelig inneholder tekst, siden den kanskje ikke ser helt ut som den originale PDF-filen, spesielt hvis originalfilen inneholder mye grafikk. Trinnene som skal følges i dette tilfellet er som følger.
- Fil > Åpne.
- Finn PDF-filen og åpne den.
- Word vil be deg om å lage en kopi av PDF-filen og konvertere innholdet til et format som Word kan vise. Den originale PDF-filen vil ikke bli endret i det hele tatt bortsett fra en viss inkompatibilitet.
- Etter endringene lagrer du dokumentet i Word-format. Fra Lagre-menyen, velg hvilket format du ønsker fra Lagre som-rullegardinmenyen og velg OK. Det vil fungere via Fil > Eksporter eller Fil > Lagre som og vi finner PDF-formatet blant de mange tilgjengelige.
PDF-konverteringsprogram
Det siste alternativet er å bruke et tredjepartsprogram, selv om vi ikke kommer til å få mye mer enn med de andre alternativene. Det er mange stasjonære PDF til Word-konverterere som PDFelements, SmallPDF, LightPDF, PDF Candy, etc.
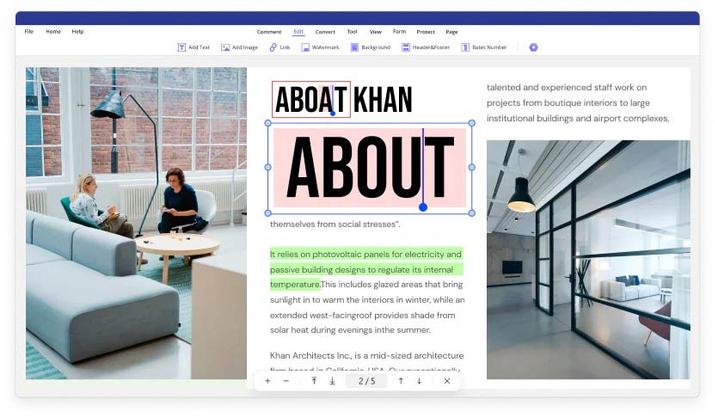
PDFElement
For eksempel lar Wondershare PDFElement deg direkte redigere PDF-filen akkurat som Word, legge til, redigere, slette tekst, lenker, vannmerker, topp- og bunntekst, endre skrifttyper, tykkelse, farge og mye mer. Senere kan du lagre den som docx.