Et av de mest brukte programmene på vår Windows datamaskinen er Adobe Acrobat, en enormt populær programvare for visning, opprettelse og redigering av filer i PDF -format. Installasjonen av denne applikasjonen bringer med seg en komponent som heter AcroTray som hjelper en raskere start av Adobe -programmer og som lastes inn automatisk når den startes uten at vi trenger å bruke den. Dette er noe som kan påvirke ytelsen til datamaskinen negativt.
Denne prosessen knyttet til Adobe Acrobat kjører permanent i bakgrunnen, slik at den kan bremse Windows og bremse PCen. Det er derfor vi skal se nøyaktig hva det består av og hvordan vi kan deaktivere det hvis vi ønsker det.

Hva er Adobe AcroTray.exe
AcroTray (akronym for Adobe Acrobat Tray Icon) er en utvidelse knyttet til den populære Adobe Acrobat , som starter automatisk når operativsystemet starter, og fortsetter å kjøre i bakgrunnen. Denne kommandoen har forskjellige funksjoner, for eksempel å vise varsler hver gang vi prøver å konvertere en fil til PDF, siden den hovedsakelig brukes til å konvertere PDF -filer til andre formater. Den lar deg også holde oversikt over oppdateringer fra Acrobat.
Dette verktøyet kan noen ganger være ganske irriterende siden da løper konstant kl Windows oppstart og alltid aktiv, kan føre til visse nedgangstider på noen datamaskiner, bruk av systemressurser og uten grunn, selv om vi ikke bruker Adobe Acrobat. Det er ikke en funksjon som vi bruker ofte, og den kan bare åpnes når programmet trenger det og ikke alltid ha det åpent uten grunn. Noen malware som sprer seg på delte nettverk og arbeidsstasjoner, kan også skjule seg med samme navn som AcroTray hvis mappen finnes i Windows.
Selv om Adobe driver denne oppstartstjenesten av en rekke årsaker, inkludert muligheten til å kjøre de forskjellige programmene raskere, er det like sant at den ikke trenger å være i gang hele tiden, siden vi for øyeblikket trenger det fortsett å aktivere den, selv om vi har den deaktivert.
Deaktiver denne prosessen fra Windows
Hvis vi ikke vil bruke den, er det mulig å stoppe AcroTray -prosessen slik at den ikke kjører permanent, ettersom Acrobat kjører den automatisk når vi skal utføre konverteringsarbeid. For dette vil vi ha flere måter, siden vi kan bruke Oppgavebehandling eller Windows Services -applikasjonen. Vi kan også bruke Microsoft's Autoruns-applikasjon, eller en tredjepartsprogramvare som heter ShellExView.
Bruk oppgavebehandleren
En av de enkleste måtene å deaktivere AcroTray -prosessen er å gjøre det fra Windows Oppgavebehandling. Det er en funksjonalitet integrert i Windows som brukes til å gi informasjon om prosesser og programmer som kjøres på vår PC. For å få tilgang må vi bruke hurtigtasten "Ctrl + Shift + Del" og vi starter oppgavebehandling. Når vi er inne, bytter vi til "Start" -fanen, og vi vil observere alle prosessene som vil kjøre samtidig som Windows ved hver start av datamaskinen. Her finner vi AcroTray -prosess , høyreklikk på den og velg "Deaktiver".
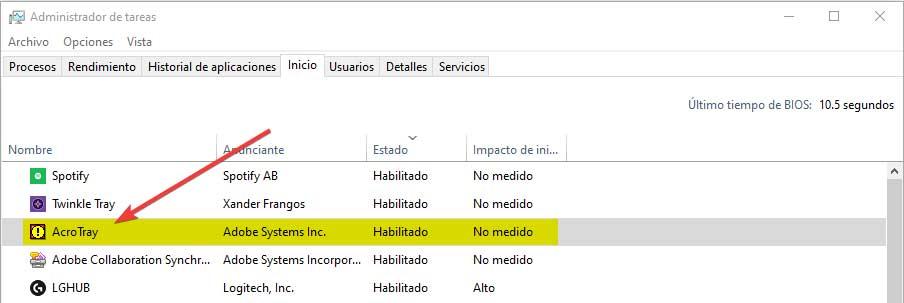
På denne måten, neste gang vi starter PCen på nytt, vil ikke denne prosessen lastes eller kjøres i bakgrunnen med mindre programmet trenger å bruke den på et tidspunkt.
Fra Windows Services
Et annet alternativ vi må kunne deaktivere AcroTray fra å starte med Windows, er fra Tjenester applikasjon. Denne metoden kan endre noen av Adobe -tjenestene som er konfigurert til å kjøre automatisk. Å endre denne tjenesten til manuell kan hjelpe oss med å stoppe ActroTray fra å kjøre ved systemoppstart. For å gjøre dette må vi bruke hurtigtasten Windows + R og trykke Enter -tasten.
Deretter må vi se etter tjenestene "Adobe Acrobat Update" og “Adobe ekte programvareintegritet” i listen. Senere høyreklikker vi på dem hver for seg og velger "Egenskaper". Et nytt vindu vil vises, og i delen Oppstartstype, vi endrer den til manuell . Til slutt klikker du på Godta -knappen for å lagre og bruke endringene. På denne måten, når PC -en er startet på nytt, bør ikke AcroTray -prosessen starte.
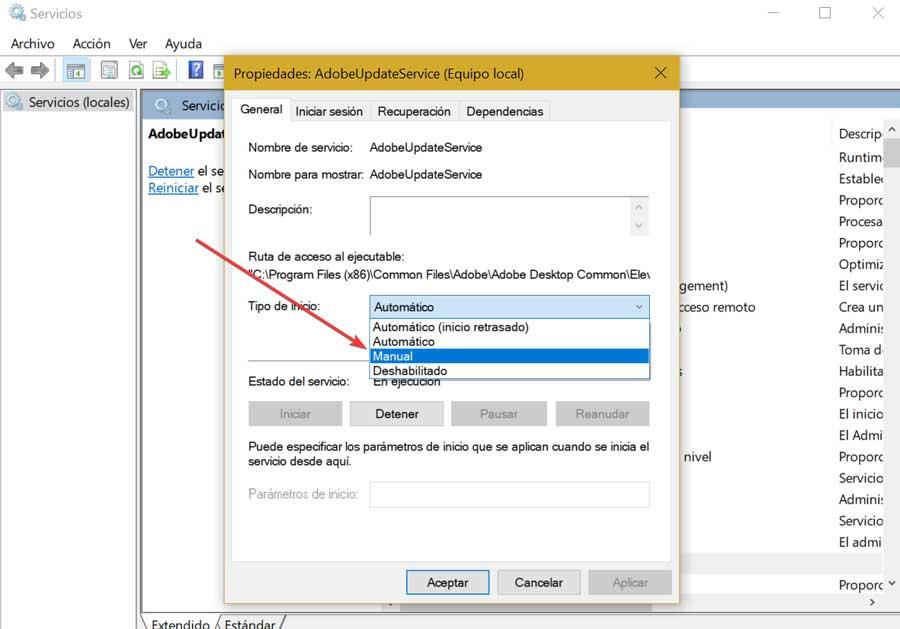
Vi kan også bruke kategorien Tjenester som vi finner i Oppgavebehandling. Her finner vi også tjenestene "Adobe Acrobat Update" og "Adobe Genuine Software Integrity". Høyreklikk på hver og velg "Stopp".
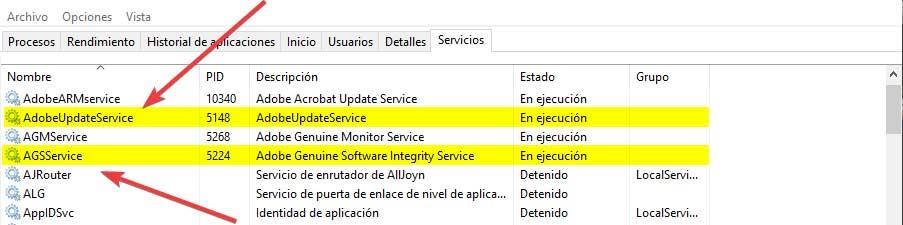
Gjennom Autoruns -verktøyet
Vi kan også deaktivere AcroTray -prosessen ved hjelp av Autoruns -verktøyet utviklet av Microsoft. Med det kan vi spore og kontrollere alle programmene som starter automatisk når Windows starter. For å gjøre dette, må du først laste ned den nyeste versjonen som er tilgjengelig fra denne lenken .
Når filen er lastet ned, må vi dekomprimere den ved hjelp av vår vanlige dekomprimator som WinRAR, WinZIP eller lignende. Vi åpner mappen og kjører Autoruns64.exe (eller Autoruns hvis systemet vårt er 32 bits) og velger Kjør som administrator.
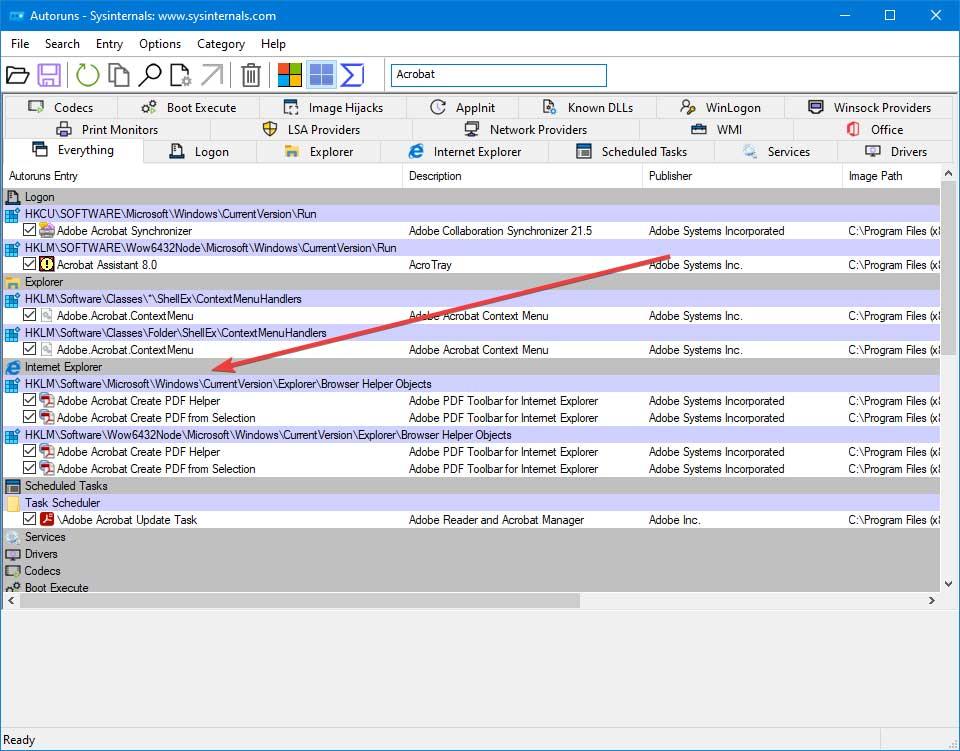
Når vi er henrettet må vi søke etter ” Acrobat Acrobat Lag PDF -hjelper ” og "Adobe Acrobat PDF fra utvalg" i vinduet for automatiske henrettelser, og fjern merket i boksen. Nå må vi bare lukke AutoRuns og starte PCen på nytt for å bekrefte at AcroTray -prosessen ikke lenger starter automatisk.
Ved å bruke ShellExView
Et nytt alternativ som vi kan bruke for å deaktivere den irriterende AcroTroy er å bruke et gratis program som ShellExView, en oppstartsleder utviklet av NirSoft som lar oss fjerne elementer fra kontekstuelle meny. Derfor er det første vi må gjøre å laste ned den nyeste versjonen som er tilgjengelig fra utviklerens nettsted. Vi vil laste ned en ZIP -fil som vi må pakke ut. Når dette er gjort, kjører vi shexview.exe -filen med administratorrettigheter.

Nå skal programvinduet vises, klikk på "Alternativer" -fanen og velg "Vis 32-biters Shell Ex-utvidelser (Vis 32-bits Shell-utvidelser)" og deaktiver "Adobe Acrobat Create PDF from Selection", "Adobe Acrobat Create PDF Helper" og "Adobe Acrobat Create PDF Toolbar" . Etter at vi har utført denne handlingen, starter vi Windows på nytt for å bekrefte at AcroTray -prosessen ikke lenger kjører automatisk.