Microsoft's er et av de programmene som ikke mangler på nesten hvilken som helst PC, spesielt i forretningsmiljøet. Og hvis det ikke er Excel, kommer vi over en annen lignende regneark-sentrisk løsning. Nå skal vi se hvordan vi kan forbedre synligheten av dataene inneholdt i cellene i nevnte Excel.
Som sikkert de fleste av dere allerede vet førstehånds, her skal vi finne en enorm mengde numeriske data. De program tilbyr oss faktisk alt vi trenger, slik at vi kan operere med dem på best mulig måte. Men det er ikke alt som er viktig i dette showet. Siden vi også må gjøre vår del. Med dette er det vi vil fortelle deg at vi kan prøve å utforme og strukturere på den beste måten de dataene vi håndterer her.

Dette er noe som blir spesielt viktig i tilfelle at vi normalt jobber med store regneark. Hvis vi ikke utformer dem på en praktisk måte, kan konsultasjon, endring eller behandling bli en mareritt . Og det er nettopp i dette vi skal hjelpe deg i samme retning. Serveres som et eksempel på design i Excel, og gir litt ekstra plass til cellegrensene.
Som du kan forestille deg, kan dette i et så enkelt prinsipp i stor grad lette lesingen av dataene i et regneark. Derfor, i tilfelle du vil legge til et ekstra blankt mellomrom mellom teksten og cellene, her skal vi snakke om hvordan du gjør det.
Legg til mellomrom mellom sidene av cellene
Hvis det vi trenger for å forbedre lesbarheten til en regneark er å legge til en ekstra plass, la oss se mulighetene vi har i denne forbindelse. I tilfelle du leter etter en måte å legge til et tomt mellomrom mellom cellene og dataene den inneholder, må vi justere teksten eller tallene ved hjelp av en fordypning.
Velg Excel-celler for å formatere
Så hvis du formaterer cellene dine for å gjøre dette, vil du ha en ekstra plass mellom grensen til cellen og begynnelsen av dataene dine. Du kan allerede forestille deg at dette er veldig nyttig for å forbedre visualiseringen av dataene.
Vel, til å begynne med det vi forteller deg, er det første å åpne Excel-regnearket. Så må vi velge musene cellene vi vil endre, slik at innholdet deres kan sees bedre. Når du er merket, klikker vi med høyre museknapp på cellene vi har valgt, og vi valgte Format celler-alternativet.
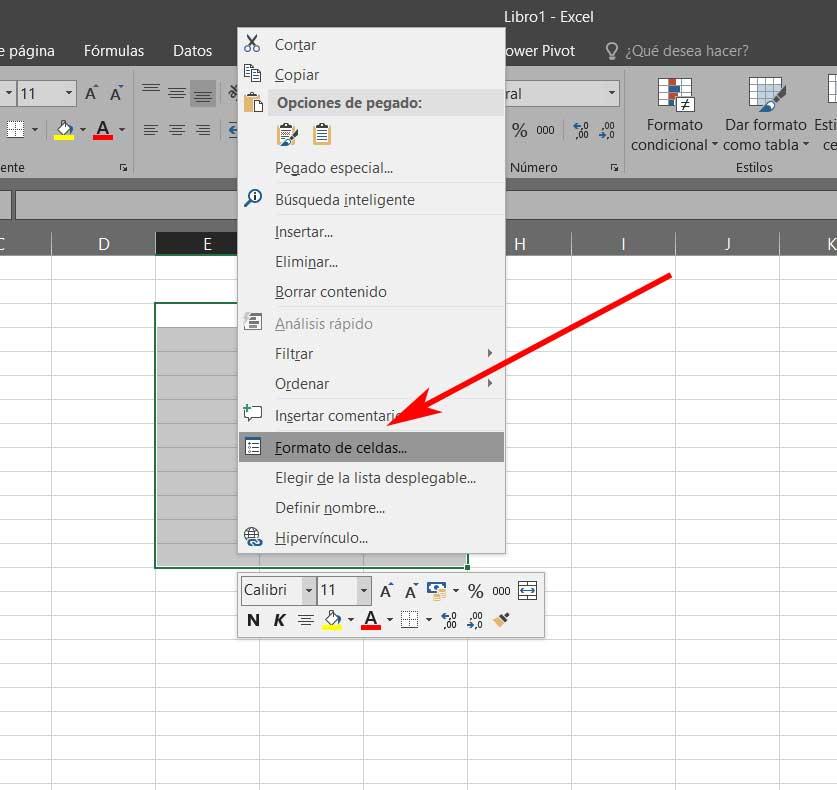
Denne bevegelsen vil vike for et nytt alternativboksen kalt Format celler hvorfra vi har muligheten til å redigere et mangfold av elementer på arket. Vi kan endre parametere som celletypen, opp til skriftstilen. Men i saken som gjelder oss i dette tilfellet, valgte vi kategorien Justering.
Legg til innrykk på sidene av celler i Excel
Her finner vi noen rullegardinlister, så vi åpner den som heter Horisontal i delen Tekstjustering. For å få et ekstra mellomrom mellom celleteksten og venstre eller høyre kant av den, klikker vi på Venstre (innrykk) eller Høyre (innrykk). Faktisk kan vi velge at det distribuerte alternativet (innrykk) skal ha samme mellomrom mellom teksten og cellen grenser på begge sider.
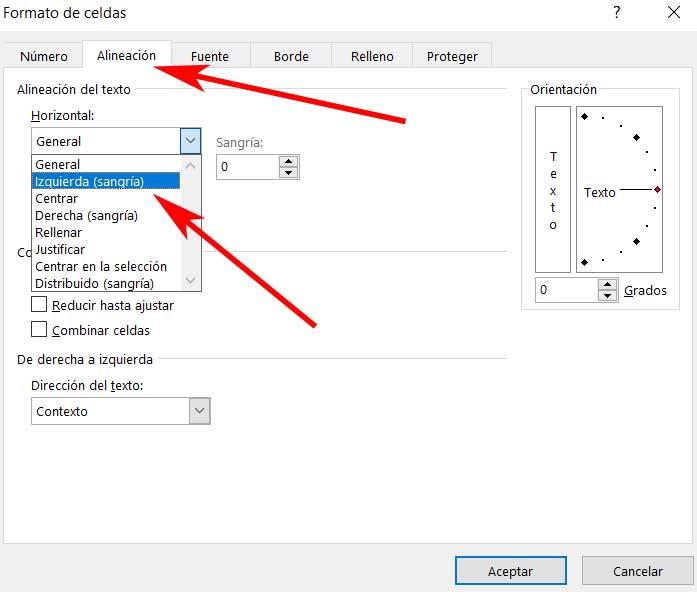
Nå har vi bare, i innrykk-delen, spesifisert størrelsen på den ekstra avstanden. Vi må bare klikke på opp- og nedpilene eller skrive den numeriske verdien i boksen. Når endringen er klar, klikker vi på OK-knappen for å lagre endringene. Si at dette ekstra mellomrommet mellom teksten og kantene til Excel-celler vil bli brukt på det valgte celleområdet.
Selvfølgelig må vi huske på at dette ikke bare vil være nyttig for sidene av cellene, men at vi også kan bruke det med øvre og nedre kant. Derfor, hvis det vi trenger er å legge til et ekstra mellomrom mellom tekst og de øvre og nedre kantene av celler, la oss se hvordan du gjør det.
Mer plass mellom kantene på topp- og bunncellene
Faktisk er prosessen veldig lik det vi så før. Derfor er det første vi gjør å velge celleområdet ditt i regnearket. Når vi har merket dem alle, klikker vi med høyre museknapp på utvalget og vi velger Format celler.
Igjen går vi til kategorien Alignment, men i dette spesifikke tilfellet fokuserer vi på rullegardinlisten “kalt Vertikal. Blant alternativene det presenterer, kan vi velge Superior. Dette hjelper oss å justere dataene i cellen med den øvre delen av den. Hvis vi velger Center, sørger vi for å legge til et like stort mellomrom mellom toppen og bunnen, så det kan være det mest interessante.
Nå, avhengig av alternativet vi har valgt, vil dataene i cellen bli justert i forhold til det valgte alternativet. Hvis vi har valgt sentrum alternativet, vil teksten bli justert i midten av cellen.
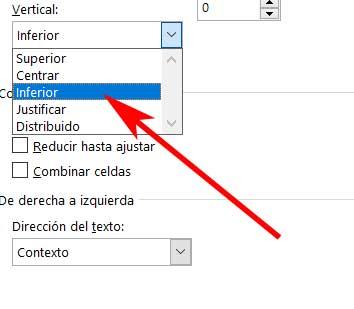
Uansett, hvis du foretrekker det, kan du alltid kombinere horisontal og vertikal justering av teksten for Excel-cellene og dermed oppnå enda bedre resultater. Alt vil avhenge av mengden og størrelsen på innholdet. I tillegg tillater dette oss å bruke et ekstra mellomrom mellom dataene i cellen og hver av kantene, både laterale, øvre og nedre. Det er sant at det kan ta litt tid å tilpasse alt dette vi har fortalt deg, spesielt hvis det er et stort blad. Men med tiden vil vi sette pris på det når datahenvendelser ankommer, eller når vi kommer tilbake til jobb i fremtiden.