Når vi snakker om et verktøy for å lage regneark, er det unektelig å tenke på Excel, som tilhører Office eller Microsoft 365 kontorpakke, som det mest brukte alternativet over hele verden. Applikasjonen er som standard konfigurert slik at data som vi ikke skal bruke ikke vises, for eksempel tilfellet med innledende nuller, fordi hvis du skriver dem i cellene, vil de ikke vises.
Selv om det er sant at de innledende nullene kanskje ikke er nyttige for noe, vil det sannsynligvis være irriterende hvis vi når vi skriver dem ser hvordan Excel har ansvaret for å eliminere de innledende nullene automatisk i dataene våre. Og det er at enten av estetikk eller av andre grunner, hvis vi trenger å se disse enhetene, viser vi deg hvordan vi kan aktivere den.
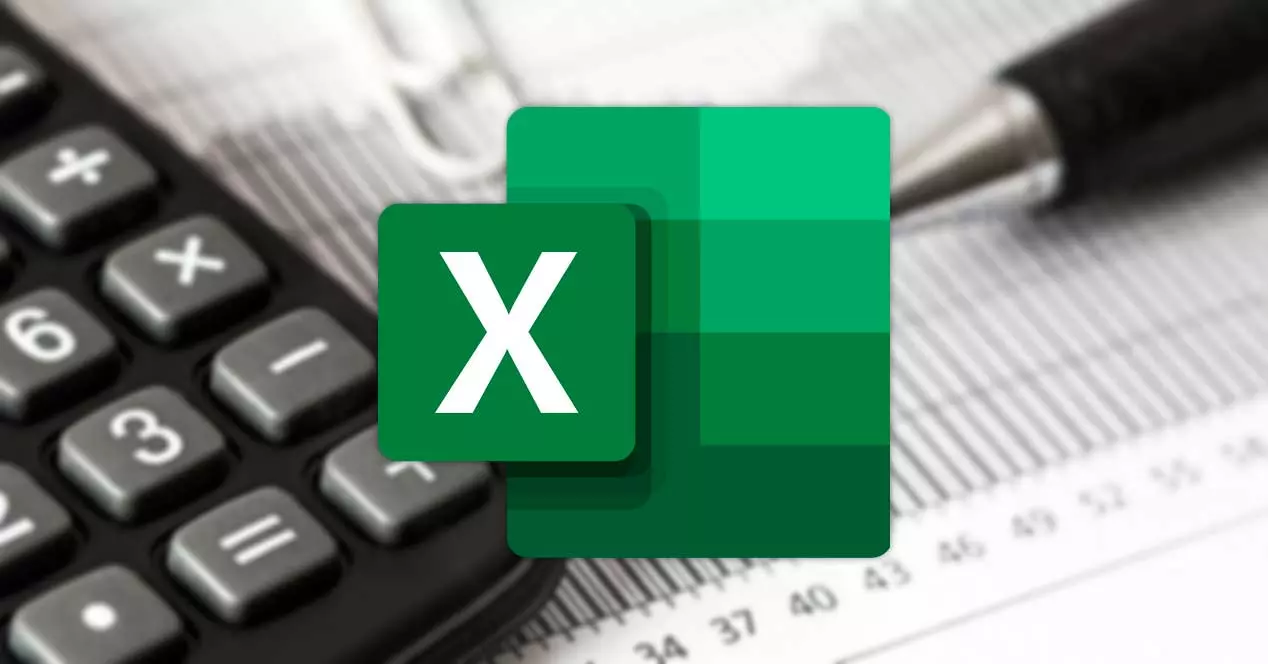
Vis innledende nuller i Excel
Som standard har ikke Excel-celler noen form for spesialformat, men det er applikasjonen selv som er ansvarlig for å velge hvilken som er best basert på dataene vi angir. Til tross for dette er det mulig å konfigurere programmet etter vår smak slik at dataene vises slik det passer oss best.
Legg til tilpasset formatering
En måte er å velge cellene som vi vil endre formatet på og deretter klikke med høyre museknapp på dem og velge Formater celler alternativet.
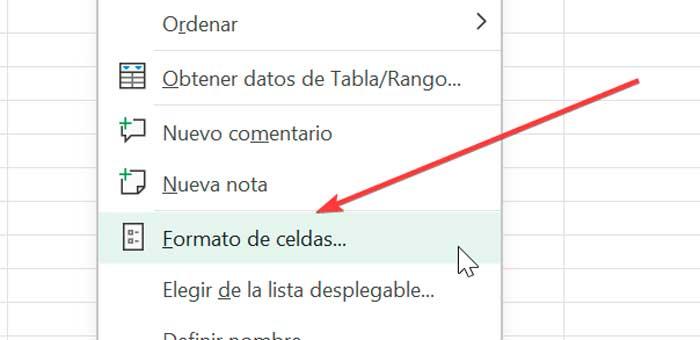
Dette vil automatisk åpne et vindu der vi kan velge formatet vi vil bruke. På denne måten viser Excel oss flere forhåndsdefinerte dataformater. For å vise innledende nuller velger vi "Tilpasset", og i ” Type" boksen vil vi angi formatet vi ønsker å vise.
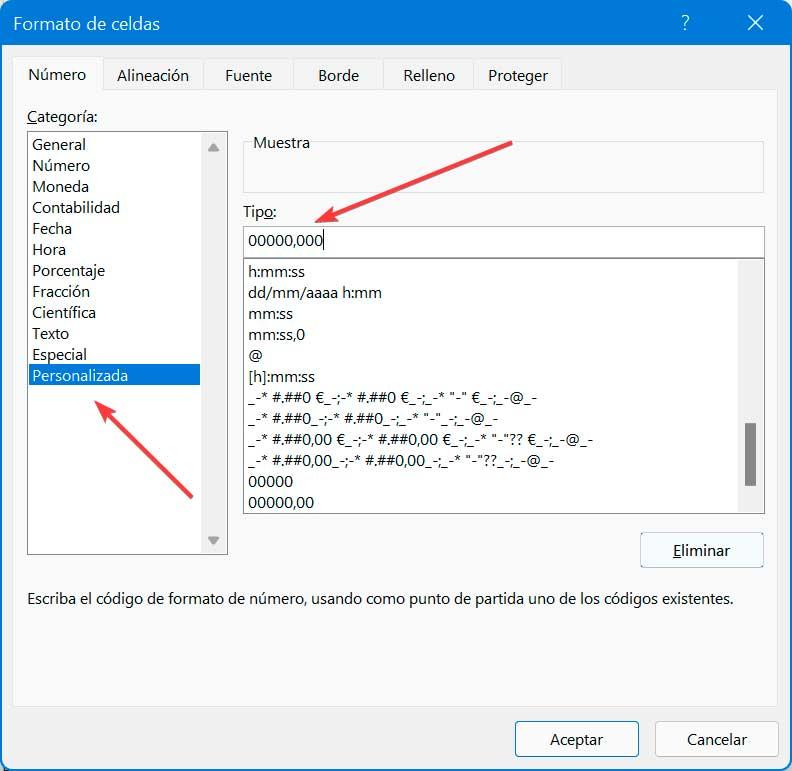
For eksempel kan vi skrive inn " 00000,000 " . Dette betyr at den som standard vil vise oss fire innledende nuller og tre desimalnuller. Nå, når vi legger inn dataene i Excel, kan vi se at de vises som følger.
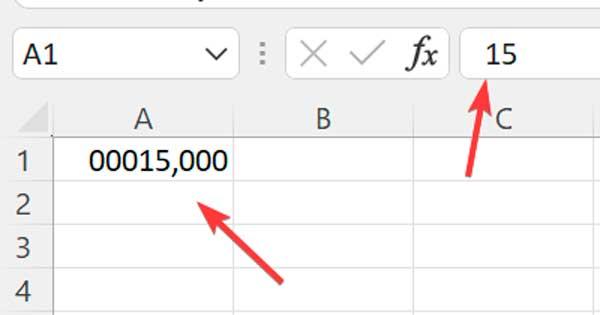
Hvis vi i stedet for fire nuller til venstre ønsker at mer eller mindre skal vises, må vi ganske enkelt endre verdien som vi har angitt tidligere for den vi ønsker. På samme måte kan vi modifisere formatet slik at enheter vises på slutten, eller et større eller mindre antall desimaler, og dermed kunne tilpasse tabellene etter våre behov til enhver tid.
Formater celler som tekst
Et annet alternativ som vi kan benytte oss av er å endre formatet på et område til tekst. På denne måten vil alle data vi legger inn behandles som tekstverdier, selv om de er tall, noe som får Excel til å beholde de innledende nullene i tallene.
For å gjøre dette skal vi velge celleområdet der vi vil legge inn nuller til venstre. Klikk på Hjem-fanen, og i Nummer-delen klikker du på Tallformat rullegardindelen, som som standard vises som Generelt og som vi skal endre til Tekstalternativ.
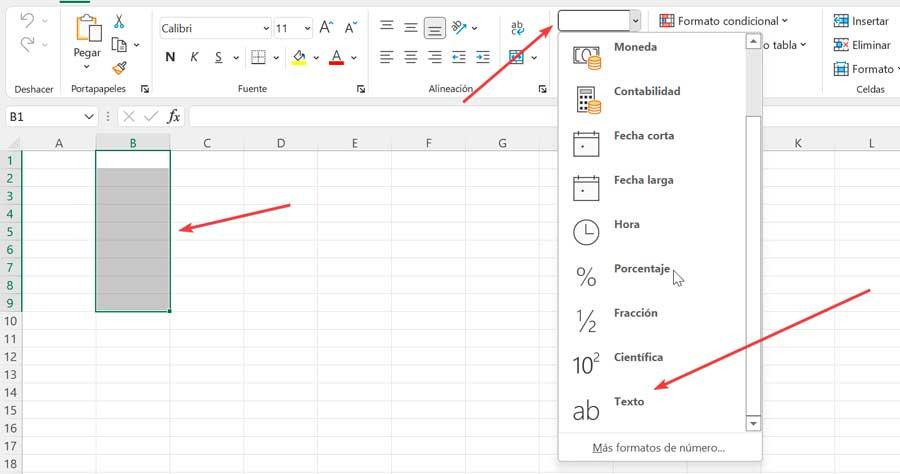
Når vi gjør dette, hvis vi legger inn en figur med tall med innledende nuller, vil de ikke forsvinne fordi de legges til som tekstverdier i stedet for som tall.
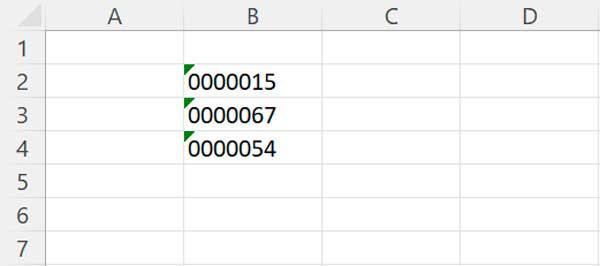
Bruk en ledende apostrof
En annen måte vi har tilgjengelig for å vise innledende nuller i et tall er for å tvinge Excel til å legge til nummeret som tekst ved å bruke en ledende apostrof. På denne måten er det mulig å beholde disse nullene mens vi legger til dataene våre, noe som gjør det til en rask og enkel metode å bruke. Vi må rett og slett skrive en apostrof før vi skriver noe tall, som vil sørge for å indikere til Excel at dataene skal være som tekst i stedet for som tall.
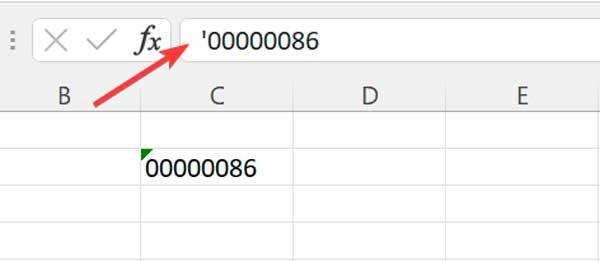
Så snart vi trykker på Enter, vil de innledende nullene forbli synlige i regnearket vårt. Selv om apostrof ikke vil vises, er den synlig i formellinjen øverst, i øyeblikket velger vi den aktive cellen med markøren.
Med TEXT-funksjonen
En annen måte vi må vise de innledende nullene i Excel er gjennom TEXT-funksjonen som lar oss bruke et tilpasset format på alle numeriske data som finnes i regnearket vårt
For å gjøre dette må vi skrive inn følgende kommando i formelboksen:
= TEXTO (Valor;Formato)
I denne formelen må vi skrive inn verdien vi vil konvertere til tekst og bruke formatet vi ønsker.
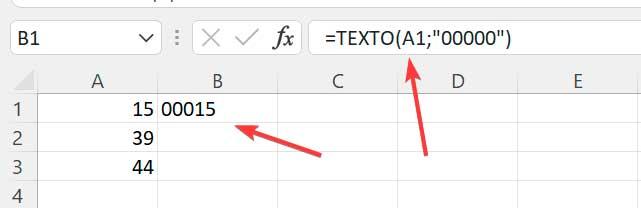
For eksempel, hvis vi ønsker å legge til nuller til et tall for celle B1, ved å bruke dataene i celle A1 slik at det totale antallet sifre er 6, skriver vi:
=TEXTO (A1;"00000")
Hvordan fjerne dem
Det er anledninger hvor vi kan finne numeriske data som inneholder innledende nuller. I tilfelle vi ikke ønsker å se dem, vil vi se et par alternativer for å eliminere de ekstra sifrene og dermed kunne få den numeriske verdien av dataene.
med spesiallim
En måte å fjerne innledende nuller på er gjennom Lim inn spesial. For å gjøre dette, vil det være nødvendig å fylle en kolonne med 1 tall og kopiere de opprinnelige verdiene.
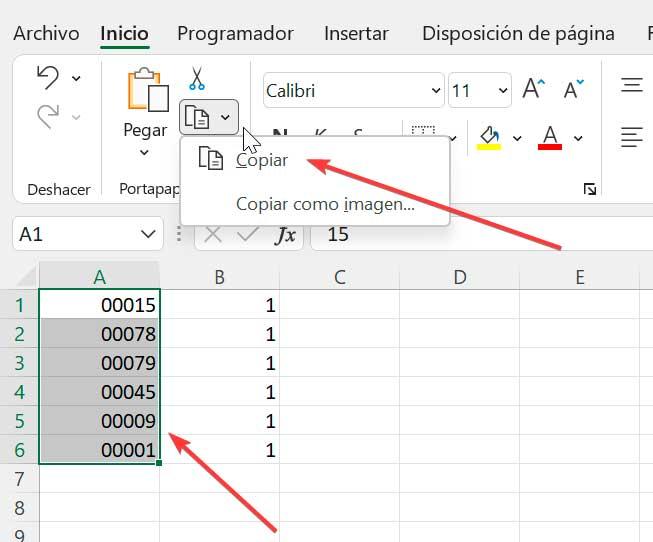
Senere klikker vi med høyre museknapp på celle B1 og velger Lim inn spesiell alternativet, som vil vise oss et nytt vindu. Her må vi velge Multipliser og klikk deretter OK.
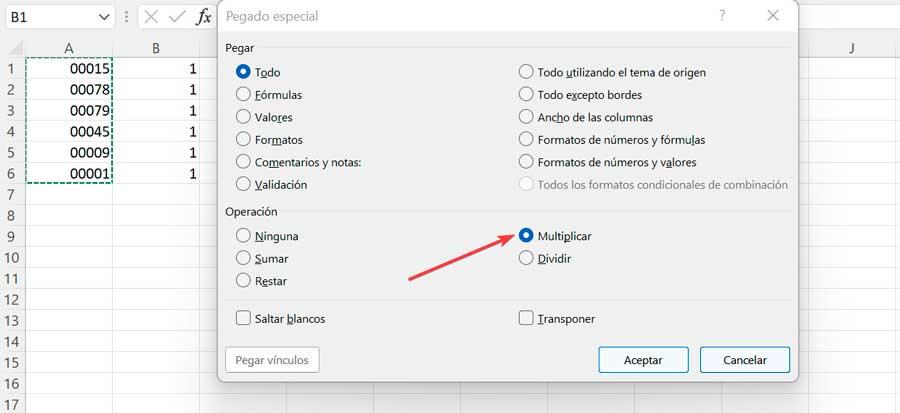
Nå sjekker vi hvordan vi har fjernet nullene, men Excel holder verdiene til cellene venstrejustert. For å rette på dette, ganske enkelt endre celleformatet til Generelt eller Nummer.
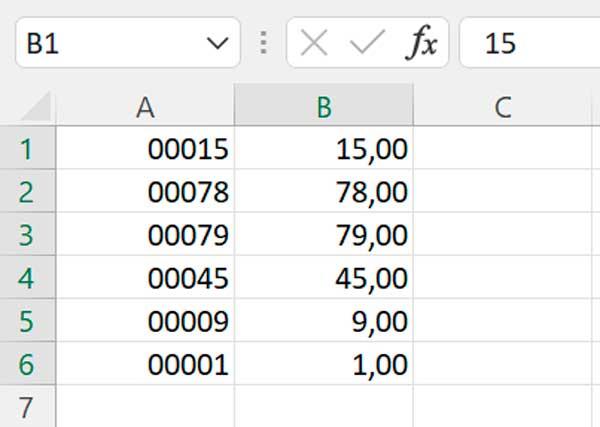
Fjern nuller med VERDI-funksjonen
En annen måte vi må være i stand til å eliminere de innledende nullene på er å bruke VERDI-funksjonen, som er ansvarlig for å få en numerisk verdi representert som tekst. På denne måten laster Excel ned nullene til venstre for tallene, så ved å bruke denne funksjonen skal vi eliminere nullene til venstre. Hvis vi for eksempel velger boks B1 og skriver formelen:
VALOR=(A1)
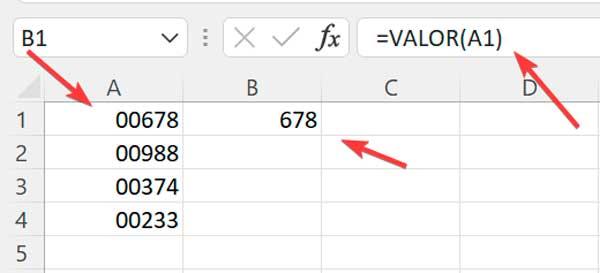
Deretter skal vi sjekke hvordan de innledende nullene i kolonne B1 er fjernet.