Å ha sikkerhetsprogrammer installert er viktig for å unngå angrep når du surfer på nettet. Det er mange alternativer, men i dag er den mest brukte Windows Forsvar i Microsoft systemer. Den er allerede integrert, fungerer veldig bra og gir også muligheten til å konfigurere den slik vi ønsker. I denne artikkelen skal vi forklare hvordan legge til unntak til Windows Defender i både Windows 10 og Windows 11.
Hvorfor legge til unntak til antiviruset
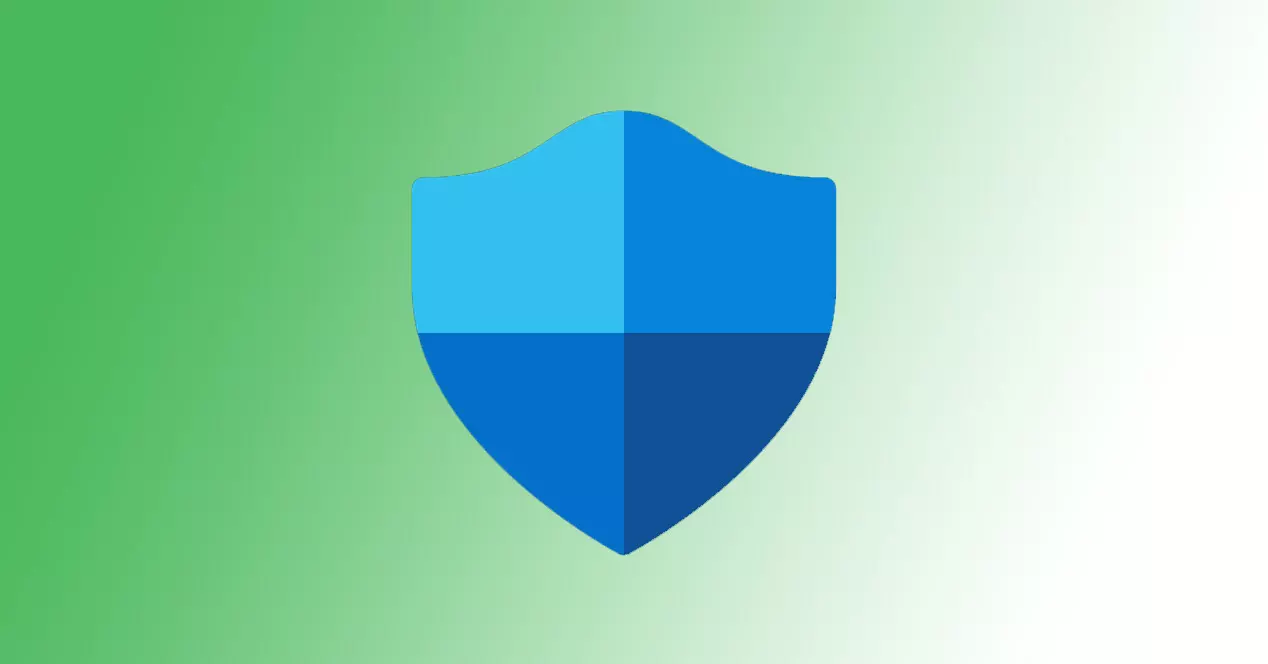
Microsoft har forbedret Windows Defender grensesnitt de siste årene. Det har gjort at den har flere synlige alternativer, og vi kan endre noen aspekter. Alltid, ja, opprettholde målet om sikkerhet. Men det er tider når vi må legge til unntak slik at en fil blir ignorert.
Hvorfor skjer dette? Hovedsakelig på grunn av det som er kjent som en falsk positiv . I utgangspunktet er det når antiviruset advarer om at det er et virus eller et sikkerhetsproblem, men i virkeligheten er det ikke det. Vi vet at filen vi laster ned eller som vi vil installere er trygg, men for Windows Defender er det en trussel.
Dette er noe som kan skje med eventuelt antivirus og Windows Defender er intet unntak. For eksempel når du prøver å laste ned en fil fra Chrome or Firefox, kan det blokkere det og advare oss om at det er potensielt farlig. Vi vet at det ikke er det, men det er ingen måte å åpne eller installere det på.
For å kunne åpne disse filene har vi et par alternativer. En av dem er å deaktiver antiviruset . Men dette er selvfølgelig ikke det mest tilrådelige siden en reell trussel kan komme inn. Det andre alternativet, det vi skal forklare, er å opprette et unntak i Windows Defender slik at den ikke tar hensyn til en fil eller mappe.
Trinn for å opprette et unntak i Windows 10
Først av alt skal vi forklare hvordan vi kan lage dette unntaket i Windows 10. Det er en enkel prosess. For å gjøre dette må vi gå til Start, vi går inn i Innstillinger, vi går til Oppdatering og sikkerhet og der klikker vi på Windows Sikkerhet og skriv inn Beskyttelse mot virus og trusler .

Når vi er på dette punktet, må vi få tilgang antivirus og innstillinger for trusselbeskyttelse, og klikk på Administrer innstillinger. Dette tar oss til et nytt vindu med forskjellige alternativer. Den som interesserer oss er ekskluderingene, og vi må klikke videre Legg til eller fjern unntak .

Der må vi velge om vi vil bruke det unntaket på en bestemt fil eller på en hel mappe. Sistnevnte er nyttig hvis vi har flere filer lagret og vi ikke vil at antiviruset skal blokkere det. Vi kan også bruke en regel for en systemprosess, da denne også kan blokkeres av antivirus.

Vi må rett og slett bruke den typen unntak vi ønsker og det er det. Fra da av vil Windows Defender begynne å ignorere eventuelle trusler som kan være i den regelen. Ja, vi må være veldig tydelige på hva vi legger til. Det vil si at det ville være en feil å legge til nedlastingsmappen eller stasjon C til unntakene. Der kunne vi ha filer som egentlig er et virus.
Slik unngår du falske positiver i Windows 11
In Windows 11 , den nyeste versjonen av Microsofts operativsystem, vil vi også kunne konfigurere unntak slik at den ikke oppdager falske trusler og vi har problemer med å laste ned en fil eller installere et hvilket som helst program. Windows Defender fungerer også veldig bra der og er et viktig verktøy for sikkerhet, men noen ganger dukker det opp falske positiver.
Det første vi må gjøre er å gå til Start, der klikker vi på Innstillinger, gå til Privatliv og sikkerhet og tilgang Windows Security , som vises blant alternativene som den vil vise oss til høyre. Der kan vi få tilgang til de forskjellige delene som antivirusbeskyttelse, brannmurOsv

Når vi først er her, må vi klikke på Beskyttelse mot virus og trusler. Ulike alternativer vil dukke opp der, men den som interesserer oss er den for antivirus konfigurasjon og beskyttelse mot trusler. Klikk på Administrere innstillinger nedenfor.

Dette tar oss til et nytt vindu. Alternativer som ligner på de vi så i Windows 10 vil vises. Du må se etter ekskluderinger. Vi vil se at de informerer oss om at Windows Defender ikke vil utnytte elementer som vi har lagt til som en ekskludering. I utgangspunktet vil den ignorere enhver fil eller mappe som vi legger, som om det ikke var noen trussel.
Den vil sannsynligvis vise deg en melding som lar appen gjøre endringer på datamaskinen din. Du må bare akseptere. Det er enda et sikkerhetstiltak som operativsystemet har for når vi gjør en sensitiv endring, for eksempel tilgang til antivirussikkerheten.

Når vi er inne, en knapp til Legg til ekskludering vises . Du må bare klikke der og velge fil, mappe eller prosess. Et nytt vindu åpnes med Windows-utforskeren for å gå til den tilsvarende banen. Vi merker filen og klikker OK. Fra det øyeblikket vil ikke Windows 11 betrakte den filen eller mappen som en trussel.
Konklusjoner
Kort sagt, i Windows er det veldig enkelt å unngå falske positive med Microsofts antivirus. Vi må bare lage unntak, enten i Windows 10 eller Windows 11, for de filene eller mappene som interesserer oss. Fra det øyeblikket vil vi kunne laste ned den problematiske filen eller installere programmet som ble oppdaget som en sikkerhetstrussel.
Vi må imidlertid være forsiktige med det vi nevner. Vi må være 100 % sikre på at filen vi ønsker å ekskludere fra antiviruset virkelig er pålitelig. Vi bør for eksempel aldri bruke det på et dokument som vi har lastet ned fra en kilde vi ikke kjenner eller som har nådd oss pr. emalje uten å kjenne avsenderen. I de tilfellene er det svært sannsynlig at vi har å gjøre med et ekte virus.
Windows Defender er ikke det eneste antivirusprogrammet som oppdager falske positiver, langt ifra. Vi kan finne oss selv i den samme situasjonen i et hvilket som helst annet sikkerhetsprogram som vi har installert, for eksempel Avast eller Bitdefender. Hvis dette skjer med deg med en annen applikasjon, kan du også gjøre konfigurasjonsendringer for å lage unntak. Selvfølgelig vil prosessen være forskjellig og vil endre seg avhengig av saken.