Windows 7 har vært det siste operativsystemet fra Microsoft med støtte for widgets. Senere forsvant de, spesielt av årsaker knyttet til sikkerhet, selv om det ikke er få brukere som savnet dem. Nå har den nylige utgivelsen av Windows 11 brakt disse elskede dingsene tilbake til skrivebordet. På denne måten vil vi finne en rekke gadgets som vi kan velge å bruke slik at de tilbyr oss den tilsvarende informasjonen vi trenger fra dem.
For Microsoft bringer widgeter oss nærmere informasjonen vi trenger og ønsker på den mest effektive måten. Med standardkonfigurasjonen, når vi åpner Widgets-panelet, viser det oss været, nyheter, aksjer, sport og annen informasjon av interesse for oss.
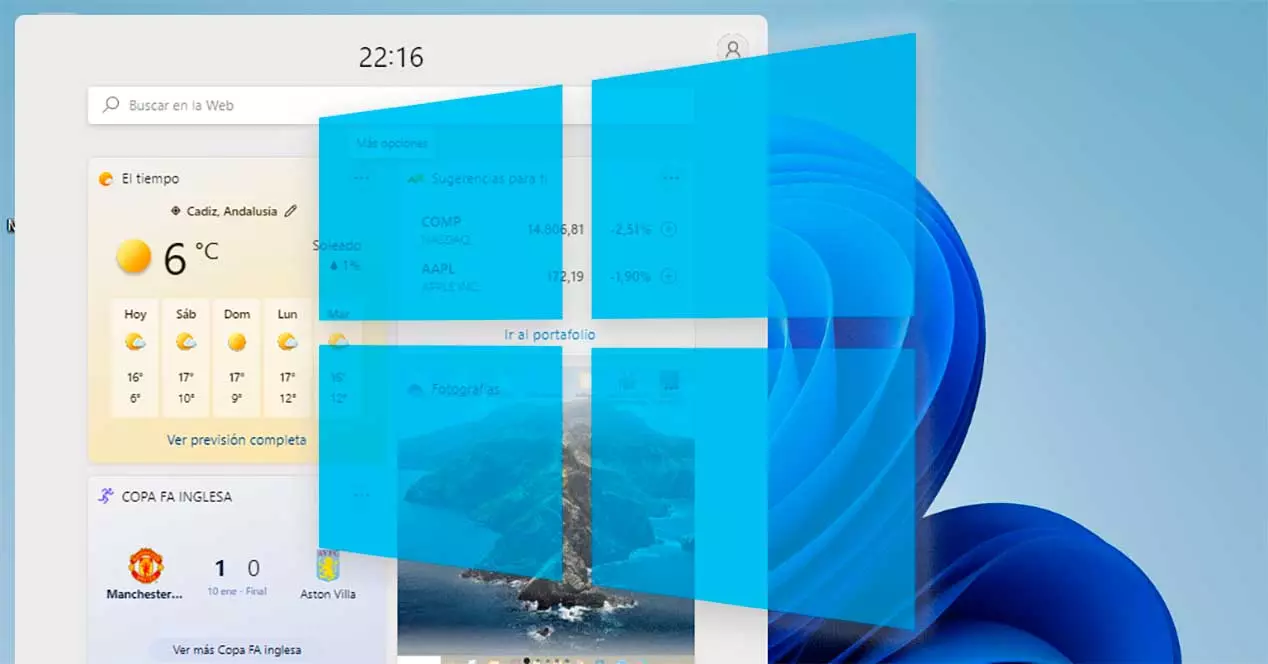
Som vi kan forestille oss, er disse dingsene tilpasset slik at vi kan se hva som virkelig interesserer oss på dashbordet. I tillegg til de som er inkludert som standard, kan du også legge til de for Microsoft To Do, Outlook Calendar og Traffic-apper. I tillegg integrerer den en MSN-nyhetsseksjon.
Hvilke widgets er tilgjengelige og hvor
Microsoft har lagt til Widgets-snarveien i sitt nye operativsystem Oppgavelinjen , hvor vi finner knappen rett ved siden av oppgavevisningene. Når vi klikker på ikonet, åpnes dashbordet og skyves fra venstre side av skjermen. Dette panelet opptar nesten halvparten av skjermen, noe som vil tillate oss å bedre se informasjonen den gir oss.
For øyeblikket er kompatibiliteten begrenset til noen av Microsofts egne applikasjoner som f.eks OneDrive, Kalender, Trafikk, Tips og Microsoft To-Do (Ventende oppgaver) osv., selv om det forventes at tredjepartsapplikasjoner også vil dukke opp i fremtiden. Som en ulempe skal det sies at nyhetsfanen er konfigurert som standard til å åpne med Edge, ikke kunne velge en annen nettleser selv.
Legg til eller fjern
Som standard har Microsoft inkludert noen gadgets i dette panelet, men vi kan tilpasse det etter vår smak. For å gjøre dette åpner vi widgetpanelet ved å klikke på ikonet på oppgavelinjen. Når den vises, blar vi til bunnen og klikker på "Legg til widgets"-knappen .
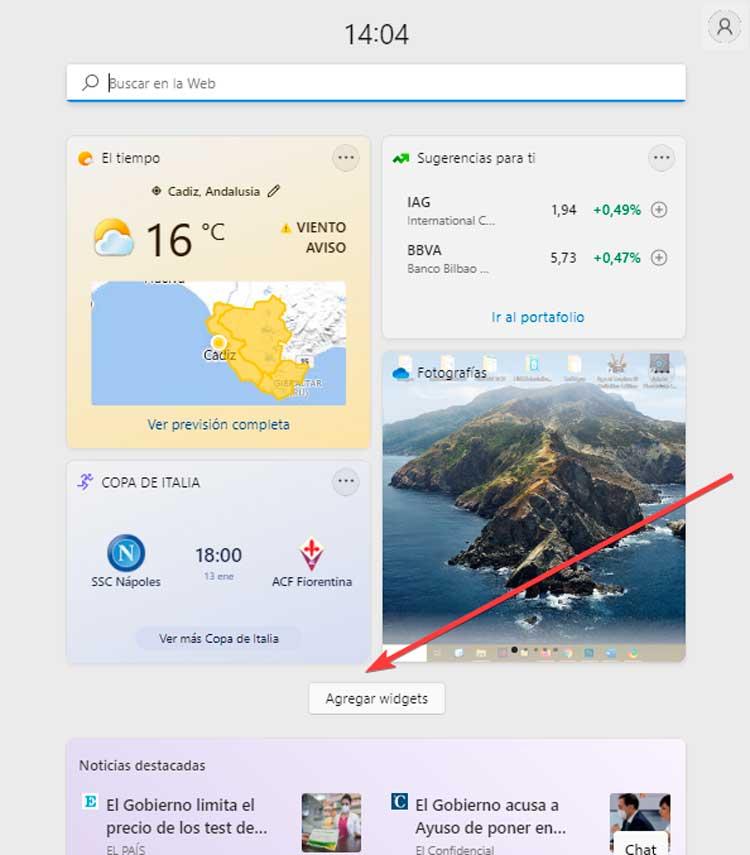
Dette vil få opp et nytt flytende vindu kalt "Widget-innstillinger" , med alle widgetene som er tilgjengelige for å legge til. Vi kan lett gjenkjenne dem fordi de har en blå sirkel med et pluss (+)-symbol ved siden av. Vi kan se noen som "Barnevern", "Ventende oppgaver", "Esports", blant andre. De som vises i grått kan ikke velges da de allerede er lagt til. Vi må bare klikke på de vi ønsker å legge til, så blir de inkludert automatisk. Når du er ferdig, klikker du på "x" øverst til høyre for å lukke menyen, og vi vil se hvordan de har blitt innlemmet i panelet.
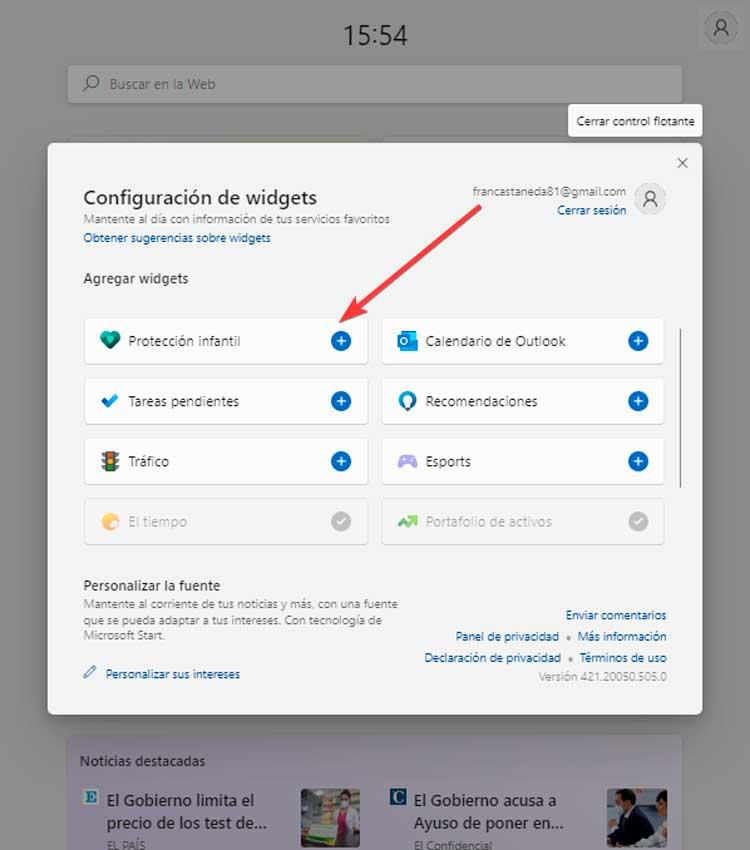
I tilfelle vi ønsker å eliminere noen av disse gadgetene som vi har tilgjengelig i panelet, er prosessen enda enklere. Vi må ganske enkelt klikke på knappen med tre punkter som vises i øvre høyre del av widgeten. Dette vil åpne en liten kontekstmeny der vi klikker på "Fjern widget" alternativet.
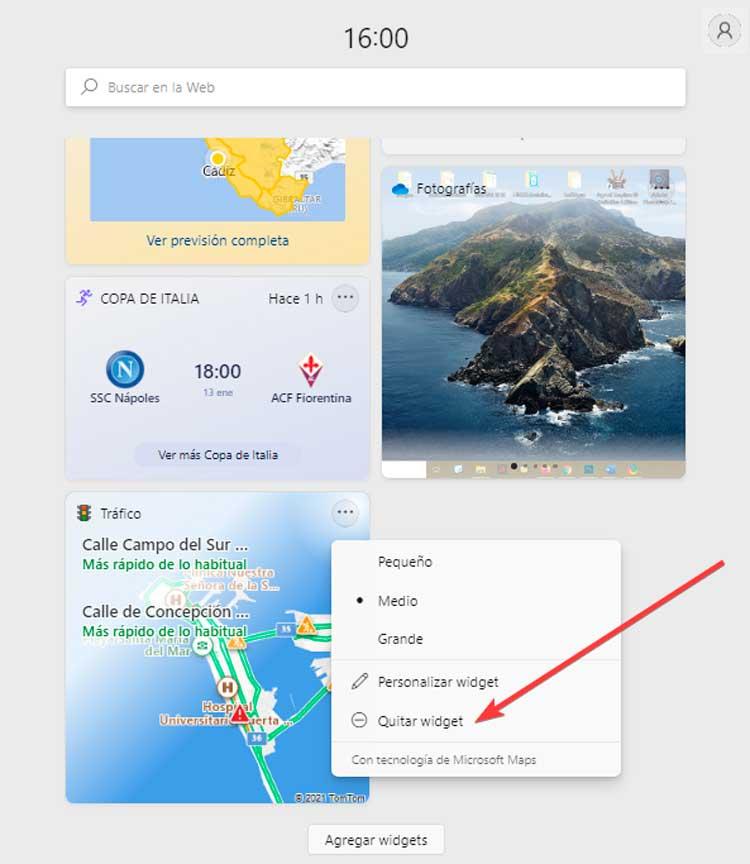
Tilpass størrelsen og plasseringen
Disse små informasjonsbitene kan også tilpasses litt. For dette tilbyr Microsoft tre størrelser (liten, middels og stor) som kan implementeres av utviklere når de oppretter dem, så de er kanskje ikke alltid tilgjengelige. For å kunne endre størrelsen, åpne widgetpanelet ved å klikke på ikonet på oppgavelinjen.
Når panelet ditt vises, klikker du på ikon med tre punkter som vi finner i øvre høyre del av en widget. Dette åpner en liten rullegardinmeny der vi finner alternativene for "Small", "Medium" og "Large". Som standard er den satt til "Medium", selv om vi kan velge ønsket størrelse. Når dette er gjort, vil vi se hvordan operativsystemet endrer størrelse umiddelbart.
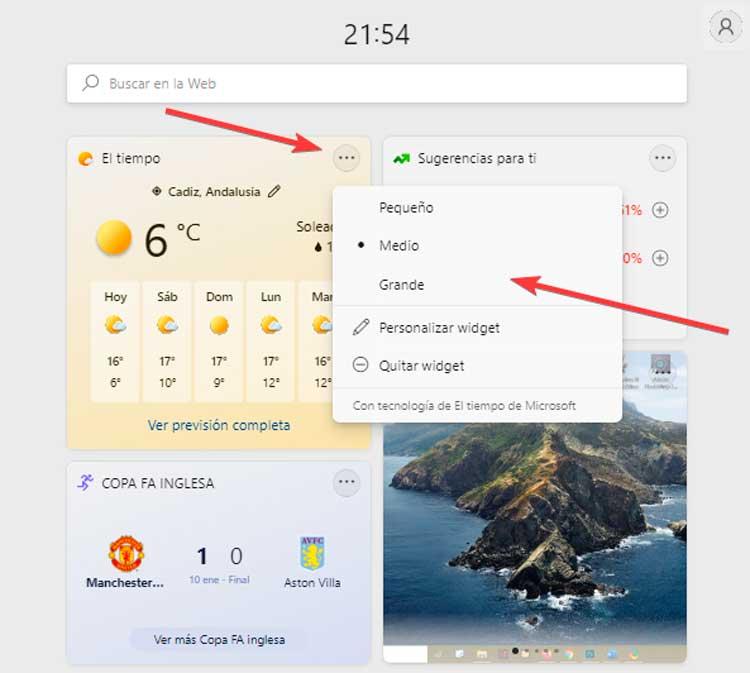
Det er også mulig å endre posisjonen i panelet i henhold til våre preferanser. Vi kan beholde de mest nyttige øverst og resten nederst. For å gjøre dette må vi bare føre musepekeren over toppen av widgeten. Og vi vil se hvordan den endrer form og inntar holdningen til en åpen hånd . Det vil bare være nødvendig å klikke og holde den nede for å flytte den rundt på panelet og plassere den der vi liker best.
Deaktiver og aktiver på nytt
Disse etterlengtede elementene for mange brukere er kanskje ikke like praktiske og interessante for andre. Hvis vi ser at vi ikke kommer til å bruke dem eller at de hindrer arbeidsflyten vår unødvendig, bør vi vite at det er mulig å deaktivere dem slik at de ikke lenger vises.
For å gjøre dette må vi få tilgang til konfigurasjonsmenyen ved å bruke hurtigtasten "Windows + I". Klikk deretter på "Personliggjøring" i venstremenyen og “Oppgavelinje” i høyre panel. Vi kan også få tilgang her direkte ved å klikke med høyre museknapp på oppgavelinjen og klikke videre "Konfigurasjon av oppgavelinje" .
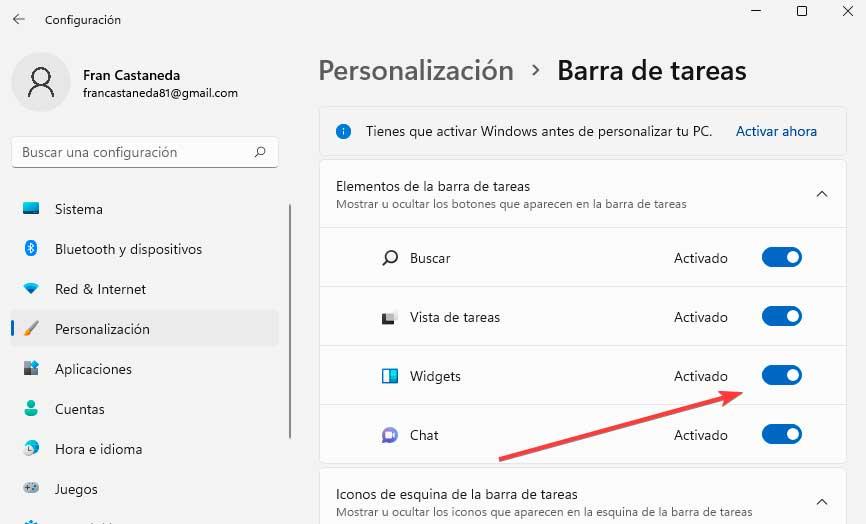
I det nye vinduet finner vi "Elementer på oppgavelinjen"-delen . Her er alle elementene som er i den og som vi kan deaktivere. Derfor vil det bare være nødvendig å klikke på Widgets-knappen slik at ikonet automatisk forsvinner fra linjen.
I tilfelle vi i fremtiden ønsker å aktivere den igjen, vil det være så enkelt som å gjenta de forrige trinnene, klikke på Widgets-ikonet igjen for å bekrefte at det vises i linjen igjen, og vi vil kunne bruke det.
Søk fra widgets
Når vi bruker widgetene fra mobilen vår, kan vi bruke et søkealternativ i panelet. I Windows 11 skjer noe lignende, og vi kan utføre nettsøk av hva vi vil. Vi finner dette alternativet øverst i menyen, hvor vi vil se en bar og inne i den uttrykket "Søk på nettet". Her kan vi skrive hva vi vil, trykk Enter og søkemotoren vil sørge for å vise oss de oppnådde resultatene.
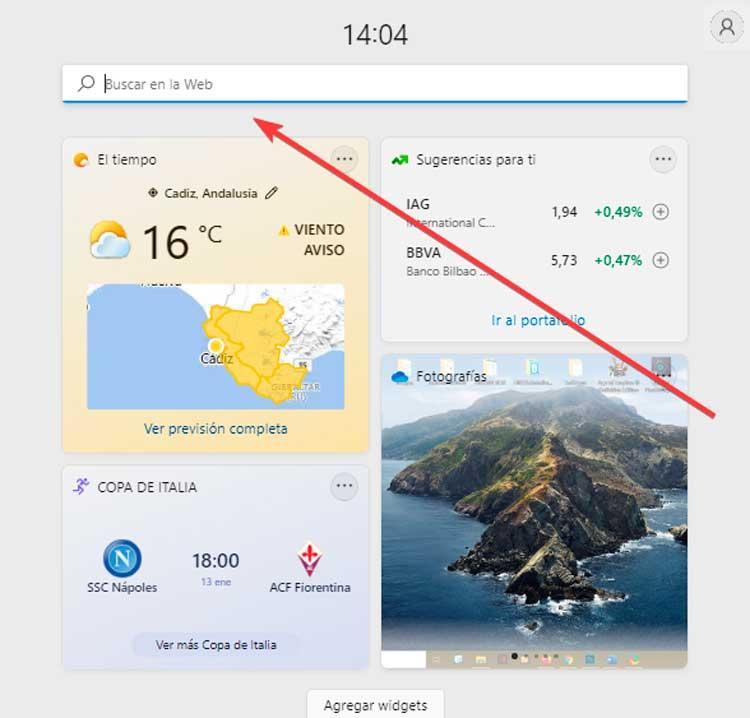
Selvfølgelig må vi huske på at søkemotoren, som forventet, bruker Bing som søkemotor i stedet for Google og Edge som standard nettleser, uten mulighet for å kunne endre den for øyeblikket.
Sett opp nyhetene dine
Rett under "Legg til widgets"-knappen finner vi en serie med nyheter knyttet til våre interesser som vi har etablert. På disse kan vi bestemme hvilke som interesserer oss mer eller mindre. For å gjøre dette må vi trykke på det sirkulære ikonet med tre punkter som vi finner i nedre høyre del av hver nyhet. Dette vil åpne en rullegardinmeny der du kan velge "Flere nyheter som dette" eller "Mindre nyheter som dette" etter behov.
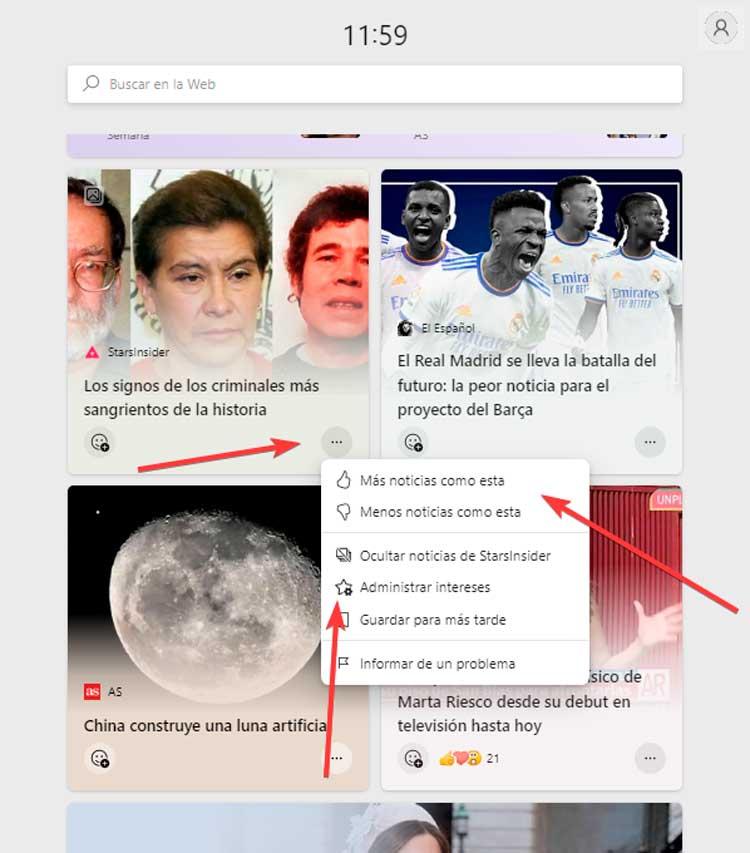
Vi kan også klikke på Administrer interesser, som åpner Edge og viser oss en side der vi kan konfigurere hva slags emner som interesserer oss og som vi får vist informasjon om. Den har kategorier som nyheter, underholdning, sport, penger, stil, motor, blant andre. Vi må bare klikke på plusstegnet (+) for hvert av emnene som interesserer oss, så blir de lagt til i nyhetspanelet.
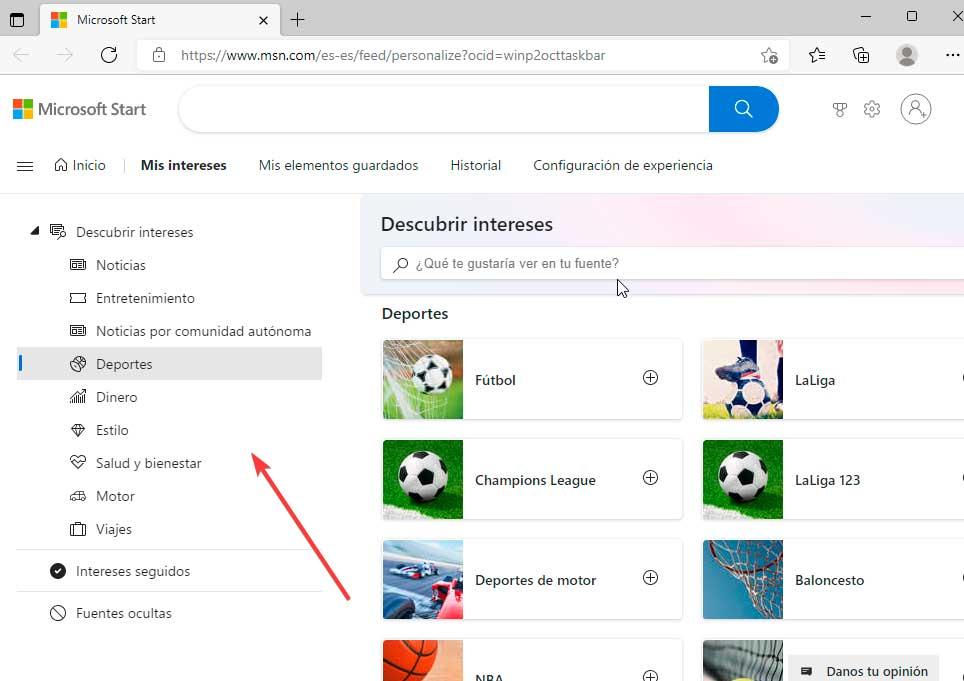
Løse problemer
Den nye widget-funksjonen som Microsoft har introdusert i Windows 11 er en av de viktigste funksjonene, men det er ikke en enkel opplevelse for mange brukere som har støtt på ulike ulemper ved bruk av dem. Av denne grunn kommer vi til å se noen justeringer vi kan gjøre for å få dem til å fungere riktig igjen.
Logg på med en Microsoft-konto
Det vanligste problemet som påvirker brukere når de bruker disse gadgetene er relatert til typen konto vi bruker. Mange bruker en lokal konto i Windows 11 i stedet for en Microsoft-konto. Hvis dette er vårt tilfelle, må vi vite at disse ikke vil fungere fordi det er nødvendig å bruke en Microsoft-konto for å kunne bruke dem.
Derfor må vi trykke på hurtigtasten "Windows + I" for å få tilgang til "Innstillinger"-delen av Windows og deretter klikke på "Kontoer"-alternativet i menyen til venstre og deretter i "Din informasjon"-knapp .
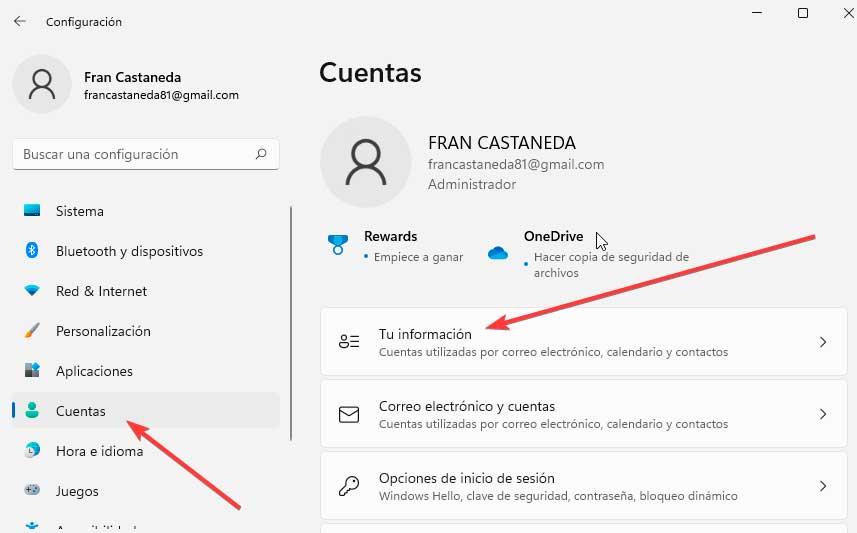
Deretter må vi klikke på "Logg på med en Microsoft-konto" og skriv inn brukernavn og passord. Når dette er gjort, sjekker vi om de allerede fungerer som de skal.
tilbakestill widgets
Det kan være at når du prøver å åpne panelet, viser Windows 11 oss et tomt panel, eller vi bekrefter ganske enkelt at de ikke lastes inn riktig. Hvis dette er tilfelle, kan vi prøve å starte prosessen på nytt via Task Manager for en løsning.
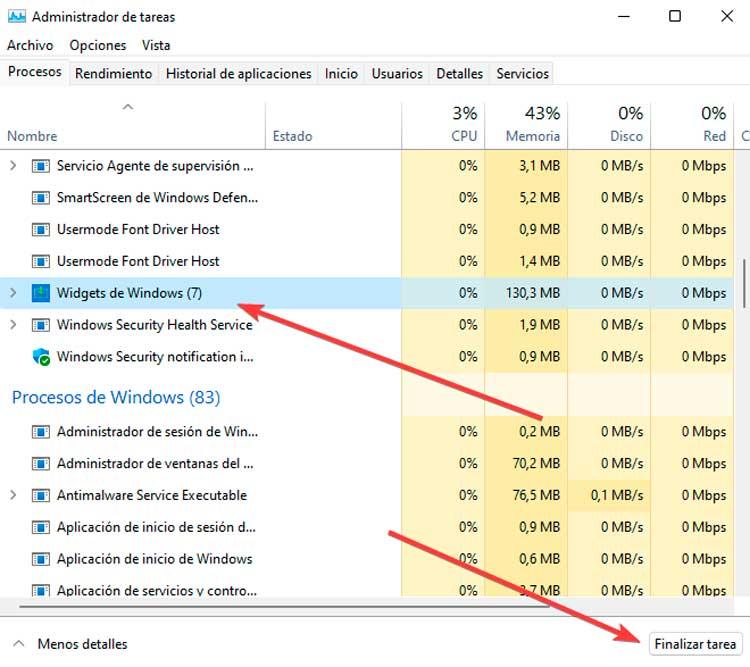
For å gjøre dette trykker vi på tastatursnarveien "Ctrl + Shift + Esc" som åpner oppgavebehandlingen hvor vi klikker på "Flere detaljer" -knappen for å utvide den. Innenfor prosessene på sekunder, blar vi til bunnen og velger alternativet Windows Widgets og trykker på "Avslutt oppgave"-knappen, som ligger nederst til høyre for å lukke den. Når dette er gjort, sjekker vi om det løser problemet.
Sett Edge som standard
I tilfelle vi bruker Chrome, Firefox eller en annen nettleser enn Edge som standard, må vi vite at disse Windows-dingsene er direkte integrert med Microsoft-nettleseren. Det er derfor hvis vi vil bruke det, må vi sette Edge tilbake som standard og på denne måten løse problemet.
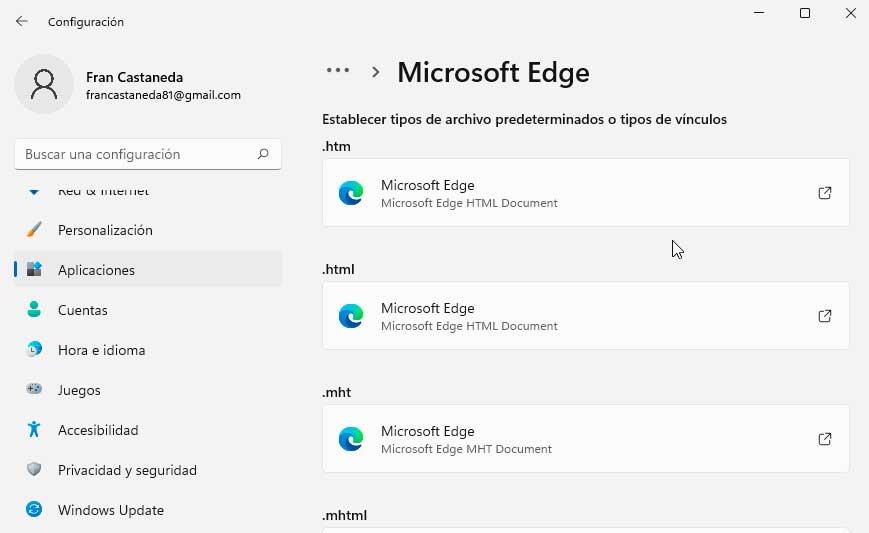
For å gjøre dette skal vi trykke på "Windows + I"-tastekombinasjonen for å få tilgang til "Innstillinger" i Windows 11. Deretter klikker vi på "Programmer"-delen i venstre kolonne og deretter på "Standardapplikasjoner" og velger nettleseren vår . Til slutt klikker vi på .htm eller .html og velger Edge som standard .
Aktiver fra Group Policy Editor
Det er mulig å aktivere eller deaktivere bruken av disse gadgetene fra Local Group Policy Editor, så vi må sjekke at de ikke er deaktivert ved en feiltakelse, siden vi i dette tilfellet ikke vil kunne bruke den.
For å gjøre dette trykker vi på Windows + R-snarveien som vil starte Kjør-kommandoen. Her skriver vi gpedit.msc og trykk Enter eller OK-knappen. Deretter navigerer vi til følgende rute:
Configuración de equipo / Plantillas administrativas / Componentes de Windows / Widgets
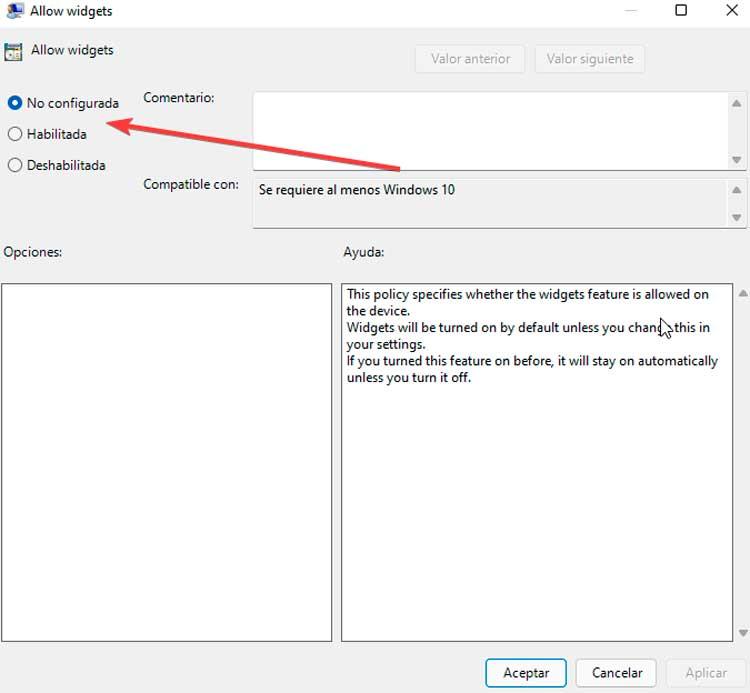
Nå dobbeltklikker vi på Tillat widgets alternativ som vil få et nytt vindu til å vises. Her velger vi alternativet Ikke konfigurert og klikker OK for å lagre endringene.