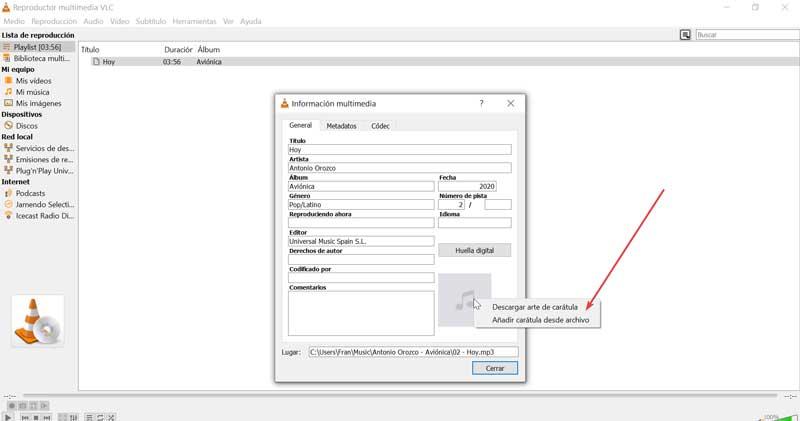Hver god musikkfan vil sikkert ha en stor samling mapper på datamaskinen sin med plater fra favorittartistene sine. Til tross for at streaming av lydplattformer som Spotify or eple Musikk kom i kraft og mange brukere dukker opp, det er alltid de som foretrekker å lytte til favorittmusikken deres gjennom MP3-filer. Hvis vi i tillegg ønsker å ha vårt CD-bibliotek godt organisert, er vi sikre på at vi liker å ha alle albumomslagene i lydfilene våre. Derfor skal vi i dag se forskjellige alternativer som vi kan legge til deksler til MP3-filer.
Albumkunst er bildet som vises i bakgrunnen mens vi spiller en sang eller et album i musikkspilleren vår. Noen ganger kan dette bildet være innebygd i MP3 eller ikke. Men vi trenger ikke å bekymre oss siden det vil være mulig å legge til en samt endre en eksisterende på flere måter, alle helt enkle og tilgjengelige.

Hvorfor har en musikkfil ingen albumgrafikk?
Generelt blir MP3-filer hentet fra å rippe lyd-CDene våre når vi overfører dem til datamaskinen. Under kopieringsprosessen vil programmet vi bruker ha ansvaret for å trekke ut filen sammen med all informasjonen den inneholder, for eksempel artistnavnet, albumtittelen, sjangeren, spornummer, utgivelsesår, blant annet funnet informasjon. innenfor metadatakoden din, akkurat som albumgrafikken. Med dette får vi det til å vises når vi spiller av filen på PCen vår, på vår mobile eller andre kompatible enheter.
Noen ganger er imidlertid kunstverket som er inkludert i filen ikke riktig innebygd i MP3-filen vår. Dette kan skje på grunn av en feil under utvinningen, eller fordi de ikke ble inkludert i originalfilen. I disse tilfellene vil vi se hvordan det ikke vises noe bilde når du spiller dem, så vi må være de som ser etter dekslene og setter det inn i hver MP3-fil. Dette er noe vi kan gjøre på forskjellige måter, som vi vil se nedenfor.
Hvordan laste ned albumkunst
I tilfelle vi ikke vet hvor de skal få omslag til noe album, kan vi bruke et gratis program som heter Album Art Downloader som vi kan laste ned fra her. Hovedtrekket er at det er det i stand til å søke etter deksler innenfor spesialiserte musikknettsteder som "Amazon", "CDCoverHideout", "CDCoverIsland", "Discogs", "Album Art Exchange", "Cover-Paradies", blant andre. Takket være dette kan vi finne praktisk talt hvilket som helst album uavhengig av artist eller musikalsk stil.
Når vi har kjørt programmet, kan vi søke ved å bruke seksjonene “Artist” og “Album”, som ligger øverst. I høyre kolonne kan vi se alle kildene der søket skal utføres, og at vi kan velge alle eller bare de som interesserer oss mest.
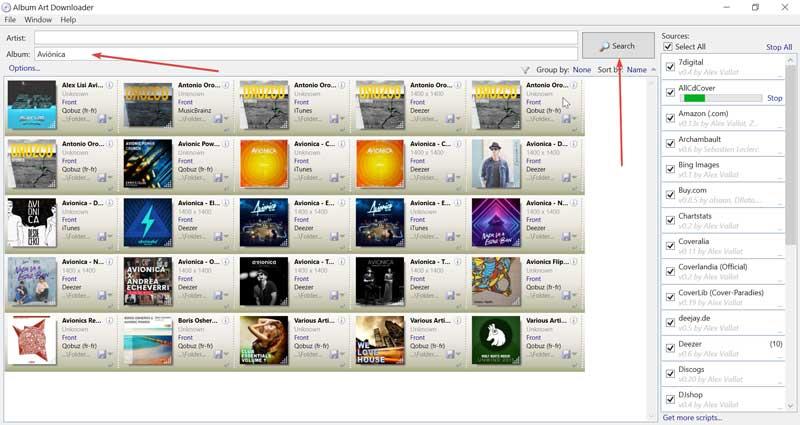
Når vi har skrevet inn navnet på artisten eller tittelen på albumet som vi ønsker å finne, klikker du på “Søk” -knappen og programmet viser oss alle funnet. Nå trenger vi bare å laste ned ønsket omslag, som vi bare trenger å klikke på det slik at det lastes ned i den etablerte banen. Vi kan også høyreklikke, og en hurtigmeny vil vises med flere alternativer, for eksempel å se en forhåndsvisning, velge nedlastingsbane (Lagre som), kopiere til utklippstavlen eller slette.
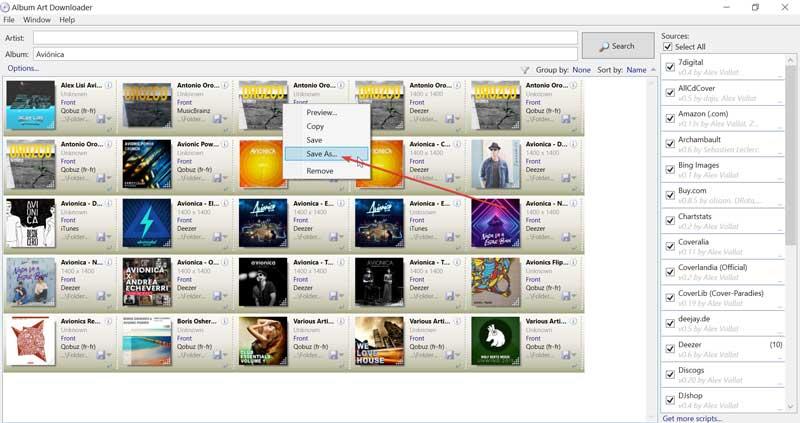
Legg albumgrafikk til MP3-filer i Windows 10
Windows 10 inneholder som standard to applikasjoner for å spille av lyd, for eksempel Windows Media Player og Groove Music. Vi kan også bruke en av de mest populære multimediaspillerne som VLC. Med alle disse plattformene kan vi gjøre jobben med å legge til et albumomslag i noen få trinn.
Windows Media Player
Det er klassikeren Microsoft multimediaspiller for Windows, som du kan spille av både lyd og video med. Med den kan vi legge til deksler til MP3-ene våre på en enkel måte. Men først vil det være nødvendig at vi har bildet av omslaget i mappen der filene vi vil legge til ligger. En gang i mappen, klikk på bildet med høyre knapp og klikk "Kopiere".
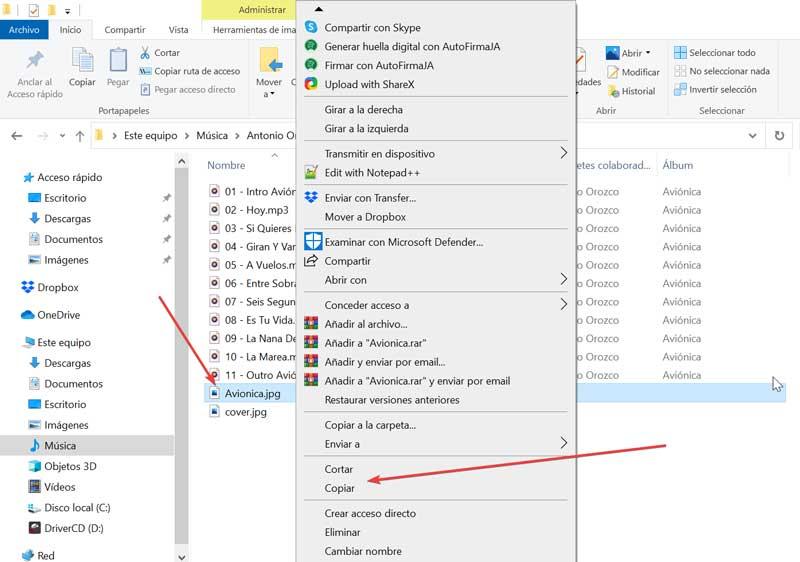
Deretter må vi åpne applikasjonen ved å skrive “windows media player” i søkefeltet ved siden av Start-menyen. Når den er åpnet, velger vi “Musikk” og “Album” i venstre kolonne, slik at den viser oss alle albumene den kjenner igjen og deres miniatyrbilder. Vi plasserer oss på mappen til ønsket album og klikker på den med høyre knapp for å se en rullegardinmeny. Her vil vi velge alternativet “Lim inn albumkunst” . Med dette vil vi erstatte den generelle miniatyrbildemappen med riktig albumgrafikk.
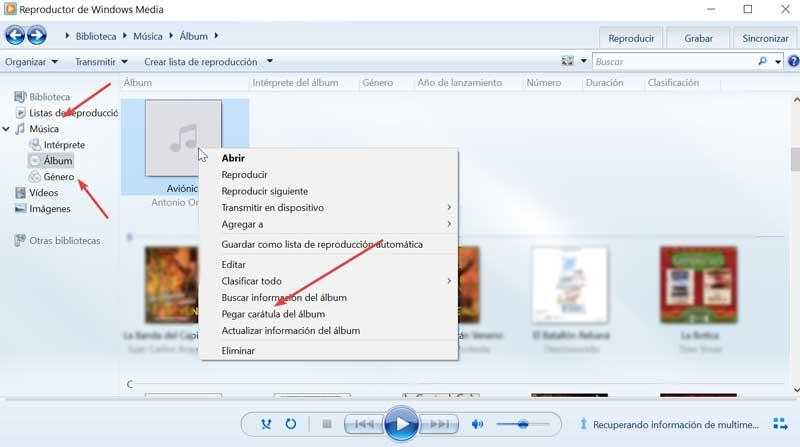
Groove Music
Vi står overfor en ny applikasjon utviklet av Microsoft for å spille musikk i forskjellige formater. Herfra kan vi raskt legge til album i MP3-filer. For å gjøre dette må vi få tilgang til applikasjonen ved å skrive “groove music” i søkeboksen på startmenyen og klikke på den.
En gang i søknaden må vi gå til "Album" -delen som vi finner øverst. Dette vil føre til at det viser oss alle albumene som er oppdaget av applikasjonen på datamaskinen vår. Hvis vi ser hvilket album som ikke har miniatyrbildet til omslaget, vises en rute med et punkt i midten. I dette tilfellet klikker vi på den med høyre knapp, og en liten rullegardinmeny vises der vi klikker på “Rediger informasjon” .
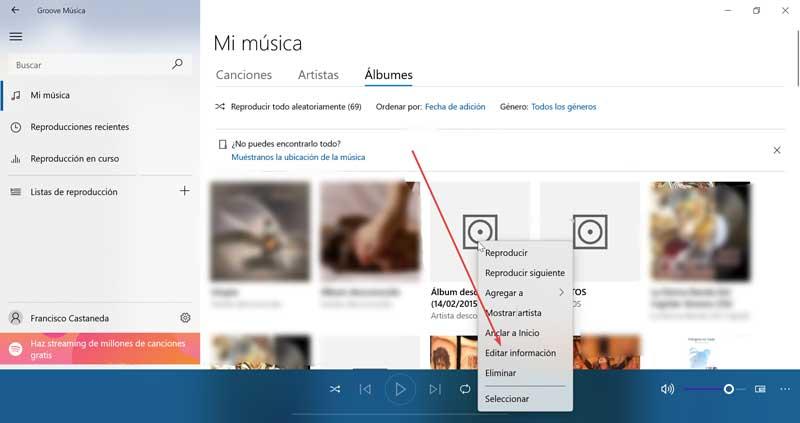
Dette åpner et nytt vindu, hvor vi kan redigere alle dataene i både mappen og lydfilene som utgjør den. Her vil vi se hvordan vi finner øverst til venstre esken der dekselet skal være , sammen med et ikon i form av en blyant. Deretter klikker vi og Windows Explorer vises, hvorfra vi kan velge bildet av omslaget slik at det forblir lagt til.
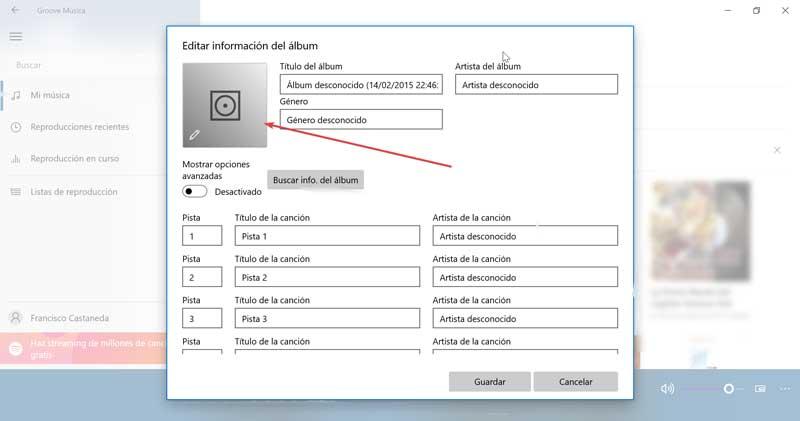
VLC Media Player
Uten tvil står vi overfor den mest komplette og populære multimediaspilleren på markedet som vi kan laste ned gratis fra denne koblingen . Med den vil vi også ha muligheten til å holde orden på musikkbiblioteket vårt ved å legge til albumomslag. For å gjøre dette må vi starte programmet ved å skrive “vlc” i søkefeltet i Start-menyen og velge det senere.
Når den er åpen, må vi legge til MP3-filen i spillelisten vår. For dette kan vi dra og slippe til grensesnittet eller ved å bruke "Media" og "Åpne en fil" -fanen. Når vi har lagt til filen, klikker vi på den med høyre knapp og en rullegardinliste åpnes, der vi klikker på "Informasjon" .
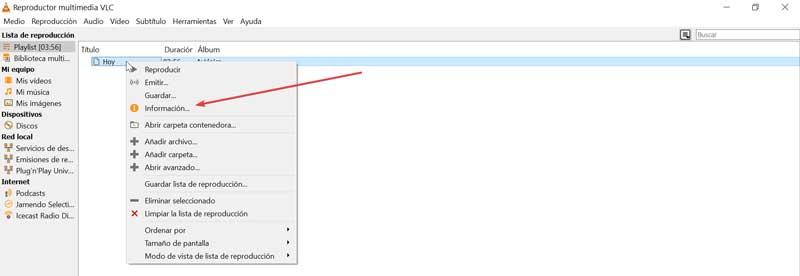
Deretter åpnes et nytt multimediainformasjonsvindu, der vi kan se alle de innebygde metadataene til denne filen. Herfra kan vi endre hvilket som helst av feltene. Nederst til høyre vil vi se et kvadrat hvor albumkunst skal vises. Her må vi klikke med høyre knapp og to alternativer vil vises å velge mellom: "Last ned omslaget" eller "Legg til forsiden av filen" . Hvis vi har omslaget lastet ned, velger vi det andre alternativet som åpner en Filutforsker vinduet for å velge bildet. Når dekselet er lagt til, kan vi lukke vinduet.