eple er et selskap som alltid bryr seg mye om alle brukere, men som legger spesiell vekt på de som har litt problemer med å bruke enhetene sine på en tradisjonell måte. På denne måten, og takket være tilgjengelighetsfunksjonene til Apple Watch, kan brukere med syns-, motor- eller hørselsproblemer fortsette å få mest mulig ut av denne fantastiske enheten.

Tilgjengelighet på Apple Watch, hva er det?
Før vi går inn i alle tilgjengelighetsinnstillingene som er tilgjengelige på Apple Watch, vil vi at du skal vite nøyaktig hva tilgjengelighet er på Apple Watch. Vel, det er det en rekke innstillinger som brukeren kan konfigurere og tilpasse for å kunne bruke enheten på en annen måte enn den vanligvis brukes.
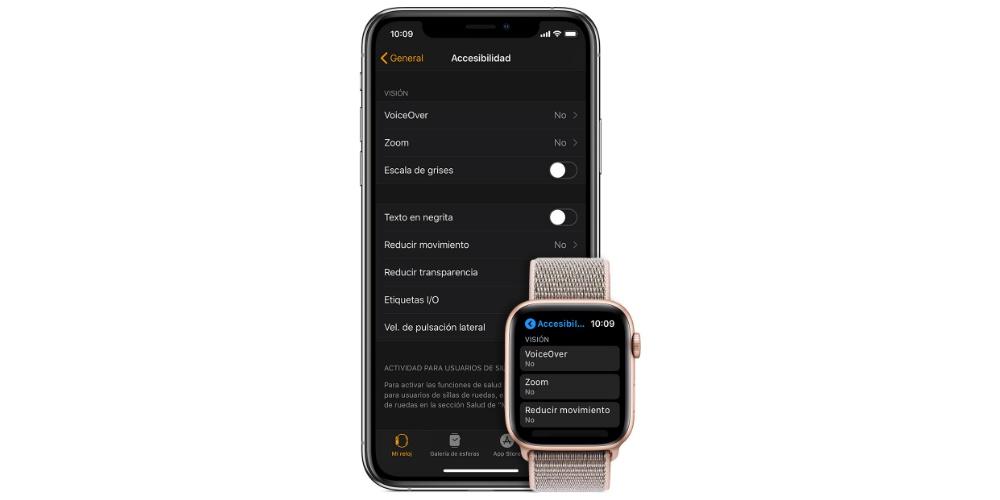
Disse funksjonene er utviklet, designet og laget for alle de som har en syn, hørsel eller motoriske problemer , for å fortsette å gi disse brukerne muligheten til å bruke Apple Watch og få samme nytte av den som resten av brukerne som de ikke har noe slikt problem. Dette taler utvilsomt høyt om Cupertino-selskapet, og gjør alle enhetene fullt tilgjengelige for alle brukere, siden denne typen innstillinger ikke bare er tilstede på Apple Watch.
Justeringer for synsproblemer
Innenfor alle tilgjengelighetsinnstillingene som vi skal snakke om, ønsker vi å starte med synsinnstillingene, som kanskje er der brukerne har størst muligheter for å kunne modifisere og tilpasse bruken av Apple Watch til deres behov, siden den er bare ett av problemene som mest kan hindre bruken. For å få tilgang til alle innstillingene du må, på Apple Watch, gå til Innstillinger> Generelt> Tilgjengelighet> Syn.
tale over
Den første synsrelaterte tilgjengelighetsfunksjonen å huske på er VoiceOver. Det er en integrert skjermleser , som vil overføre alt som skjer inne i Apple Watch, og lar deg bla gjennom den. Det er tilgjengelig i opptil 37 forskjellige språk, og selvfølgelig er det kompatibelt med alle de opprinnelige applikasjonene til Cupertino-selskapet. For å aktivere den trenger du bare å trykke på Digital Crown tre ganger.
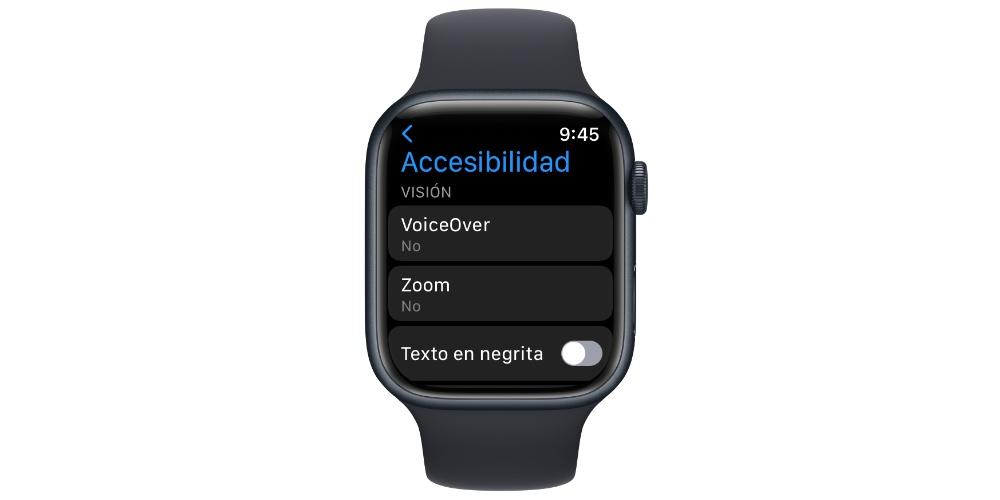
En funksjon du også kan bruke hvis du bestemmer deg for å bruke VoiceOver på Apple Watch er Skjermgardin . I det øyeblikket du aktiverer den, er det den gjør å slå av skjermen, men enheten, og navigering gjennom hele systemet gjennom VoiceOver, forblir fullt aktivert. For å kunne aktivere skjermgardinen må du bare følge følgende trinn.
- Åpne Apple Watch-appen på iPhone.
- Klikk på "Min klokke".
- Trykk på Tilgjengelighet > VoiceOver > Skjermgardin.
- For å deaktivere den, følg de samme trinnene som vi nettopp beskrev.
zoome inn
Et annet av verktøyene som er tilgjengelige for alle brukere med synsproblemer er Zoom. I dette tilfellet er operasjonen veldig enkel, og det er det det handler om forstørre hvilken som helst del av skjermen for å kunne se det på en mer optimal måte. Faktisk lar den deg forstørre den opprinnelige størrelsen opptil 15 ganger for å tilpasse deg ulike typer synshemming.

Rulling kan gjøres ved hjelp av Digital Crown, gjennom skjermen fra rad til rad, eller til og med ved å bruke to fingre for å rulle over skjermen. Uten tvil er det en veldig egnet måte å kunne se alt mye bedre, som letter og forbedrer opplevelsen som mange brukere har med Apple Watch.
Andre utvalgte kontroller
I tillegg til VoiceOver og Zoom er det andre verktøy som også er svært interessante for å forbedre opplevelsen brukere med synsproblemer har ved bruk av Apple Watch. I/O-tagger er en serie med tagger som legges til knapper for å gjøre det lettere for brukere å se om knappen er aktivert eller ikke.
En annen innstilling du må huske på er Gråtoner funksjon, som er ment å hjelpe alle brukere som farge kan gjøre synlighet vanskelig for, ja, når du først bruker den, vil den være etablert i hele systemet. Du kan også bruke fet tekst , for å få det til å se mørkere ut i hele systemet, eller til og med kombinere det med tekststørrelse , som du kan endre etter behov.

I tillegg tilbyr Apple også muligheten for redusere bevegelsen på skjermen , noe som gjør enkelte elementer på skjermen enklere og mer direkte knyttet til bevegelsene som gjøres. Så godt du kan redusere gjennomsiktigheten av bakgrunnen av ulike elementer som varsler, Siri eller Glances. Til slutt, en annen funksjon som du også må verdsette, er å bruke en ekstra stor urskive , som lar deg se tiden lettere gitt størrelsen som tallene på den får.
Justeringer for hørselsproblemer
Når du kjenner innstillingene som kan brukes til å forbedre tilgjengeligheten og bruken av Apple Watch for personer med synsproblemer, er det på tide å gjøre det samme med de brukerne som har hørselsproblemer, og kunne tilby dem best mulig opplevelse med epleklokken.
Slå på monolyd
Noen mennesker har det problemer med å høre tydelig på begge ørene samtidig har problemer i en av dem, slik at de kanskje ikke kan oppfatte all lyden når de bruker Bluetooth-hodetelefoner med Apple Watch. . Dette skyldes at stereoopptakene av mange spor gjør at når det kommer til avspilling, høres ikke det samme gjennom venstre øretelefon som gjennom høyre.
Dette har imidlertid en veldig enkel løsning som Apple leverer til alle brukere, og det er monolyd. Dette består i å få både høyre øretelefon og venstre øretelefon til å gjengi nøyaktig det samme. Den vil til og med tillate deg å justere balansen for å øke volumet i ett av de to ørene. For å gjøre dette må du gå til Apple Watch-appen, trykke på "Min klokke", klikk på Generelt > Tilgjengelighet > Monolyd.
Få Apple Watch til å vibrere på en spesiell måte
En av hovedfunksjonene til lydene i Apple Watch er å varsle eieren om de forskjellige varslene som kommer inn i den. For folk som er tunghørte kan det åpenbart være mye vanskeligere å høre disse lydene tydelig, og for å lindre dette noe, tilbyr Apple Taptic Engine og spesiell vibrasjon .
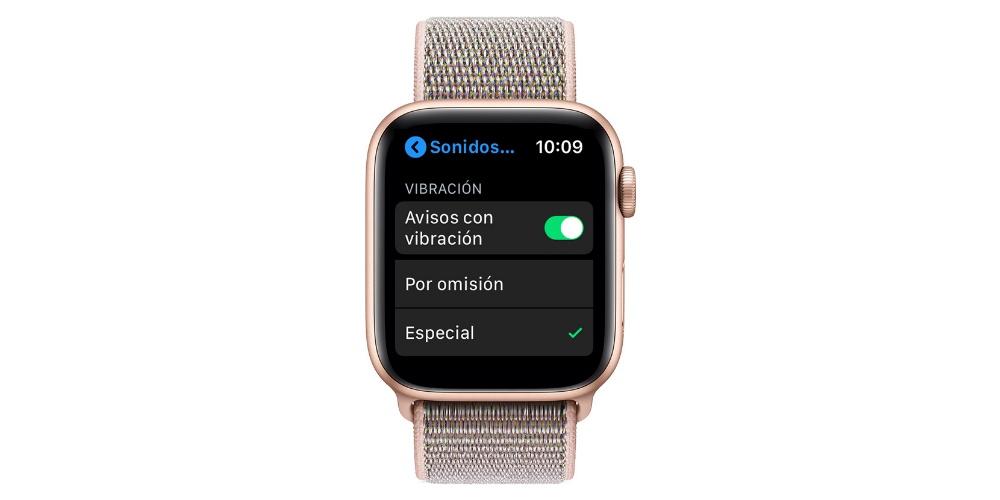
Når du mottar et varsel på Apple Watch, betyr Taptic Engine-funksjonen at du også mottar et lett trykk på håndleddet . I tillegg kan du også aktivere vibrasjonsvarslene eller aktivere spesialvibrasjonen til motta forhåndsmeldinger om vanlige varsler . For å gjøre dette må du gå til Innstillinger> Lyder og vibrasjoner.
skrive for hånd
I tilfelle du ikke bruker stemmedikteringsfunksjonen og heller ikke finner det smarte svaret når du svarer på en melding, kan du alltid svare ved å håndskrive bokstavene på skjermen , slik at Apple Watch selv er i stand til det senere konverter alt til tekst . For å kunne sende en melding eller svare med Skriv for hånd, følg trinnene nedenfor.
- Åpne en tekstmelding eller e-post på Apple Watch.
- Rull til bunnen av meldingen.
- Trykk på håndskriftikonet.
- Skriv svaret med én finger.
- Trykk på Send øverst til høyre på skjermen.
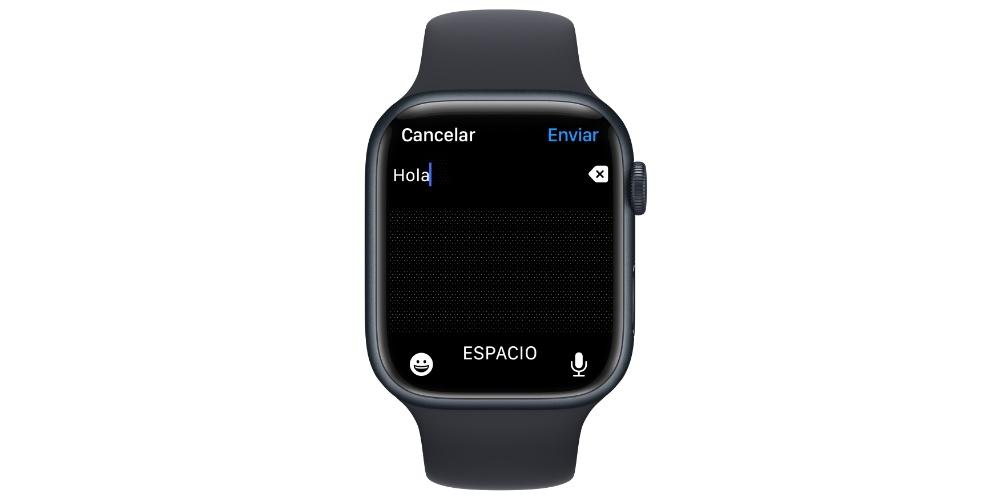
Justeringer for motoriske problemer
Til slutt er det på tide å snakke om funksjoner som brukere med svekkede fysiske og motoriske ferdigheter kan bruke for å få mest mulig ut av Apple Watch. Den er utstyrt med algoritmer og treningssensorer som er designet for hjelpe rullestolbrukere mer nøyaktig spore all aktiviteten deres.
For dette har Apple Watch rullestolmodus , slik at når den er aktivert, vil iPhone holder styr på gangene brukeren skyver stolen i stedet for å telle trinnene, og registrerer dermed ulike typer impulser, hastigheter og terreng. I tillegg vil Boosts-målet også være aktivert i Aktivitetsappen, i stedet for det stående målet.

rullestol sport
Men dette slutter ikke her, innenfor Training-applikasjonen har rullestolbrukere to eksklusive treningsalternativer , som er Rullestolgang og Rullestolløp. På denne måten trenger du bare å velge én av disse to treningstypene, og Apple Watch vil begynne å bruke de riktige sensorene for å registrere den. For å aktivere helse- og treningsfunksjonene designet for rullestolaktivitet, må du redigere rullestolpreferansene i Helse delen av Apple Watch-appen, som du kan gjøre ved å følge trinnene nedenfor.
- Åpne Apple Watch-appen.
- Trykk på Helse.
- Klikk på "Rediger" i øvre høyre hjørne.
- Klikk på Rullestol.
- Velg Ja.
- Trykk på OK øverst til høyre.