For øyeblikket når vi står overfor et nytt operativsystem, er et av målene å bruke det på den mest flytende måten. I tillegg til å få mest mulig ut av det, pleier vi å være så produktive som mulig. Dette er noe som for eksempel skjer i dag med Microsoftsin nye programvare, Windows 11.
Her finner vi et operativsystem som har eksistert i noen uker og har like mye aksept som negative anmeldelser. Mens forventningen som dette systemet i utgangspunktet har skapt har vært stor, har mange blitt skuffet når de er installert og testet. Men samtidig er det mengder av brukere som er fornøyd med både utseendet og funksjonaliteten til Windows 11.

Når vi har migrert fra tidligere versjoner av Windows til det nye operativsystemet, må vi venne oss til hvordan det fungerer. Selv om det er veldig likt andre Windows, er noen aspekter ved både grensesnitt og drift forskjellige. Nettopp for alt dette som vi er vant til andre versjoner, kan det være vanskelig for oss jobbe flytende i det nye Microsoft programvare.
En av de mest nyttige metodene når det gjelder å jobbe optimalt med programmer og operativsystemer, som er gjennom deres tastekombinasjoner. Disse lar oss få tilgang til og utføre alle slags funksjoner på en mye mer direkte måte. Nettopp derfor vil vi nedenfor snakke om en serie tastatursnarveier for å fungere bedre i nevnte Windows 11.
Viktige hurtigtaster i Windows 11
Når vi blir vant til å bruke et bestemt program med jevne mellomrom, lærer vi en serie av tastatursnarveier til de vanligste funksjonene . Derfor kan vi gjøre det samme med dette operativsystemet som vi snakker om.
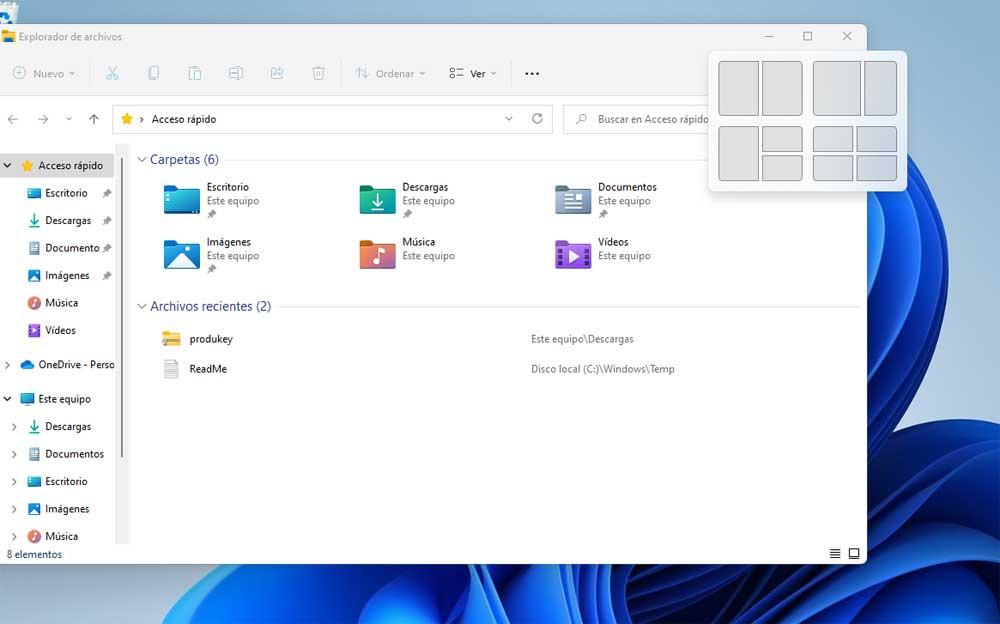
Siden vi bare er noen få uker gamle, er disse tastekombinasjonene garantert svært nyttige for oss for å få raskere tilgang til funksjonene vi bruker mest i hvert enkelt tilfelle. Derfor skal vi vise deg noen klare eksempler på alt dette nedenfor. I dette tilfellet, for å bruke disse, må vi trykke på Windows-tasten pluss et annet alternativ, som vi vil se nedenfor.
- Vinn + jeg : åpne systemkonfigurasjonsprogrammet direkte for å tilpasse systemet.
- Vinn + D – Skjul eller vis Windows 11-skrivebordet når andre programmer kjører.
- Win+Q : gir oss direkte tilgang til søkefunksjonen integrert i selve betjeningen.
- Vinn + P : vi åpner prosjektfunksjonen for å bruke en annen utdataenhet.
- Vinn + G : spilllinjen vises på skjermen slik at vi kan bruke den.
- Vinn + L : det hjelper oss å blokkere datamaskinen eller endre den aktive kontoen.
- Vinn + X : åpne Start-kontekstmenyen.
- Vinn + U : vinduet som tilsvarer systemets tilgjengelighetsalternativer vises på skjermen.
- Vinn + T : det hjelper oss å flytte mellom applikasjonene på oppgavelinjen.
- Vinn + K : gir oss direkte tilgang til delingsfunksjonaliteten innebygd i Windows 11.
- Vinn + Z : de forskjellige visningsmodusene til vinduet vi er i vises.