Linux is een compleet en interessant systeem met allerlei tools en je weet misschien niet dat je het kunt gebruiken, zelfs als je computer dat heeft Dakramen en raamkozijnen. We kunnen het met de Linux-subsysteem op Windows en we zullen uitleggen hoe het werkt.
Een van de beste opties om Linux vanaf een Windows-computer te gebruiken zonder dat je je hoofdbesturingssysteem hoeft te verwijderen en om native tools rechtstreeks uit te voeren, is door een virtuele machine te gebruiken. Maar ook Windows zelf stelt ons in staat om het automatisch en zonder iets te installeren, vanaf het systeem zelf. Het is via WSL 2.

Een Linux-subsysteem in Windows 10 of Windows 11 stelt ons, zoals we zeggen, in staat om de native Linux-tools direct op te draaien onze computer met Microsoft's besturingssysteem zonder de noodzaak om de ene voor de andere te veranderen, om de ene te verwijderen om een andere te gebruiken. Het kan bijvoorbeeld handig zijn als je ontwikkelaar bent en wilt testen hoe een programma werkt op een ander besturingssysteem.
Wat is WSL of Windows-subsysteem voor Linux?
Van de Microsoft-website beschrijven ze het als volgt: “Het Windows-subsysteem voor Linux stelt ontwikkelaars in staat om een GNU / Linux-omgeving draaien , inclusief de meeste opdrachtregelprogramma's, hulpprogramma's en toepassingen, rechtstreeks in Windows, zonder Modify en zonder de overhead van een traditionele virtuele machine of dual-boot setup2
Wat het ons in staat stelt om algemene opdrachtregelprogramma's uit te voeren, de GNU / Linux-distributies uit de Microsoft Store te kiezen, extra software te installeren, Linux-applicaties op Windows aan te roepen of Windows-applicaties aan te roepen met behulp van de gebruikelijke opdrachtregel op een ander besturingssysteem.
Er zijn twee versies, zoals we hieronder zullen zien. WSL 2 is de nieuwste versie . Van Microsoft leggen ze het als volgt uit: “WSL 2 is een nieuwe versie van het Windows-subsysteem voor Linux-architectuur waarmee het Windows-subsysteem voor Linux Linux ELF64-binaire bestanden op Windows kan uitvoeren. De belangrijkste doelen zijn: prestatie van het bestandssysteem verhogen en voeg volledige ondersteuning voor systeemoproepen "
Het is duidelijk geen perfect systeem en het heeft enkele nadelen in vergelijking met het hebben van een native kernel: de prestaties zullen niet vergelijkbaar zijn, zelfs als het is verbeterd, of het zal de aansluiting van randapparatuur beperken.
WSL 2 en WSL 1 verschillen
WSL is het Linux-subsysteem op Windows, maar de nieuwste versie is WSL 2 met uitbreidingen met grotere efficiëntie en prestatieverhoging naarmate evenals verbeterde systeemcompatibiliteit. Het is beschikbaar sinds 2020 en heeft een aantal verbeteringen en functies ten opzichte van de vorige. Het belangrijkste verschil is de prestatieverbetering en de compatibiliteitsverbetering, maar er zijn andere.
Zoals we kunnen zien op de helppagina van Microsoft, hebben beide integratie in beide systemen, beide hebben snelle opstarttijden of draaien met de huidige versies van VMWare en Virtual Box. Maar alleen WSL 2 wedt op beheerde VM's of geeft ons toegang tot de volledige Linux-kernel . Ook heeft alleen WSL volledige ondersteuning voor systeemoproepen.
Hoe weet ik of mijn computer WSL2 ondersteunt?
WSL 2 is niet beschikbaar voor: alle versies. Alleen beschikbaar op Windows 10, versie 1903, build 18362 of hoger. Maar we kunnen controleren of de onze is als we naar de instellingen of de Windows-configuratie gaan ...
Tik gewoon op Win + R om het venster Uitvoeren op uw computer te openen. Hier wordt een vak geopend in de linkerbenedenhoek van het scherm waar we "winver" moeten schrijven en "OK" moeten aanraken. U ziet dus de informatie over uw besturingssysteem, zodat we kunnen weten of we een recente versie van Windows hebben die al dan niet compatibel is met dit Linux-subsysteem.
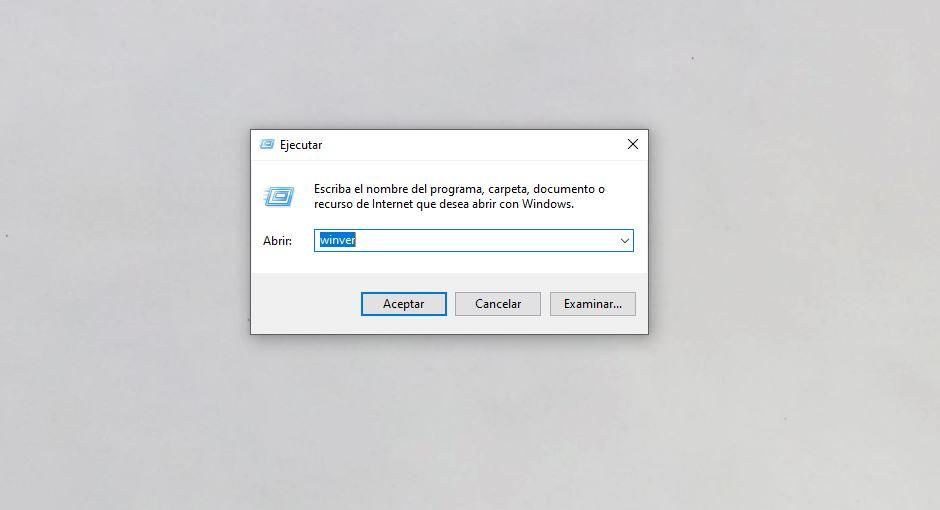
Install
Het installeren van WSL of Windows Subsystem for Linux is eenvoudig en duurt maar een paar seconden. U hoeft geen expert te zijn en wij zullen vermijd het proces dat betrokken is bij een virtuele machine. Eerst moeten we het installeren vanuit de functies en dan moeten we de distributies kiezen die ons interesseren om op de computer te testen.
Activeren
Het eerste dat, zoals we zeggen, is om het te activeren. Er zijn verschillende manieren om het op de computer te doen en we leggen ze allemaal uit, zodat u degene kunt kiezen die u het meest overtuigt of degene die u beschouwen als de eenvoudigste. Ze zullen ons allemaal in staat stellen om het later te gebruiken
Van Windows-functies
Ga gewoon naar de taakbalk zoekbalk en het type Windows-onderdelen . Het venster dat ons naar het configuratiescherm brengt, wordt geopend en we zien een lijst waarmee we functies kunnen activeren of deactiveren, zoals degene die u in de onderstaande afbeelding kunt zien. Hier gebruiken we de balk om naar beneden te gaan totdat we Hyper-V . vinden . Markeer de betreffende optie en bevestig met “accept”. Mogelijk moet u uw computer opnieuw opstarten om de wijzigingen door te voeren. Zodra het opnieuw opstarten is voltooid, kunt u beginnen met het downloaden van distro's naar uw computer.
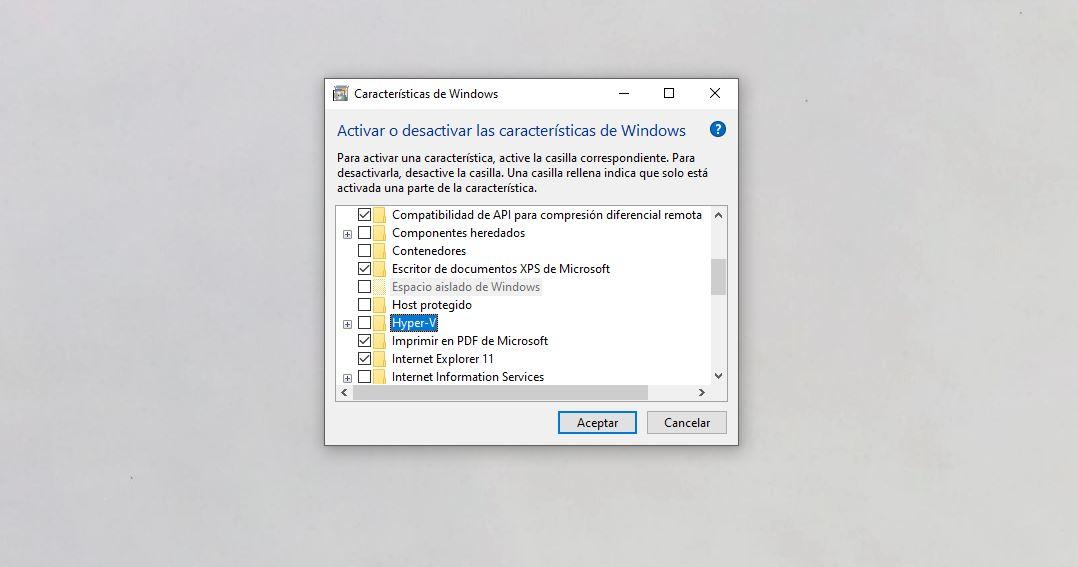
Van een commando
Een andere optie is om het te doen via een CMD-opdracht. Om dit te doen, is het eerste dat u moet activeren of openen de console. We gaan naar de zoekbalk van de computer en typen "Cmd". We tikken op het resultaat om de opdrachtprompt te openen.
Eenmaal geopend, hoeven we alleen maar een te schrijven commando :
wsl - installeren
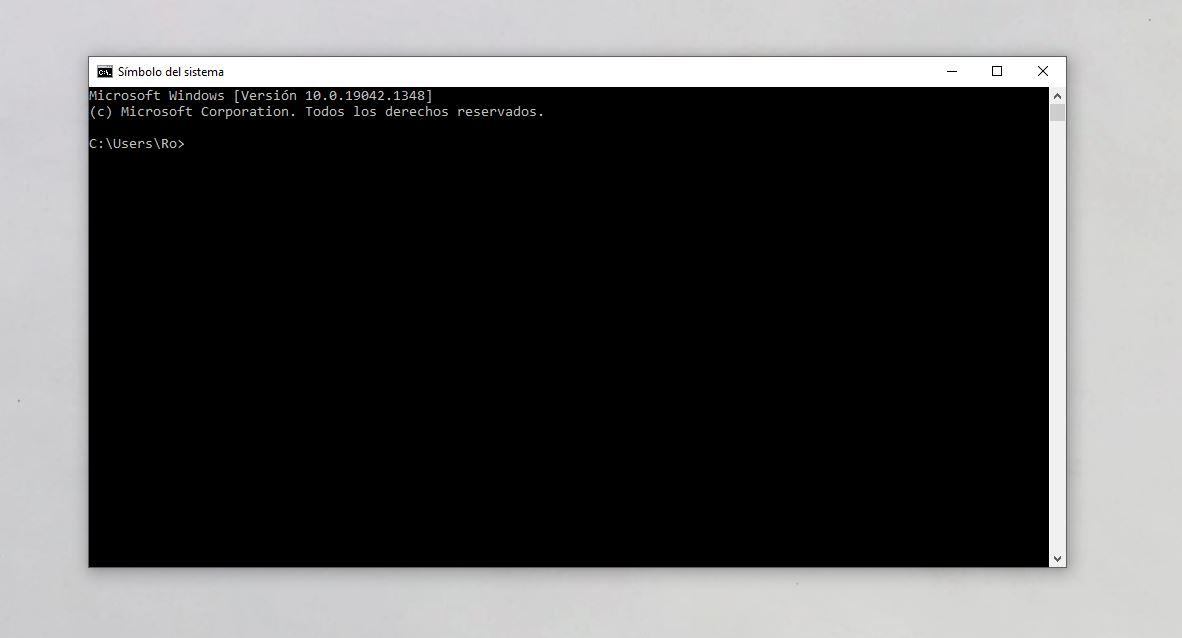
Downloaden
Zodra we het hebben geactiveerd, hebben we de optie om de distributies te downloaden. Het is nutteloos om het te activeren en Linux zal automatisch beginnen te werken, maar we moeten downloaden van Microsoft Store de verschillende Linux-distributies die beschikbaar zijn volgens welke we willen testen en gebruiken. We kunnen direct in de zoekmachine zoeken maar we kunnen ook naar de categorieën en filters gaan …
Zoek naar Linux in de Microsoft Store en er verschijnen verschillende opties. Zodra je degene hebt gekozen die je wilt, tik je gewoon op "krijgen" om te beginnen met downloaden. Als je het hebt, volg je de stappen en gebruik je elk van de distro's.
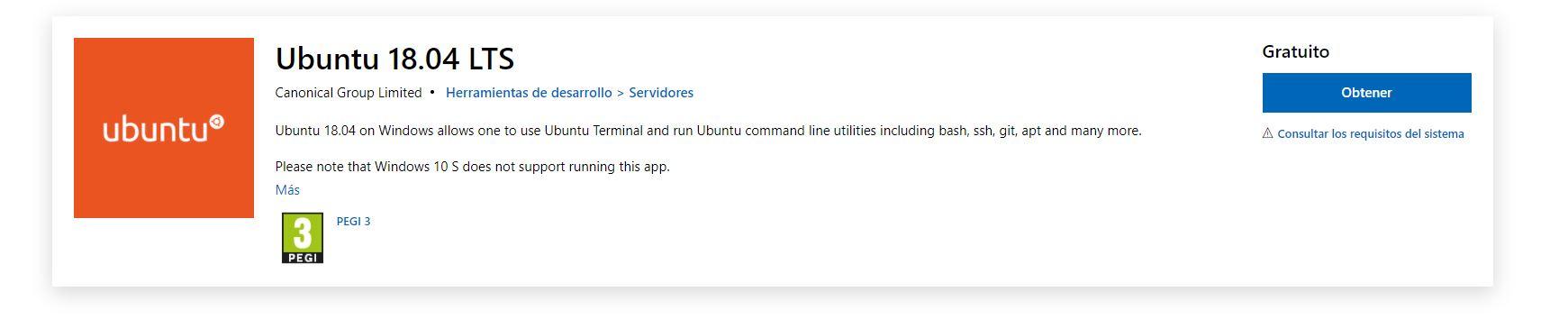
Hieronder heeft u direct toegang tot enkele van de opties die we kunnen downloaden van de Microsoft Store om het Linux-subsysteem op Windows te testen en alle voordelen die het heeft in de praktijk te brengen.