Hoewel er manieren zijn om te voorkomen dat onze computer uitschakelt, zelfs als de stroom uitvalt, is de waarheid dat maar weinig gebruikers een UPS of een onderbroken stroomvoorzieningssysteem in hun computer hebben om te voorkomen dat deze wordt uitgeschakeld in het geval van een onvoorziene gebeurtenis. Daarom, als de stroom uitvalt tijdens het gebruik van de computer, wordt deze onverwacht afgesloten. A priori kan er niets ernstigs gebeuren, behalve dat we verliezen wat we niet recent hebben bewaard, maar een black-out van dit type kan verschillende schade aan het systeem veroorzaken.
Een van de problemen die we kunnen vinden wanneer de pc onverwachts wordt uitgeschakeld na een stroomstoring, is ongetwijfeld dat we niet opnieuw kunnen opstarten Dakramen en raamkozijnen correct. En het is dat dit type black-out bepaalde systeembestanden of gereserveerde partities kan beschadigen die ervoor zorgen dat onze computer niet start nadat de stroom is uitgevallen. Daarom laten we je vandaag zien wat we kunnen doen als Windows niet kan starten na een black-out.
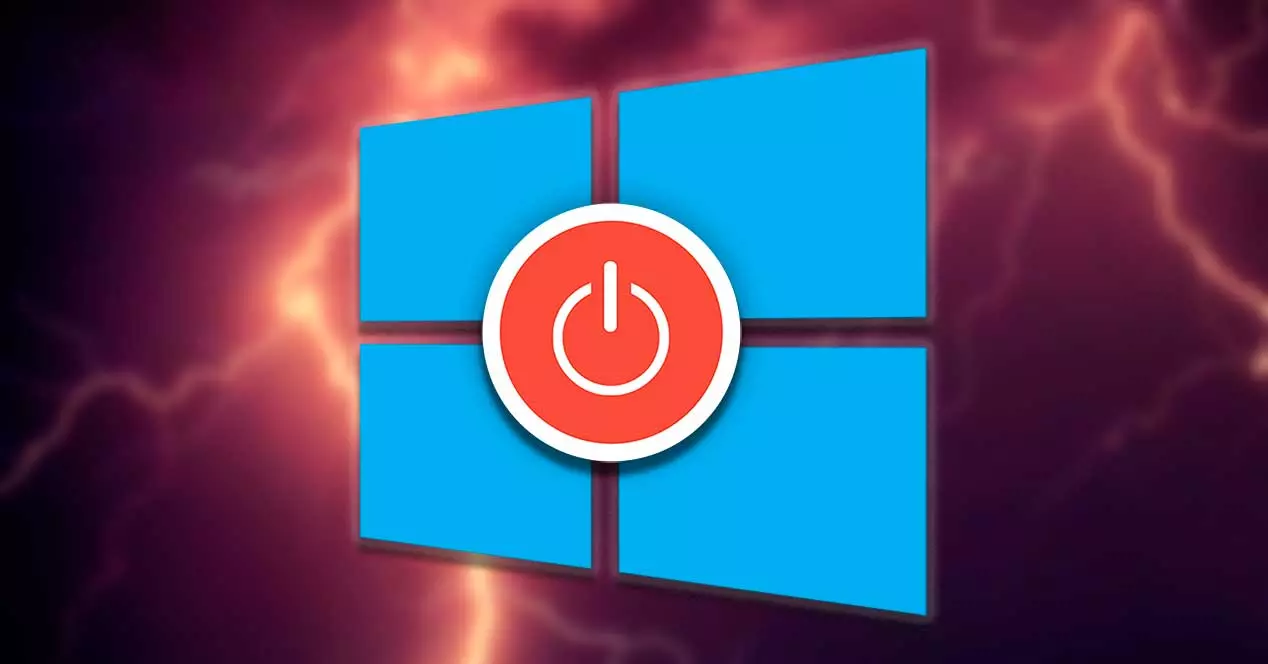
Kan een stroomstoring mijn computer beschadigen?
In het algemeen geldt dat wanneer er zich een stroomstoring voordoet, het mag op zichzelf geen schade aan de hardware veroorzaken van onze computer. Er zijn echter momenten waarop een stroomuitval gepaard kan gaan met een stroomstoot, die onze pc en andere elektronische apparaten kan beschadigen. En het is dat een stroomstoot componenten kan beïnvloeden zoals de moederbord, harde schijf, batterij of trage prestaties van de computer veroorzaken.
Om deze problemen te voorkomen, is het raadzaam om een overspanningsbeveiliging op onze computer te gebruiken, omdat dit ons zal helpen garanderen dat, als er ooit een stroomstoot is, onze pc beschermd is en geen enkele vorm van elektrische schade oploopt. En het is dat, hoewel onze computer niet beschadigd is, het mogelijk is dat we na een black-out problemen zullen hebben om Windows later correct te starten.
Windows start niet op na een stroomstoring
Als Windows niet kan opstarten na een stroomstoring, wordt het probleem meestal veroorzaakt door deze plotselinge stroomstoring. Dit veroorzaakt systeembestanden naar beschadigd raken, zijn Boot Configuration Data (BCD) beschadigd, waardoor ze het opstartpad niet kunnen vinden.
In het geval dat dit gebeurt, moeten we de volgende acties uitvoeren:
- We ontkoppelen de stroomkabel van uw pc.
- We verwijderen de VGA/HDMI-kabel, USB-toetsenbord en -muis en andere externe apparaten.
- We houden de aan/uit-knop op de computer 10 seconden ingedrukt (geen stroom)
- We laten de aan / uit-knop los om later de voeding weer op de computer aan te sluiten.
- We herstarten de pc.
Indien dit het probleem niet oplost en Windows nog steeds niet correct kan opstarten, moeten we niet wanhopen aangezien er andere manieren zijn om een einde te maken aan dit vervelende probleem.
Stappen voor probleemoplossing
Vervolgens gaan we verschillende acties bekijken die we kunnen uitvoeren om Windows normaal te laten opstarten na een stroomstoring.
Voer de opstartreparatie uit
Als we in dit geval toegang hebben tot het scherm Geavanceerde opstartopties, kunnen we de Opstartherstel optie. Dit is een geautomatiseerd systeem van het besturingssysteem zelf dat, zodra we het in gebruik hebben genomen, vanzelf draait zonder dat we iets hoeven te doen en waarmee we de problemen kunnen oplossen die voorkomen dat Windows wordt geladen.
Om dit te doen, moeten we klikken op de geavanceerde opties sectie en klik vervolgens op Problemen , Gevolgd door geavanceerde opties en tot slot Opstartherstel .

Windows gaat dan zelf op zoek naar mogelijke interne problemen bij het opstarten van de software om deze automatisch op te lossen. Daarom, zodra we het hebben geactiveerd, hoeven we alleen maar te wachten tot het proces is uitgevoerd en om eventuele schade aan het systeem te herstellen waardoor we Windows opnieuw kunnen starten.
reparatie BCD
Plotseling stroomuitval kan soms systeembestanden beschadigen en ook door het systeem gereserveerde partities beschadigen, zoals: Opstartconfiguratiegegevens (BCD) . Deze BCD-corruptie kan problemen veroorzaken bij het starten van het Windows-systeem.
Vanuit de sectie Geavanceerde opties kunnen we de opties zien die we op dat moment beschikbaar hebben, dus we hebben gekozen voor de zogenaamde Command Prompt .

Zodra we de opdrachtprompt hebben geopend, moeten we de volgende opdrachten typen om te proberen de BCD te repareren:
bootrec /fixmbr
Met dit commando zijn we erin geslaagd om een nieuwe opstartbare Windows MBR .
bootrec /fixboot
Op deze manier kunnen we een nieuwe opstartsector in de systeempartitie schrijven en tegelijkertijd worden de beschadigde sectoren gerepareerd.
bootrec /rebuildbcd
En ten slotte hoeven we alleen de harde schijven van de pc te analyseren om Windows te detecteren en toe te voegen aan de BCD om de storing op te lossen.
Na het uitvoeren van deze commando's, herstart de computer opnieuw, waarna het weer zou moeten werken en zonder problemen zou moeten beginnen.
Voer een systeembestandscontrole uit
De storing heeft mogelijk problemen met sommige systeembestanden veroorzaakt, waardoor Windows niet goed kon opstarten. Als dit het geval is, kunnen we gebruik maken van de systeembestandscontrole , zowel om het te kunnen repareren als om de beschadigde of ontbrekende bestanden opnieuw te downloaden.

Om dit te doen, zullen we vanaf de opdrachtprompt de volgende opdracht schrijven en op Enter drukken:
DISM.exe /Online /Cleanup-image /Restorehealth
Hiermee wordt de DISM-tool (Deployment Image & Servicing Management) uitgevoerd om beschadigde bestanden te repareren die verhinderen dat het systeem correct werkt. Dit zorgt voor het scannen en downloaden van de systeembestanden die nodig zijn om Windows correct opnieuw op te starten.
Vervolgens drukken we op dit andere commando en drukken we op Enter:
sfc /scannow
Deze opdracht zorgt ervoor dat de pc wordt gescand op verloren of beschadigde bestanden om deze te vervangen door de stabiele kopie die is gedownload door DISM, dus het is ook belangrijk dat we het uitvoeren.
Als we klaar zijn, starten we de computer opnieuw op door de volgende opdracht te typen en op Enter te drukken.
shutdown /r
PC repareren met installatiemedia
Als niets helpt, moeten we mogelijk opstarten vanaf opstartmedia van Windows. Als we een Windows opstartbaar USB-geheugen, cd of dvd, we moeten het aansluiten of in het pc-station plaatsen en proberen de computer ervan op te starten.
Sluit het station met de Windows-installatiebestanden aan en druk op de aan/uit-knop. Later drukken we op Enter of een willekeurige toets om vanaf het apparaat te starten en selecteren we de optie om Repareer de computer.

Geavanceerde opstartopties, klik op Opdrachtprompt, waarmee de Command Prompt venster.

Hier schrijven we het volgende commando en drukken op Enter:
bootrec /fixmbr
Als alles goed gaat, zien we de melding De bewerking is succesvol voltooid.
Nu schrijven we de volgende commando's en voeren ze afzonderlijk uit:
bootrec /fixboot bootrec /rebuildbcd
Via hen wordt de Windows-installatie gescand en is het verantwoordelijk voor het oplossen van elk probleem dat ze vinden.
Als de opdracht Windows-installaties identificeert, typt u Y or A en druk op Enter om de installatie aan onze opstartlijst toe te voegen.
Ten slotte herstarten we de pc vanaf de opdrachtprompt met deze opdracht:
shutdown /r
Doe een nieuwe installatie van Windows
Als we na het uitvoeren van alle voorgaande stappen onze computer nog steeds niet kunnen opstarten, moeten we een meer drastische optie , en het is mogelijk dat de stroomstoring onherstelbare schade aan het besturingssysteem heeft veroorzaakt, waardoor het met succes opnieuw kan worden opgestart.
In dit geval hebben we geen andere keuze dan een nieuwe installatie van Windows te maken, de schijf te formatteren en het besturingssysteem opnieuw te installeren of de schijf te vervangen door een nieuwe en alles opnieuw te installeren. Hierdoor verliezen we alle bestanden die we in het systeem hebben opgeslagen, evenals alle applicaties die we hebben geïnstalleerd.