Hoewel veel gebruikers dat beweren Dakramen en raamkozijnen 11 is niets meer dan een esthetische verandering, de realiteit is heel anders, aangezien er aanvullende maatregelen zijn doorgevoerd gebruikersbeveiliging verbeteren , vandaar dat de noodzakelijke hardwarevereisten zijn verhoogd. Als we het hebben over de verschillende esthetiek, moeten we het hebben over een van de beperkingen waar gebruikers die Windows 11 hebben bijgewerkt de meeste last van hebben.
Windows 10 stond ons, net als eerdere versies, toe om de taakbalk te verplaatsen naar elk deel van het scherm, om het aan te passen aan onze gebruiksbehoeften of om gewoon de traditionele locatie onder aan het scherm te veranderen. Windows 11 staat u echter niet toe om de taakbalk te verplaatsen, een functie die vroeg of laat naar deze nieuwe versie van Windows zou moeten komen met slechts 1 jaar op de markt.

Terwijl Microsoft onthoudt om deze wijziging door te voeren, die echt niet veel regels code met zich meebrengt, kunnen we een truc gebruiken die ons toestaat om de taakbalk naar de bovenkant van het scherm te verplaatsen . Er zijn andere opties waarmee we de taakbalk ook naar links en rechts van het scherm kunnen verplaatsen, maar bij het wijzigen van de positie van de pictogrammen en de uitlijning van de pictogrammen op de balk, verdwijnen ze in de meeste gevallen of worden ze niet correct weergegeven , dus voorlopig gaan we ons alleen concentreren op het wijzigen van de positie van de taakbalk naar de bovenkant van het scherm.
Wijzig de positie van de taakbalk in Windows
Om deze wijziging aan te brengen, gaan we de Windows-register , dus het eerste wat we moeten doen is een back-up maken, voor het geval het proces mislukt (als we de wijzigingen correct aanbrengen, zou er niets moeten gebeuren). Om een back-up van het register te maken, openen we deze applicatie via de opdracht "regedit" in het zoekvak en selecteren we in het menu Bestand Exporteren en stellen we het pad in waar we het Windows-register willen opslaan zoals het was om de Wijzigen.
Vervolgens rennen we PowerShell met beheerdersrechten (we vinden het via de Windows-startknop met de rechtermuisknop). Op de opdrachtregel moeten we de volgende waarde invoeren.
reg add "HKEY_CURRENT_USERSoftwareMicrosoftWindowsCurrentVersionExplorerStuckRects3" /v Settings /t REG_BINARY /d 30000000feffffff0200000001000000300000002000000000000000c203000080070000e20300006000000001000000 /f
Als we de code correct hebben ingevoerd, zal het ons laten weten dat het proces met succes is voltooid.

Vervolgens moeten we de volgende opdrachten invoeren om te sluiten file Exploreren voer het vervolgens opnieuw uit om de wijzigingen door te voeren.
taskkill /F /IM explorer.exe
start explorer.exe
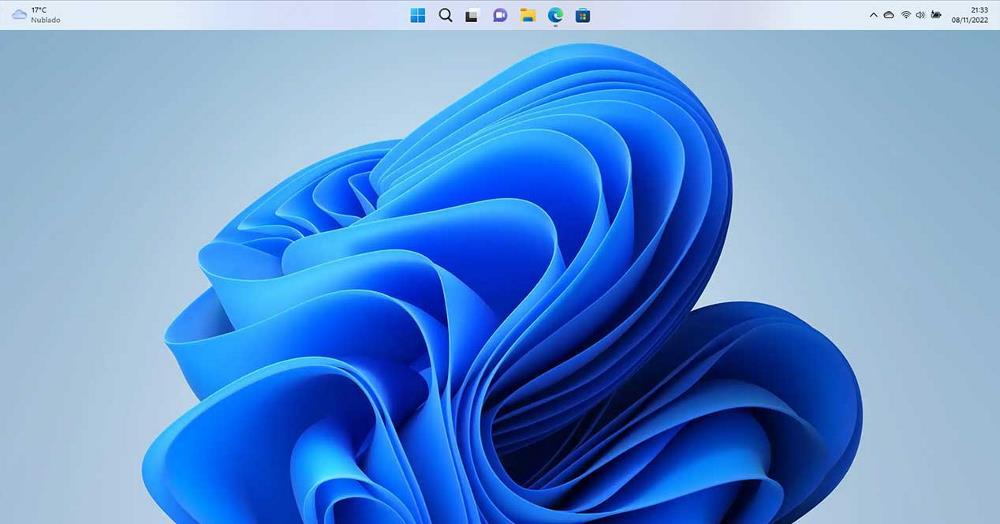
Als we de wijzigingen ongedaan willen maken, moeten we PowerShell opnieuw gebruiken om de volgende regel in het Windows-register in te voeren
reg add "HKEY_CURRENT_USERSoftwareMicrosoftWindowsCurrentVersionExplorerStuckRects3" /v Settings /t REG_BINARY /d 30000000feffffff0200000003000000300000002000000000000000c203000080070000e20300006000000001000000 /f
Daarnaast moeten we ook de verkenner afsluiten en opnieuw opstarten via de commando's die we je hierboven hebben laten zien.