Dakramen en raamkozijnen verdediger is de "antivirustool" die de Microsoft besturingssysteem bestaat al vele jaren, en de waarheid is dat het meestal vrij goed werkt. Er zijn echter enkele redenen waarom u dat zou willen 'disable' deze ingebouwde functionaliteit, dus in dit artikel gaan we je niet alleen vertellen wat deze redenen kunnen zijn, maar we gaan je ook leren hoe je het moet doen blijvend en niet alleen tijdelijk. .
Aangezien Windows Defender een tool is die in het besturingssysteem is geïntegreerd, kan het deactiveren ervan veel ingewikkelder zijn dan het lijkt, aangezien het besturingssysteem u alleen toestaat het tijdelijk te deactiveren en vervolgens automatisch weer te activeren. Maar maak je geen zorgen, want vandaag gaan we je de stappen vertellen die je moet volgen om het permanent te deactiveren, maar niet voordat we hebben gesproken over de redenen die ertoe kunnen leiden dat je deze beslissing neemt.

Waarom zou je Windows Defender willen uitschakelen?
Tegenwoordig is surfen op internet zonder antivirusbescherming nogal riskant, want zelfs als u de grootste zorg en al het gezond verstand van de wereld heeft, is het onmogelijk om immuun te zijn voor de vele bedreigingen die uw computer kunnen infecteren en al uw bestanden kunnen bederven .

Toch zijn er verschillende situaties waarin u Windows Defender op uw pc volledig wilt uitschakelen, althans voor een tijdje:
- Om een verschillende antivirusprogramma's software (dit is meestal de belangrijkste reden om het voor altijd uit te schakelen).
- Om een programma uit te voeren dat conflicteert met de ingebouwde antivirus in Windows.
- Omdat je een veiligheidsslot op sommige software.
- Omdat het je geeft Prestatieproblemen .
Hoe het ook zij, en zoals we al eerder hebben vermeld, is het uitschakelen van Windows Defender een "truc", aangezien de normale methode om dit te doen u slechts tijdelijk toestaat, en de volgende keer dat u de pc aanzet, wordt deze geactiveerd nogmaals om u te beschermen.
Hoe de ingebouwde antivirus permanent uit te schakelen
Allereerst moet u weten dat het uitvoeren van deze taak inhoudt dat u Windows-bestanden en -registers aanraakt, en als u het verprutst, kan de schade onomkeerbaar zijn. Daarom moeten we u allereerst vertellen dat u dit doet op eigen risico , in feite raden we af om Windows Defender uit te schakelen.
Dat gezegd hebbende, is het eerste wat u moet doen een wijziging aanbrengen in de Windows-instellingen, anders worden eventuele registerwijzigingen die u aanbrengt niet opgeslagen. We nemen Windows 11 als voorbeeld en wat u moet doen, is op Start klikken en "Windows Security” om het optievenster te openen.
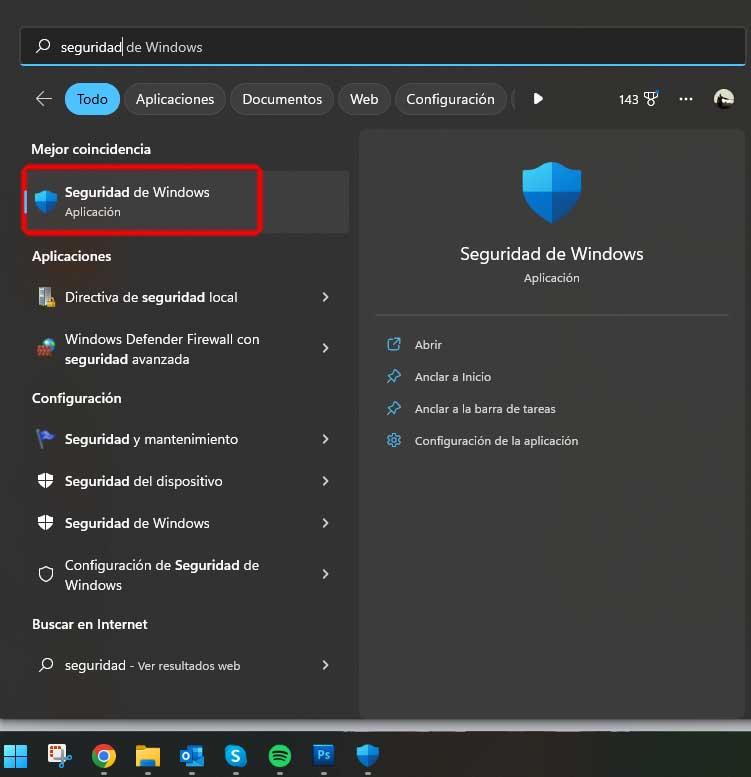
In het venster dat wordt geopend, moet u "antivirus en bedreigingsbescherming" aan de linkerkant, en onder "antivirus en instellingen voor bescherming tegen bedreigingen", moet u op "Instellingen beheren" klikken. Er verschijnt een nieuw venster waarin u bijna helemaal naar beneden moet gaan en de optie "Bescherming tegen wijzigingen" moet uitschakelen.
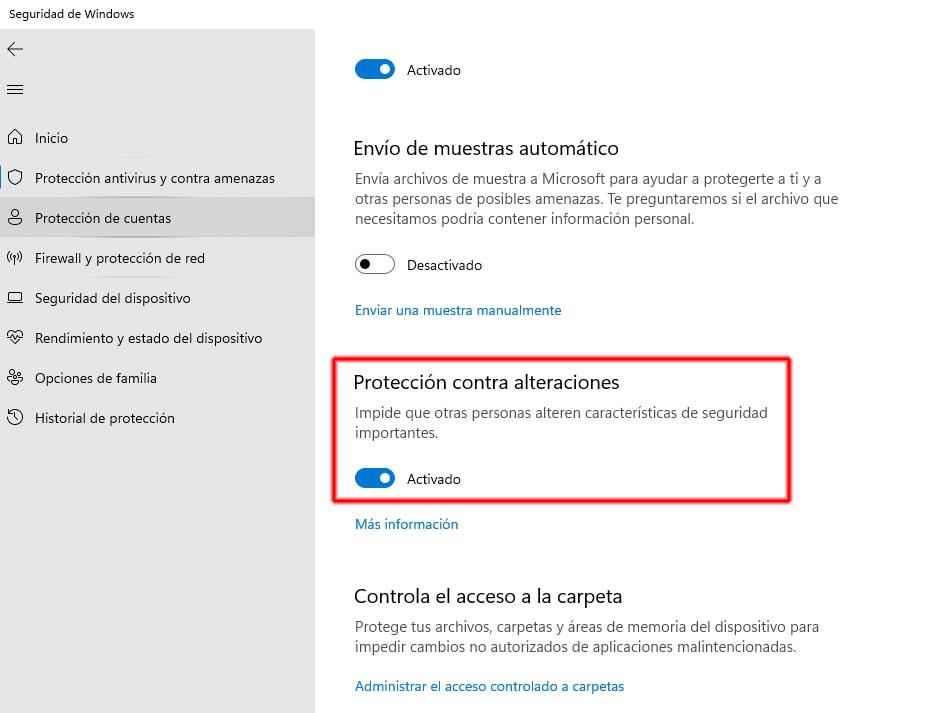
Nu kunnen we doorgaan met de volgende stap, waarbij de Windows Register-editor wordt geopend. Om dit te doen, klikt u met de rechtermuisknop op de knop Start en selecteert u Uitvoeren (of drukt u gewoon op de toetsencombinatie WIN + R) en typt u "regedit" zonder de aanhalingstekens. Klik op OK en het venster Windows Register-editor wordt geopend.
In het venster dat opent, moet u aan de linkerkant naar de volgende registersleutel navigeren, hoewel u hetzelfde ook in de bovenste balk kunt schrijven (of plakken):
ComputerHKEY_LOCAL_MACHINESOFTWAREBeleidMicrosoftWindows Defender
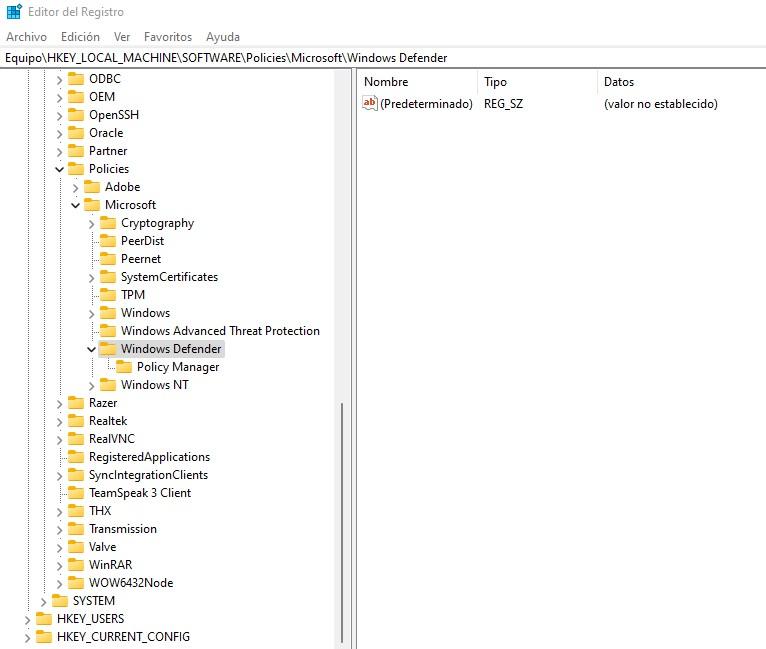
Zelfs als u ziet dat er een map is met de naam "Beleidsbeheer", klik er dan niet op, degene waarin we geïnteresseerd zijn, is die met de naam Windows Defender, die aan de rechterkant leeg zou moeten zijn, behalve de sleutel genaamd (Standaard) . Als je daar ziet dat er een registersleutel is met de naam "DisableAntiSpyware", perfect, en zo niet, dan zullen we deze zelf moeten maken.
Klik hiervoor met de rechtermuisknop op een leeg gebied aan de rechterkant en selecteer Nieuw -> DWORD (32-bits) waarde.
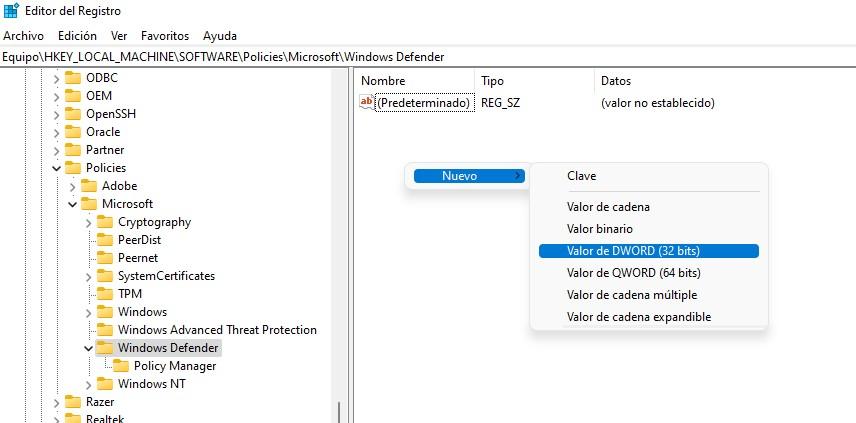
Vervolgens moet u de naam ervan bewerken; zorg ervoor dat het precies DisableAntiSpyware heet, inclusief hoofdlettergebruik. Nu moet u erop klikken met de rechtermuisknop en "Wijzigen" selecteren, waarna een klein venster wordt geopend. Hier moet u het veld "Waardegegevens" wijzigen van 0 naar 1 en op OK klikken.
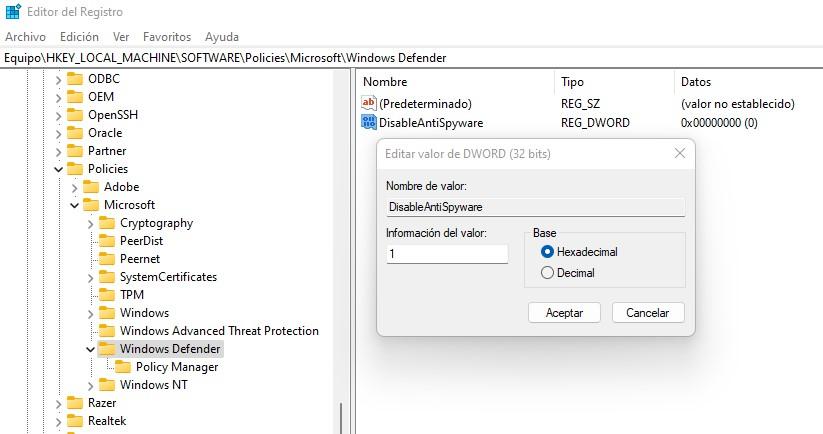
Zodra dit is gebeurd, moet u de Register-editor sluiten en de pc opnieuw opstarten. Windows Defender is al gedeactiveerd en als u probeert toegang te krijgen tot deze tool, zou u een foutmelding moeten krijgen dat de applicatie is gedeactiveerd vanwege groepsbeleid, maar als dit niet het geval is en sommige componenten zijn geactiveerd , moet u herhalen wat u eerder hebt gedaan, maar maakt u de volgende registersleutels samen met die voor DisableAntiSpyware, allemaal als volgt:
- Schakel RealtimeMonitoring uit (waarde 1).
- Schakel RoutineklyTakingAction uit (waarde 1).
- AntiVirus uitschakelen (waarde 1).
- UitschakelenSpecialRunningModes (waarde 1).
- ServiceKeepAlive (waarde 0).
Hiermee had Windows Defender permanent volledig moeten worden gedeactiveerd, maar als u het opnieuw wilt activeren, hoeft u alleen maar terug te gaan naar de Register-editor en al deze sleutels die u hebt gemaakt te verwijderen (en de pc natuurlijk opnieuw op te starten).