Een goed alternatief voor de lokale harde schijven die we op onze pc hebben om onze eigen gegevens op te slaan, op dit moment zijn het cloudopslagdiensten. Dankzij hen kunnen we meerdere gigabytes van onze eigen inhoud uploaden en ruimte besparen op onze computer. Dien als een duidelijk voorbeeld van al dit voorstel van Google met Drive.
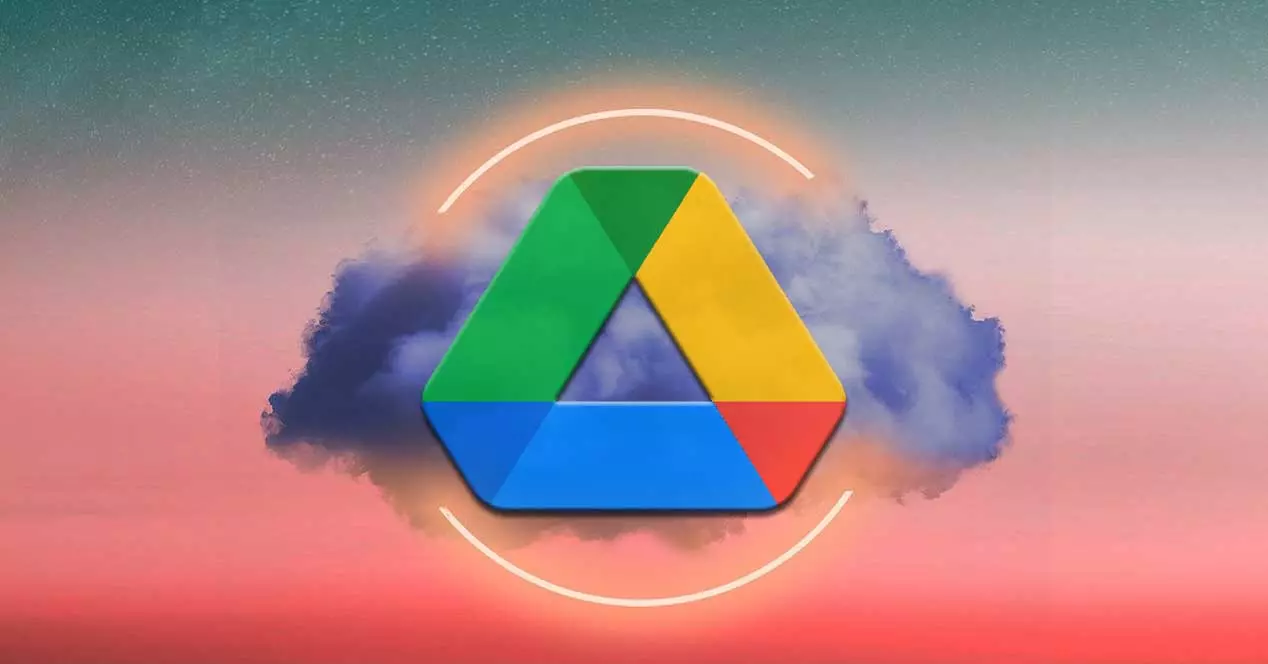
In feite kunnen we vandaag zeggen dat veel van de technologische reuzen ons in dit opzicht hun eigen voorstellen doen. Dat hoeven we niet te onthouden Microsoft in Dakramen en raamkozijnen zelf biedt ons zijn klant voor dit alles, we hebben het over Microsoft Onedrive . Hier kunnen we allerlei soorten gegevens en bestanden opslaan of zelfs back-ups maken op externe servers. Uiteraard gebeurt dit allemaal via internet, dus de snelheid van zowel upload als download is niet vergelijkbaar met wanneer we opslaan op de harde schijven.
Echter, zoals we eerder vermeldden, deze cloud-diensten zijn een uitstekend alternatief voor lokale opslag, zowel interne als externe schijven. We maken over het algemeen gebruik van deze platforms via hun: webversie . Hiervoor hebben we niet meer dan een internetbrowser nodig om met onze inloggegevens toegang te krijgen tot de gereserveerde ruimte. Maar tegelijkertijd kunnen we putten uit de klanten die veel van deze platforms ons presenteren.
Dit zijn eigenlijk programma's die we op onze pc installeren om toegang te krijgen tot de online service in de cloud om onze eigen inhoud uploaden en downloaden . Op dezelfde manier bieden deze klanten ons enkele interessante extra functies, zoals back-ups in de cloud. Dit is het geval van de bovengenoemde Google Drive waar we ons nu op gaan focussen.
Systemen voor reservekopieën in Google Drive
Zodra we de bovengenoemde zoekgigant-client op onze computer hebben geïnstalleerd, wordt deze standaard geplaatst als een pictogram op de taakbalk . Daarom, om ermee te communiceren en het naar onze smaak te configureren, hoeven we er alleen maar op te klikken om de interface te zien. Het is vermeldenswaard dat we de mogelijkheid hebben om enkele interessante parameters aan te passen met betrekking tot de werking ervan. Klik hiervoor op het tandwielvormige pictogram dat zich in de rechterbovenhoek bevindt.
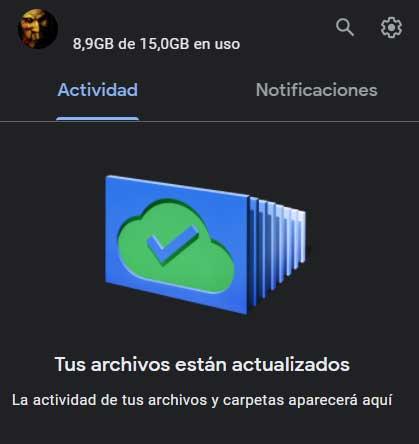
Dit geeft ons een vervolgkeuzelijst met opties waarbij we kiezen voor de zogenaamde Voorkeuren. Klik in het nieuwe configuratievenster dat op het scherm verschijnt aan de linkerkant op het gedeelte met de tekst Drive-mappen . Nu zal het zijn wanneer we op het scherm de twee beschikbare methoden zien om automatische back-upkopieën te maken in Google Drive. Hier hebben we er een genaamd Bestanden bekijken zonder te downloaden hen, en het tweede systeem Bestanden repliceren .
Op dit punt moeten we weten dat het belangrijkste verschil tussen beide methoden is dat de eerste slechts een reservekopie op de externe server van onze rekening. Zoals we eerder vermeldden, kunnen we hierdoor een goede hoeveelheid ruimte besparen op onze lokale schijven. Om toegang te krijgen tot de inhoud, maakt de klant bovendien een virtuele schijf die we openen vanuit de Windows-bestandsverkenner.
Aan de andere kant, de tweede methode, naast de externe back-up van onze informatie, slaat ook hetzelfde op onze pc-drives op . Dit betekent dat we dezelfde zullen hebben zowel op de externe server als op onze computer.
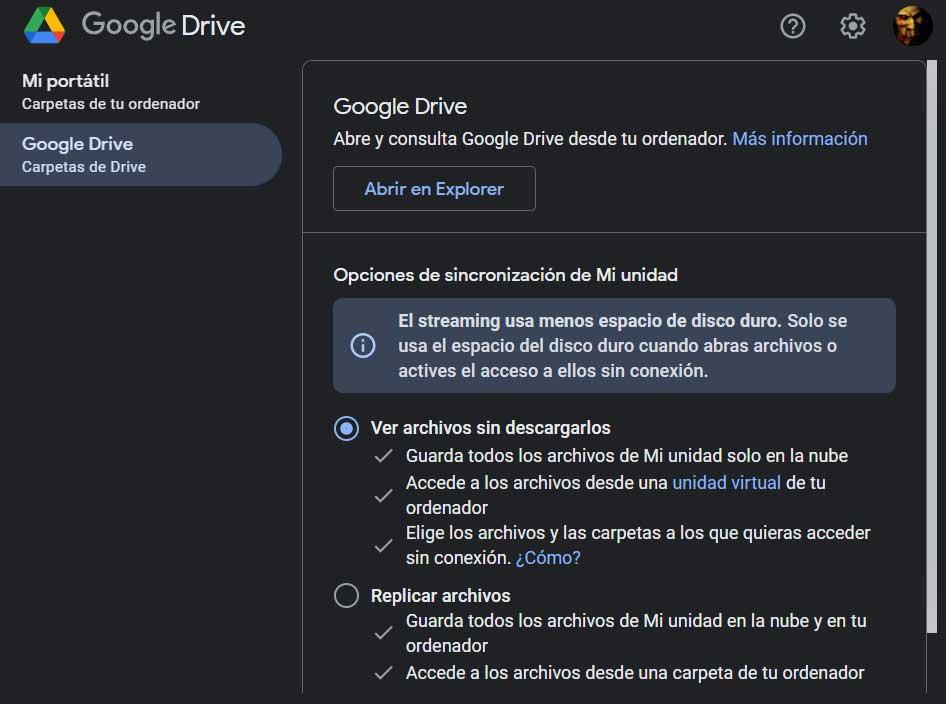
Het is waar dat we dit allemaal vloeiender en zelfs zonder internetverbinding kunnen openen, maar tegelijkertijd besteden we soms onnodig schijfruimte. Nu hoeft u alleen nog de opslagmethode te kiezen die ons het meest interesseert uit de methoden die worden voorgesteld door Google Drive.