Het gebruik van het wifi-netwerk is tegenwoordig heel gebruikelijk en dat betekent dat het een groot probleem kan zijn als het niet goed werkt. Er zijn veel soorten fouten die kunnen optreden en dit betekent meestal dat de snelheid slecht is of dat er bezuinigingen zijn. Maar er is een bug die voor sommige gebruikers lijkt te zijn: het werkt niet wanneer ze op het wifi-pictogram klikken in Dakramen en raamkozijnen. Waarom gebeurt dit? Hoe kan het worden opgelost? We gaan er in dit artikel over praten.
Waardoor werkt het wifi-pictogram niet?
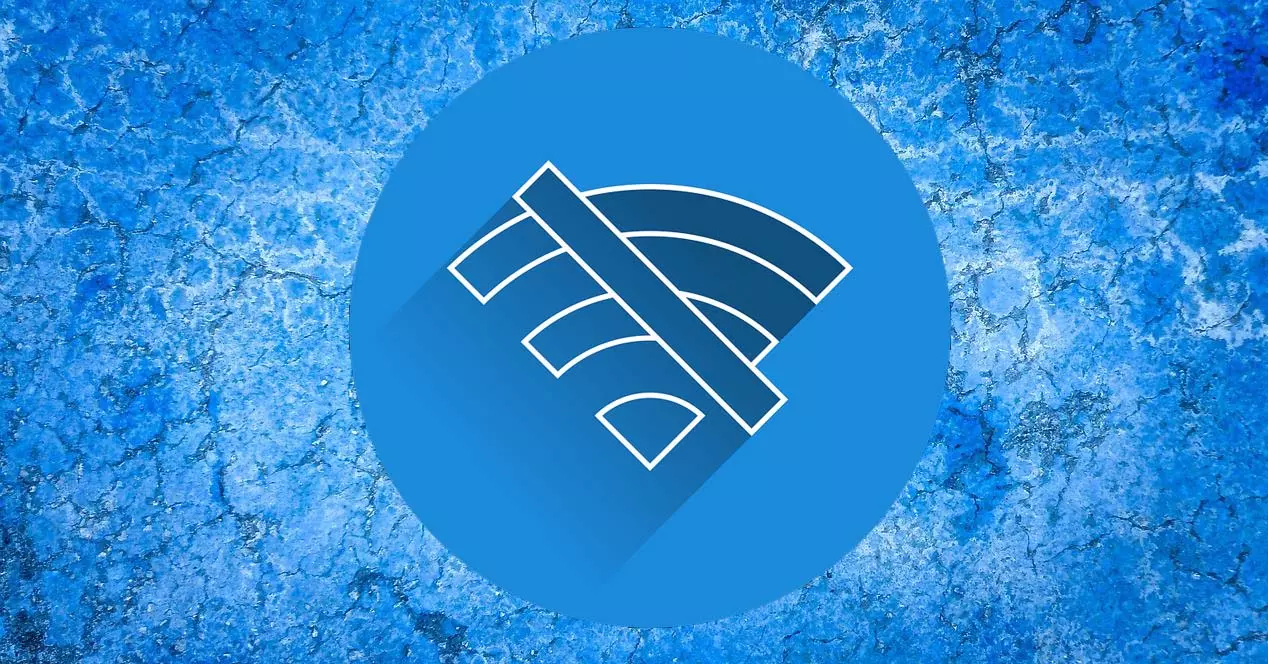
Er zijn gebruikers die deze bug op Windows zijn tegengekomen. In feite betekent dit dat ze op het wifi-pictogram klikken dat in de taakbalk naast de klok verschijnt, maar dat het automatisch sluit. Ze kunnen geen verbinding maken met het netwerk of overschakelen naar een ander netwerk als ze al met een netwerk zijn verbonden.
Er zijn verschillende redenen waarom dit probleem zich voordoet. Een van hen is een systeemcrash . Bijvoorbeeld een verkeerde configuratie van het systeem waardoor sommige componenten niet correct reageren. Het is specifiek van invloed op het Wi-Fi-pictogram, maar het kan er ook voor zorgen dat een ander onderdeel van de computer niet goed werkt.
Een andere veelvoorkomende oorzaak is dat er iets mis is of conflicterend met de chauffeurs voor de draadloze netwerkkaart. Het gebeurt meestal na een systeemupdate en de kaartstuurprogramma's zijn verouderd en er verschijnt een fout of, in dit specifieke geval, is het systeem verouderd.
Er moet ook worden vermeld dat malware kan achter dergelijke problemen zitten en het Wi-Fi-pictogram werkt mogelijk niet wanneer erop wordt geklikt. Er zijn veel soorten virussen die systeemprocessen en hun verschillende componenten direct kunnen beïnvloeden. Dit kan ook van invloed zijn op internetverbindingen.
Hoe het probleem op te lossen
Nadat we hebben uitgelegd waarom het wifi-pictogram niet werkt en wat dit probleem kan veroorzaken, gaan we door een reeks stappen die u kunt nemen om de fout te herstellen. U zult zien dat het normaal is dat het snel wordt opgelost als u ervoor zorgt dat het systeem correct is geconfigureerd en alles is bijgewerkt.
Update apparatuur en wifi-adapter
Het eerste dat u moet zien, is dat het systeem en de netwerkkaart correct zijn bijgewerkt. Als dat niet het geval is, is dit ongetwijfeld een van de redenen waarom het Wi-Fi-pictogram niet werkt wanneer u erop klikt en kunt u het draadloze netwerk niet kiezen waarmee u verbinding wilt maken, of zelfs u zult dat niet zijn in staat om verbinding te maken met een.
In het geval van Windows, om het bij te werken, moet je naar Start gaan, Instellingen invoeren, ga naar Windows update en daar zullen ze u mogelijke lopende updates laten zien. Het is een eenvoudig en snel proces, hoewel het meer of minder kan duren om te voltooien, afhankelijk van het feit of er veel bestanden wachten op het bijwerken en uw verbinding.

Voor de Wi-Fi-netwerkkaart, om deze bij te werken, moet u naar Start gaan, Apparaatbeheer invoeren, Netwerk adapters en selecteer daar de bijbehorende kaart. U moet met de rechtermuisknop klikken en klikken op Stuurprogramma bijwerken . Dit is iets dat u moet doen om ervoor te zorgen dat u de nieuwste versie heeft en dat er geen conflicten zijn met het systeem.

Systeemconfiguratie controleren
Een andere stap die u moet uitvoeren, is controleren of de systeem configuratie werkt correct. Dit is een van de redenen waarom het Wi-Fi-pictogram niet werkt. Een fout in de configuratie, een programma dat u hebt geïnstalleerd en iets in het systeem heeft gewijzigd of een soortgelijk probleem.
In dit geval moet u naar Start gaan, naar Systeemconfiguratie zoeken en deze openen. Binnen in de Algemeen tabblad, moet u ervoor zorgen dat de eerste optie is aangevinkt: Normaal opstarten. Hiermee kunt u alle apparaatstuurprogramma's en services laden die ervoor zorgen dat het correct werkt.

Bovendien, in de Diensten tabblad moet u ervoor zorgen dat ze allemaal zijn ingeschakeld. U kunt op Alles inschakelen klikken en controleren of elk van de vakjes is aangevinkt, anders kunnen er problemen van dit type optreden, zoals het wifi-pictogram dat niet reageert.

Gebruik de probleemoplosser voor Windows
U kunt ook gebruik maken van de Windows-probleemoplosser , omdat het een interessante optie is om bepaalde fouten op systeemniveau op te lossen die kunnen optreden. Hiermee kunt u controleren of alles met betrekking tot het netwerk correct werkt en dat de Wi-Fi zonder problemen zal reageren.
Om deze Windows-tool te gebruiken, moet je naar Start gaan, Instellingen, Systeem invoeren en daar ga je naar Probleemoplosser, een van de opties die in de lijst verschijnt. Eenmaal binnen geef je Andere probleemoplossers.

Er verschijnen verschillende opties en degene die u interesseren, zijn die met betrekking tot het netwerk en verbindingen. U kunt de probleemoplosser uitvoeren om fouten in de: Internet-verbinding en ook in de netwerkadapters. Zodra het proces is voltooid, kunt u zien of er echt een fout is en het mogelijk is geweest om deze op te lossen of niet.

Start de netwerkkaart opnieuw op
Dit type storing is meestal gerelateerd aan de netwerkkaart en de bijbehorende stuurprogramma's. Daarom is een andere stap die u kunt nemen het opnieuw opstarten van de netwerkkaart. Hier gaan we een aantal opties laten zien, omdat beide nuttig kunnen zijn om alles correct te laten werken.
De eerste is om de wifi-kaart te resetten uit het systeem. U kunt naar Start gaan, Apparaatbeheer, Netwerkadapters invoeren en daar de bijbehorende kaart selecteren. U moet met de rechtermuisknop klikken en op Adapter uitschakelen klikken om deze later weer in te schakelen.
Een ander alternatief dat u moet hebben om de kaart opnieuw op te starten en de standaardwaarden terug te geven, is door naar Start te gaan, Instellingen, Netwerk en internet, Geavanceerde netwerkinstellingen in te voeren en daar bent u klik op Netwerk resetten . Hiermee wordt alles teruggezet naar de standaardwaarden, zodat u eventuele problemen kunt oplossen.
Controleer op malware
De mogelijkheid dat er een soort virus in het systeem zit dat verhindert dat het correct werkt, is een andere reden waarom het wifi-pictogram niet goed reageert. Daarom moet u maatregelen nemen om het zo snel mogelijk op te lossen en ook te voorkomen dat het uw veiligheid en privacy aantast.
Wat kunt u doen om het te repareren? Het is het beste om een goede antivirus . Windows Defender zelf is een goede oplossing, maar je kunt ook alternatieven zoals Avast of Bitdefender gebruiken. Er zijn veel opties, zowel gratis als betaald, om uw computer te beschermen en problemen te voorkomen.
Als je eenmaal een goede hebt beveiligingsprogramma , moet u een analyse uitvoeren en mogelijke malware detecteren die mogelijk bestaat. Later reinigt u het systeem van bedreigingen, start u het opnieuw en probeert u het opnieuw of het wifi-pictogram goed werkt of niet. Het is echter essentieel dat de kwestie van beveiliging iets fundamenteels is in uw dagelijks leven en het beste van alles is om dit punt te vermijden en altijd de bescherming te verbeteren.
Conclusies
Kortom, als u ziet dat het Wi-Fi-pictogram niet goed werkt, kan dit verschillende oorzaken hebben. Over het algemeen is het een conflict op softwareniveau, bijvoorbeeld dat het systeem verouderd is of dat de drivers van de netwerkkaart niet goed werken en dat geeft fouten. Er kan ook wat malware achter zitten of een specifieke fout in de Windows-configuratie.
Je kunt de stappen volgen die we hebben uitgelegd en kijken of je draadloze netwerk op deze manier weer normaal werkt en je kunt kiezen met welk wifi-netwerk je verbinding gaat maken. Dit zijn eenvoudige en zeer nuttige stappen om dit soort problemen op te lossen die zich op elk moment kunnen voordoen.