Als u ooit een computerprobleem heeft gehad en u bent de bestanden op uw Mac, moet je weten dat je de mogelijkheid hebt om reservekopieën te maken in Time Machine, een applicatie die Apple opgenomen in zijn computers om het gemakkelijker te maken. In dit bericht vertellen we je hoe het werkt en enkele functies die je kunt uitvoeren.
Wat is het en hoe werkt het?

tijd Machine is de ingebouwde oplossing van Apple voor het maken van back-ups van macOS . Het is een ingebouwde back-up-app. Dit betekent dat u deze tool zult vinden geïntegreerd in het macOS-besturingssysteem en dat het een unieke optie voor u wordt om precies vast te leggen wat er op uw Mac staat op het moment dat u de kopie maakt.
Het is een gratis service van Apple die aanbiedt om back-ups te maken, waarbij een gecomprimeerd bestand wordt gemaakt waarin alles op je Mac wordt gevonden op het moment dat je besluit de kopie te maken met deze applicatie. Het is een zeer goede optie als je moet terugkeren naar een specifiek moment wanneer je het nodig hebt. Als u een computerstoring heeft, Time Machine is een erg handig hulpmiddel omdat u hiermee kunt herstellen van bestanden naar e-mails die mogelijk zijn verwijderd.
Welke functies kunt u doen?
De functies van Time Machine zijn niet alleen beperkt tot het maken van back-ups, ze kunnen ook worden gebruikt wanneer u een nieuw apparaat wilt starten of uw Mac wilt bijwerken nadat u deze hebt teruggezet naar de fabrieksinstellingen. Dit tweede hulpprogramma is heel belangrijk als je niet wilt dat er nog grotere rampen ontstaan en ook als je jezelf niet wilt besparen door alle apps te installeren die je eerder had geïnstalleerd.
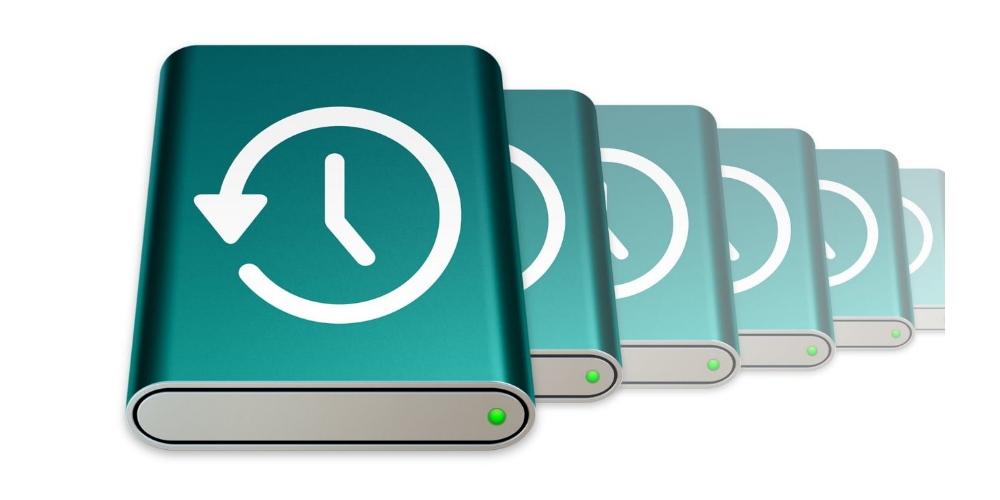
Maak een back-up
Voordat u begint met het maken van een back-up, je hebt een externe harde schijf nodig . Bij het aansluiten van de harde schijf op de Mac biedt het besturingssysteem zelf de mogelijkheid of je die externe opslag wilt gebruiken om de kopie met Time Machine te maken. Daarnaast heb je ook de mogelijkheid om de kopieerschijf te versleutelen, iets dat we je aanraden om extra veiligheid te bieden, omdat je hiermee een wachtwoord kunt maken waarmee je je bestanden kunt herstellen als je het nodig hebt . Om te voltooien, klikt u op "Deze schijf gebruiken".
Het kan het geval zijn dat uw besturingssysteem opent Time Machine niet automatisch wanneer u de externe harde schijf aansluit, moet u dit dus handmatig doen. Ga hiervoor naar Apple > Systeemvoorkeuren > Time Machine. Klik vervolgens op "selecteer back-upschijf" om de externe schijf in de lijst te vinden en klik vervolgens op "schijf gebruiken". Houd er ook rekening mee dat u meer dan één externe opslageenheid kunt gebruiken om uw back-ups te maken.
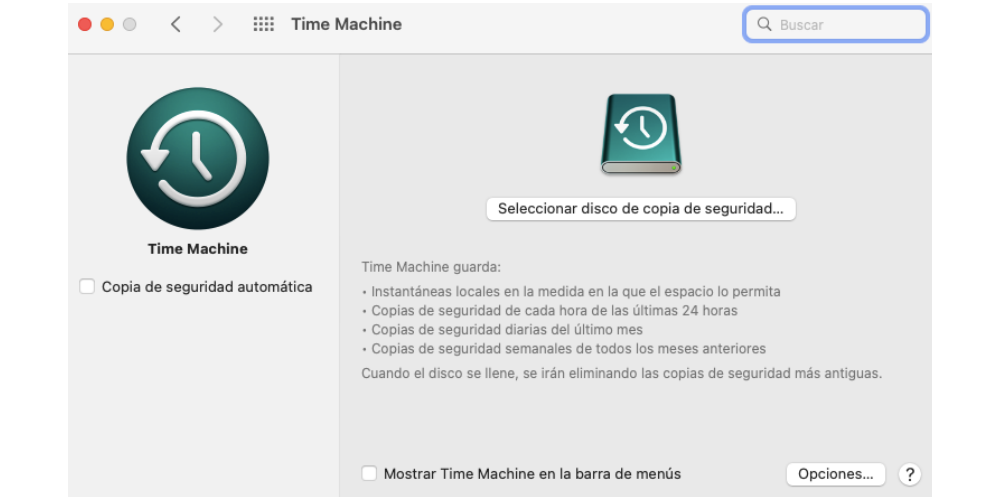
Als u de optie "automatische back-up" selecteert, Time Machine maakt automatisch een back-up van de afgelopen 24 uur . Naast een wekelijkse en maandelijkse back-up wordt ook een dagelijkse back-up van de laatste dertig dagen uitgevoerd. Natuurlijk, als de opslagruimte afneemt, zal het systeem zelf automatisch de kopieën verwijderen die ouder zijn. Als je niet wilt dat ze automatisch zijn, kun je de optie op elk moment deactiveren en heb je ook de mogelijkheid om een handmatige back-up te maken wanneer je maar wilt.
Een van de redenen waarom de eerste back-up die Time Machine maakt lang kan duren, is omdat alles vanaf het begin moet worden gekopieerd, terwijl de rest van de kopieën die van deze worden gemaakt alleen die documenten of bestanden zullen nemen die zijn gewijzigd ten opzichte van de vorige back-up, evenals al het nieuwe dat er is en er eerder niet was. Als u op enig moment de grootte van de back-ups wilt verkleinen, kunt u in het menu "opties" ervoor kiezen om bepaalde elementen die u op andere plaatsen hebt opgeslagen, uit te sluiten van de back-up, op dezelfde manier als bij foto's en video's in iCloud .
Bestanden en mappen herstellen
Wanneer u een bestand wilt herstellen dat u hebt verwijderd en dat zich gelukkig in de kopie bevindt die u in Time Machine hebt gemaakt, hoeft u alleen maar naar de map te gaan waar u het bestand had, openen, naar het menu gaan en selecteer de optie die "Time Machine" plaatst. Dit opent een interactief menu waarmee u door de verschillende versies van Time Machine kunt navigeren die u voor die specifieke map hebt opgeslagen en u kunt degene selecteren waarin uw bestand nog steeds aanwezig is. Om te voltooien, moet u klikken op "herstellen" en Time Machine herstelt de map of het bestand dat u had verwijderd.
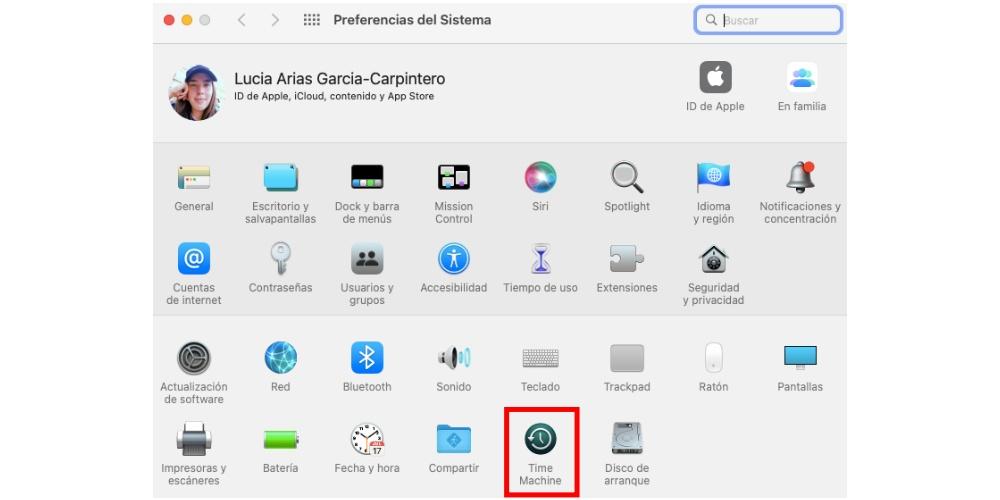
Het is duidelijk dat een van de doelen van Time Machine is dat u uw Apple-computer volledig kunt herstellen. In dat geval moet u naar het Mac-herstelmenu gaan door Cmd + R ingedrukt te houden terwijl u de computer opnieuw opstart. Selecteer daarna in het bestaande menu "Herstellen vanaf een Time Machine-back-up" zodat u op deze manier een volledig herstel kunt uitvoeren.
Gegevens herstellen van harde schijf
Als u gegevens rechtstreeks van de harde schijf wilt herstellen, dat kan dankzij Time Machine . Om dit te doen, moet je een Time Machine-back-up van je Mac hebben gemaakt, je kunt dit doen dankzij de Migratie-assistent, die je zal helpen persoonlijke bestanden, apps en de rest van de gegevens in je gebruikersaccount te herstellen. Om de gegevens te herstellen, moet u deze stappen volgen:
- U moet ervoor zorgen dat uw Time Machine-back-upschijf is ingeschakeld en is aangesloten op uw Mac.
- Open vervolgens Migratie-assistent op je Mac, die je kunt vinden in de map Hulpprogramma's van de map Programma's. Als uw Apple-computer direct start met een installatiewizard en u ook vraagt om het land en netwerk aan te geven, gaat u verder met de volgende stap, aangezien deze wizard al een migratiewizard heeft.
- Wanneer u wordt gevraagd hoe u de informatie wilt overbrengen, selecteert u de optie om over te zetten vanaf een Mac, vanaf een Time Machine-back-up of vanaf een opstartschijf. Klik vervolgens op Doorgaan.
- Selecteer vervolgens de Time Machine-back-up en klik op Doorgaan.
- Kies een back-up en klik op Doorgaan.
- Selecteer de informatie die u wilt overdragen.
- Klik op Doorgaan om de overdracht te starten. Grote gegevensoverdrachten kunnen lang duren.
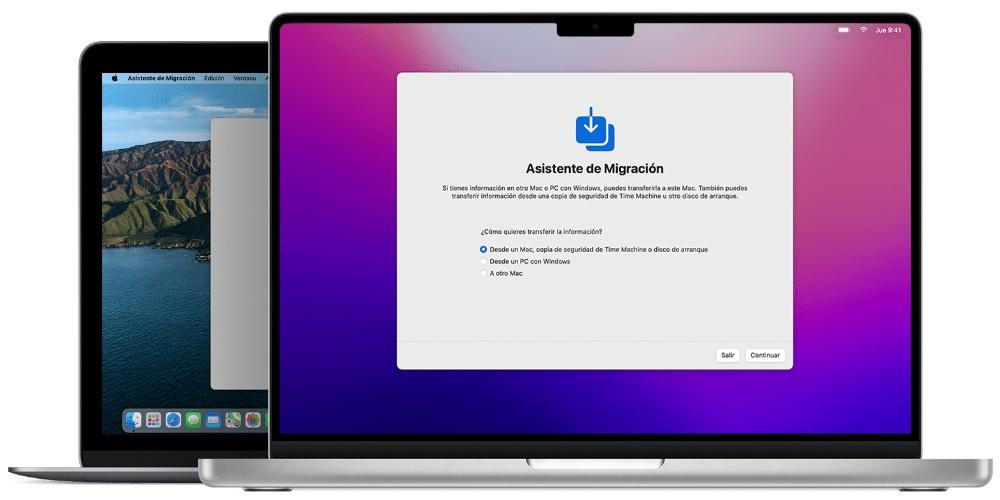
Aspecten om te overwegen
Dit systeem is zo eenvoudig dat juist deze eenvoud zich in een van zijn aspecten tegen het systeem keert. De enige test die Time Machine uitvoert bij het maken van een back-up van een bestand, is dat het bestand onlangs is gewijzigd, en er kunnen problemen optreden bij het gebruik van deze methode met grote bestanden of databases .
Apple is volledig op de hoogte van de bug en daarom zijn sommige programma's aangepast om niet te worden beïnvloed, zoals het geval zou kunnen zijn met programma's zoals Mail of iTunes. Deze programma's maken gebruik van intelligente bibliotheken waarop Time Machine kan reageren en interne veranderingen kan detecteren. Houd er rekening mee dat wanneer u een back-up van Mail to Time Machine maakt, u niet alle e-mail back-upt, alleen de bestanden die we hebben toegevoegd of gewijzigd.