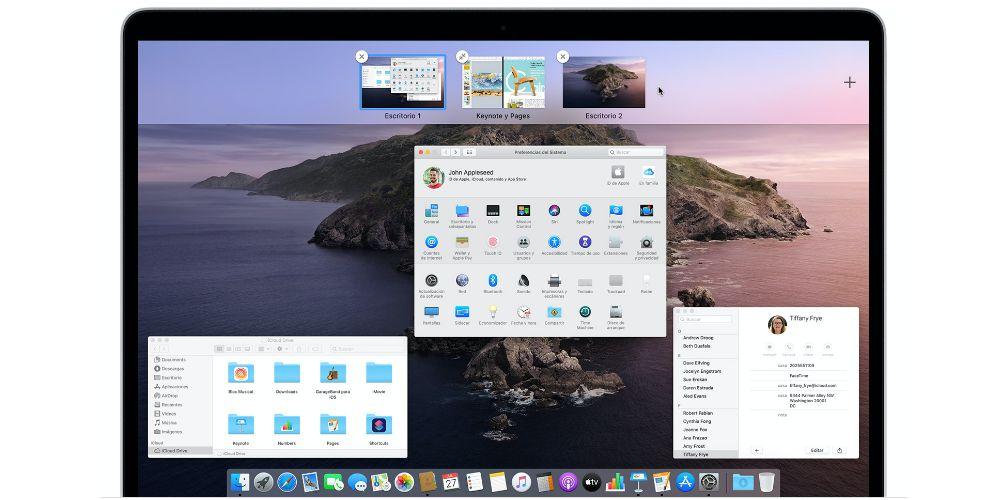Een van de sterke punten van MacOS is de eenvoud van het besturingssysteem en hoe toegankelijk alles op elk moment is, en een deel van de schuld voor dit laatste is een functie of applicatie, we zouden niet goed weten hoe we het moeten catalogiseren, wat wordt genoemd Mission Control en dat geeft je de mogelijkheid om de schermen van je Mac zodat u ook heel gemakkelijk en snel toegang heeft tot alles. Lees verder om erachter te komen wat u kunt doen met Mission Control.
Wat is Mission Control precies?
Mission Control is een native applicatie of functie die MacOS biedt en die je beschikbaar hebt vanaf het moment dat je je Mac voor het eerst aanzet, je hoeft niets te doen of te installeren, alles is vanaf het begin perfect geconfigureerd. Wat Mission Control biedt, is een synoptisch overzicht van alle geopende vensters, bureaubladruimten, applicaties op volledig scherm en Split View-ruimten om het bekijken en schakelen tussen deze vensters te vergemakkelijken, zodat u op elk moment gemakkelijk en snel toegang hebt tot elk van deze elementen.

Hoe werkt Mission Control?
Missiecontrole openen
Je hebt vast al op een bepaald moment in je leven Mission Control geopend, maar je wist niet dat je Misson Control aan het openen was. Er zijn drie manieren om deze "applicatie" te openen:
- Veeg met drie of vier vingers omhoog over het trackpad of dubbelklik met twee vingers op de muis als je de Magic Mouse gebruikt.
- Open de Mission Control-app in de map Toepassingen.
- Druk op de Mission Control-toets op het Apple-toetsenbord of de Touch Bar.
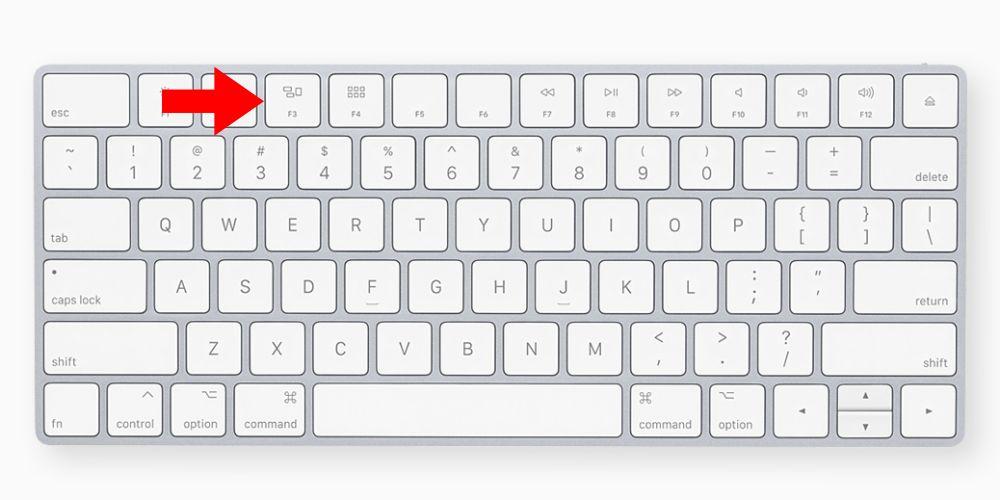
Zoals je kunt zien, is het heel gemakkelijk om toegang te krijgen tot deze fantastische applicatie die je op je Mac hebt, we raden aan om de eerste van de hierboven genoemde opties te gebruiken om toegang te krijgen, aangezien we van mening zijn dat dit voor de meeste gebruikers de eenvoudigste manier om te genieten van de voordelen die Mission Control u biedt.
Voeg spaties toe en wissel ertussen
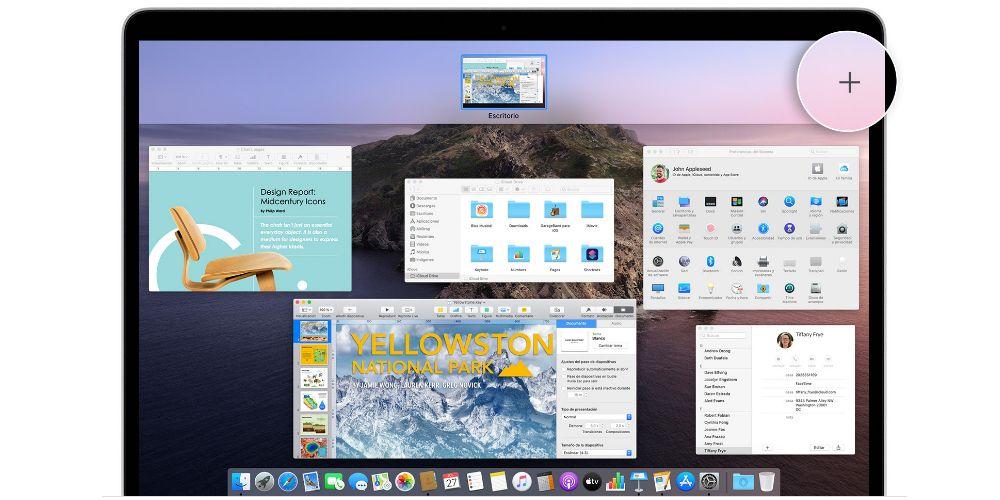
Wanneer u Mission Control opent, ziet u dat u twee verschillende spaties heeft, één, de spatiebalk bovenaan het scherm, waar u de miniaturen van elke bureaubladruimte en elk venster in volledig scherm of gesplitste weergave kunt vinden en twee , de rest van de applicaties die je op je Mac hebt geopend, maar niet op volledig scherm.
Spaties toevoegen in de spatiebalk is heel eenvoudig, je hoeft alleen maar de aanwijzer naar de spatiebalk te verplaatsen en op de knop Toevoegen (+) rechtsboven in het scherm te klikken. Als je meer dan één spatie in de spatiebalk hebt, kun je er natuurlijk tussen wisselen door op de miniaturen te klikken of de gebaren te gebruiken die je in MacOS kunt gebruiken zoals ze zijn, door naar links of rechts te vegen met drie of vier vingers op de trackpad. en met twee vingers op de magische muis of druk op Control-Date rechts of Control-Left Arrow op het toetsenbord.
Verplaats ramen naar ruimtes
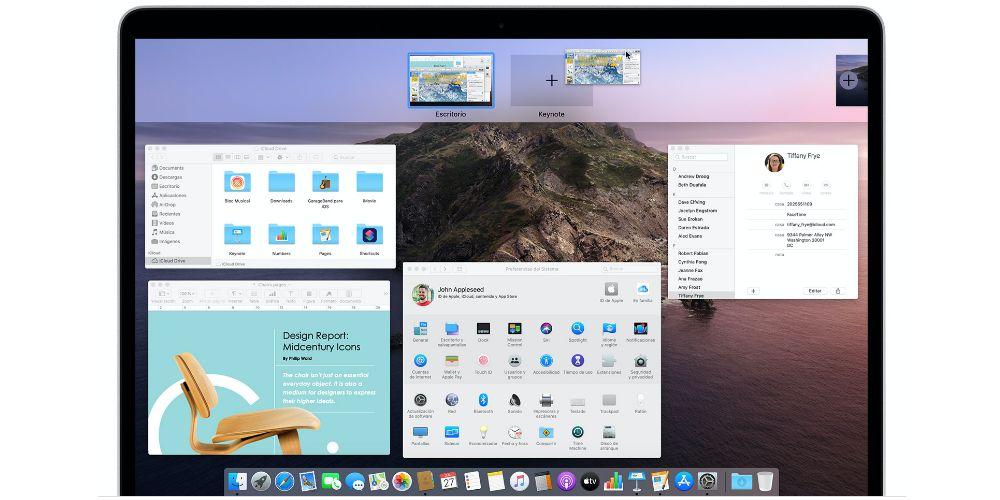
Als je een venster open hebt staan en je wilt het toevoegen aan het spatiesvenster, dan kan dat perfect, je hoeft alleen maar het venster naar de miniatuur van de gewenste ruimte in de spatiebalk te slepen. Als u een venster naar een leeg gebied van de spatiebalk sleept, wordt het op volledig scherm geopend in zijn eigen nieuwe ruimte. Als je een venster naar de miniatuur van een app op volledig scherm sleept, gebeurt het ook dat beide in de gesplitste weergave worden gerangschikt.
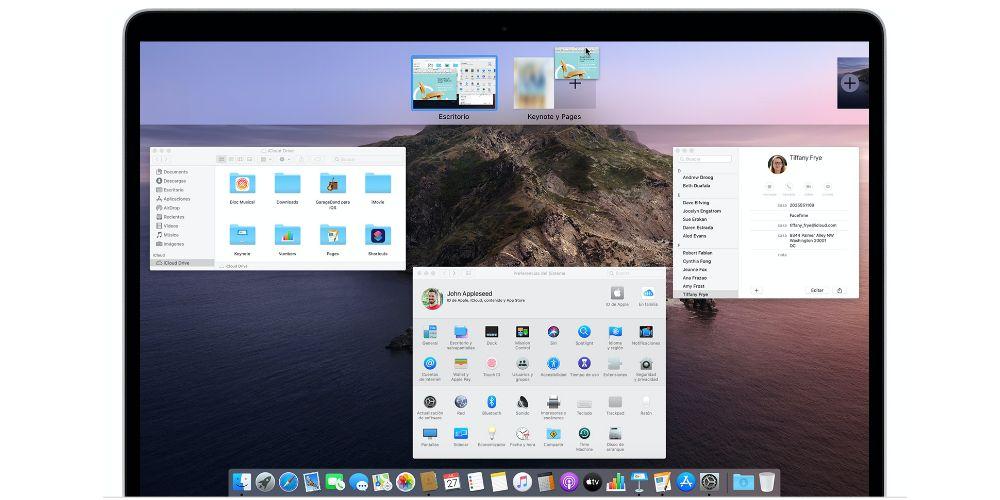
Verplaats of verwijder spaties
Ten slotte kunt u ook heel gemakkelijk spaties verplaatsen en verwijderen, om ze te verplaatsen hoeft u alleen maar de miniatuur van de overeenkomstige spatie naar links of rechts van een andere spatie in de spatiebalk te slepen. Als je een spatie wilt verwijderen, moet je de Option-toets ingedrukt houden en vervolgens op het gegenereerde x-symbool linksboven in de spatie klikken. Alle vensters in die ruimte worden automatisch naar de eerste ruimte op het bureaublad verplaatst.