Als het gaat om de kantoorsuite, Microsoft's Office is ongetwijfeld het populairst, zowel op het werk, in het onderwijs of thuis. Ondanks het bestaan van een gratis suite die steeds beter wordt voorbereid, is de waarheid dat de suite van Microsoft ongeëvenaard is. Office is echter geen perfect hulpmiddel en we kunnen ook fouten vinden die ons kunnen doen wanhopen. Dit is het geval met de "Een ogenblik geduld a.u.b." Dakramen en raamkozijnen configureert Microsoft Office"Bericht.
Of we nu Microsoft 365 (voorheen Office 365) of Office 2019 of een andere eerdere versie gebruiken, het is onvermijdelijk dat ze niet kunnen worden vrijgesteld van fouten die de kantoorsoftware aantasten en die onze gebruikerservaring kunnen bederven.

Oorzaken van het probleem "Een ogenblik geduld terwijl Windows Microsoft Office configureert"
Problemen en fouten in Microsoft Office komen meestal niet terug, maar er zijn momenten waarop we ze kunnen vinden. Het kan bijvoorbeeld gebeuren dat elke keer dat we een toepassing van deze kantoorsuite openen, zoals Word, Excel, PowerPoint, enz., het bericht "Even geduld terwijl Windows Microsoft Office configureert" verschijnt en het wordt alleen geconfigureerd elke keer dat het wordt uitgevoerd , zijnde Het is mogelijk om het door elkaar te vinden in zijn verschillende versies.
Even wachten, het is mogelijk dat het programma opent, maar het configuratievenster verschijnt elke keer dat we starten een van de programma's van de suite, waardoor de software niet met de juiste snelheid start. Dit specifieke probleem kan behoorlijk frustrerend zijn, vooral omdat het moeilijk is om nauwkeurig vast te stellen wat de oorzaak van dit probleem kan zijn.
De meest waarschijnlijke oorzaak is dat het te wijten is aan een intern probleem, of dat we add-ons hebben geïnstalleerd die de corruptie veroorzaken of dat we de 32-bits versie hebben geïnstalleerd op een 64-bits versie van Windows. Wat de oorsprong ook is, de waarheid is dat er verschillende manieren zijn om deze fout op te lossen.
Manieren om de fout te herstellen
Vervolgens stellen we verschillende manieren voor om te proberen de Please wait while Windows configures Microsoft Office-fout op te lossen.
Reparatie Office
De eerste stap om ons te helpen dit probleem op te lossen, is door Office te repareren. Op deze manier en intern voert de applicatie zijn eigen probleemoplosser uit, zoekt naar veelvoorkomende fouten en repareert elke instantie die het probleem kan veroorzaken. Dit is iets dat we kunnen doen via het "Configuratiescherm" of het menu "Windows-instellingen".
Via het configuratiescherm
Om Office te repareren, kunnen we ervoor kiezen om het Configuratiescherm te starten. Om dit te doen, schrijven we het configuratiescherm in het zoekvak van het menu Start en selecteren we het. Dit opent een venster waarin we in het gedeelte "Programma's" "Een programma verwijderen" selecteren.
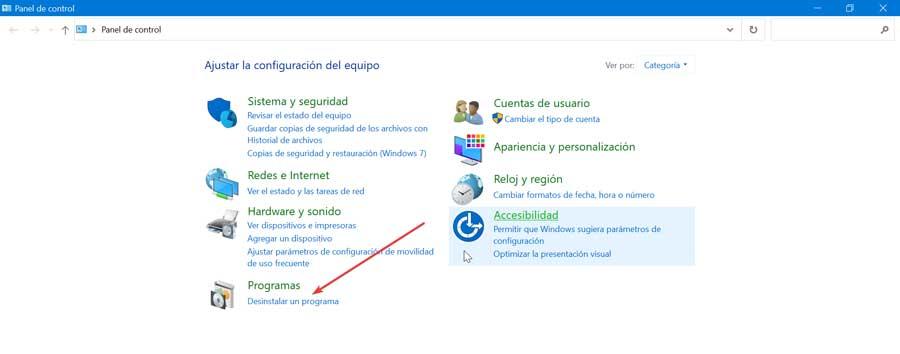
Dit brengt ons naar een nieuw venster met alle applicaties die op onze computer zijn geïnstalleerd. Hier moeten we met de rechtermuisknop op Microsoft Office 365 (of een andere versie die we hebben) klikken en "Wijzigen" selecteren.
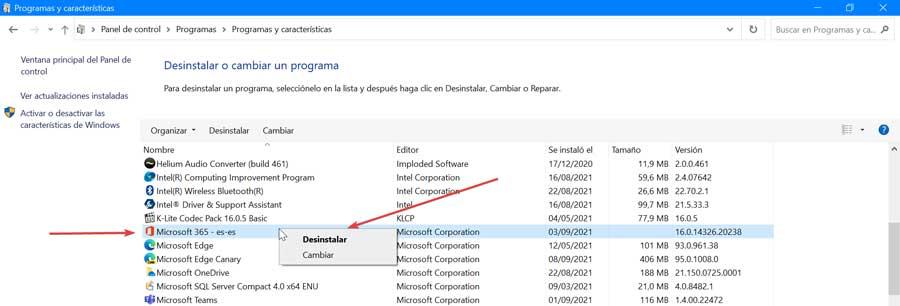
Hierdoor verschijnt een nieuw venster waarin we "Snel repareren" en vervolgens "Repareren" selecteren om het proces te starten, zonder dat een internetverbinding nodig is. We kunnen ook kiezen voor de Online Reparatie, het duurt iets langer en vereist een internetverbinding, maar het is handig om te gebruiken als het probleem niet is opgelost als de “Snelle Reparatie”.
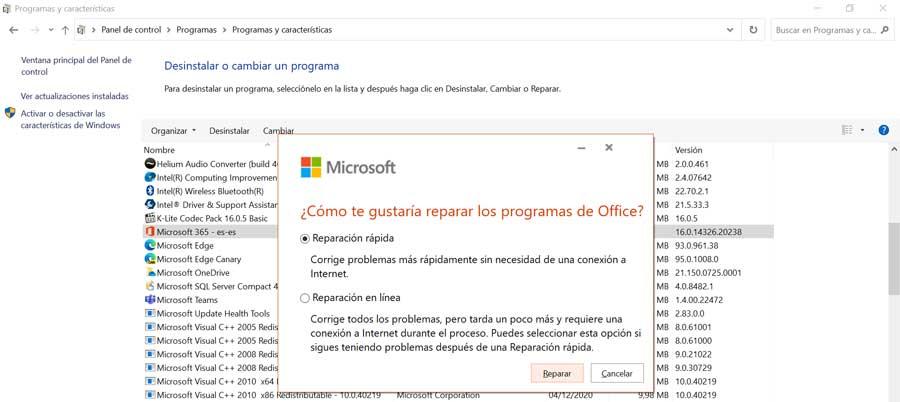
Vanuit het menu Instellingen
We kunnen dezelfde bewerking ook uitvoeren, maar dan vanuit het menu Instellingen, dat we kunnen openen door op de sneltoets "Windows + I" te drukken. Zodra het verschijnt, klikt u op het gedeelte "Toepassingen".

We scrollen naar beneden waar we een lijst met geïnstalleerde applicaties vinden, dus we moeten zoeken naar degene die overeenkomt met Microsoft Office 365 of degene die overeenkomt met onze versie. We klikken erop en klikken op de knop "Wijzigen". Dit opent een Office-venster waar we kunnen kiezen tussen "Quick Repair" of "Online Repair".
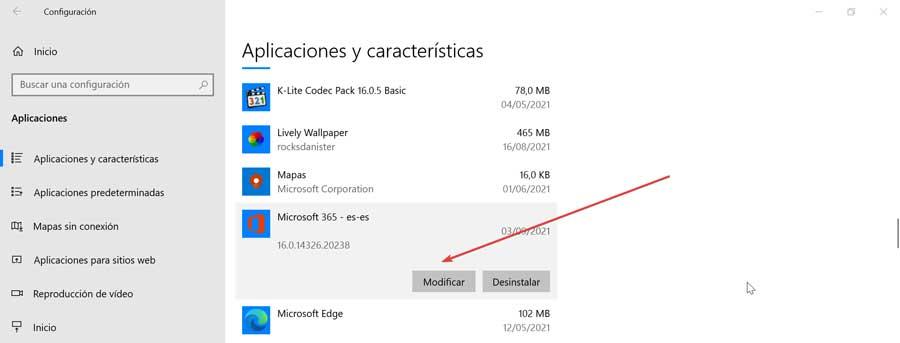
Schakel plug-ins van derden uit
Het is mogelijk dat de oorzaak van de fout te vinden is in Office-invoegtoepassingen van derden die we hebben geïnstalleerd. Om dit te controleren, moeten alle add-ons die we hebben geïnstalleerd deactiveren.
Om dit te doen, moeten we vanuit een Office-toepassing die we hebben geopend op het tabblad "Bestand" klikken en vervolgens "Opties" selecteren om een configuratievenster te openen waar we op het gedeelte "Add-ons" moeten klikken. Klik onderaan op de knop "Go" en het venster wordt geopend met alle geïnstalleerde add-ons.
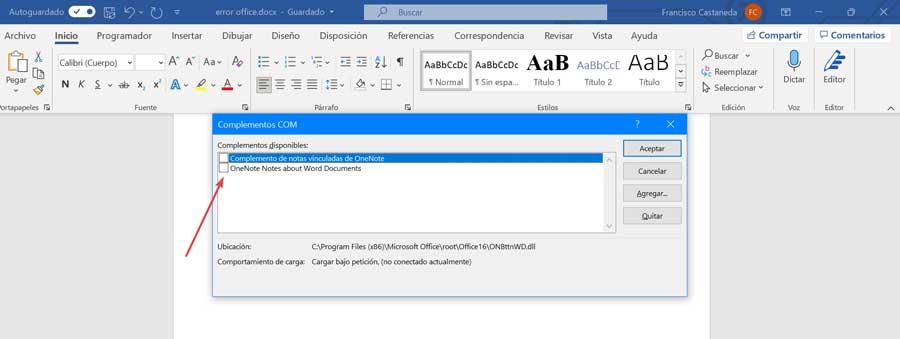
Nu hoeven we alleen de vakjes van alle invoegtoepassingen uit te schakelen en Office opnieuw te starten om te zien of dit de oorzaak van de fout was. Als dit het geval is, moeten we dezelfde operatie uitvoeren, maar een complement gemarkeerd achterlaten, totdat we hebben geverifieerd wat de boosdoener is.
Activeer Windows Zoeken
Een andere mogelijke oorzaak voor het bericht Een ogenblik geduld terwijl Windows wordt geconfigureerd Microsoft Office verschijnt, is dat we de 32-bits versie hebben geïnstalleerd in een 64-bits versie van Windows. Om het op te kunnen lossen, kan het activeren van de Windows Search Service (Windows Search) voldoende zijn.
Dit is iets dat we kunnen doen door naar het gedeelte 'Services' van Windows te gaan. Om dit te doen, drukken we op de snelkoppeling "Windows + R" die het commando "Execute" opent, we schrijven services.msc en we drukken op Enter.
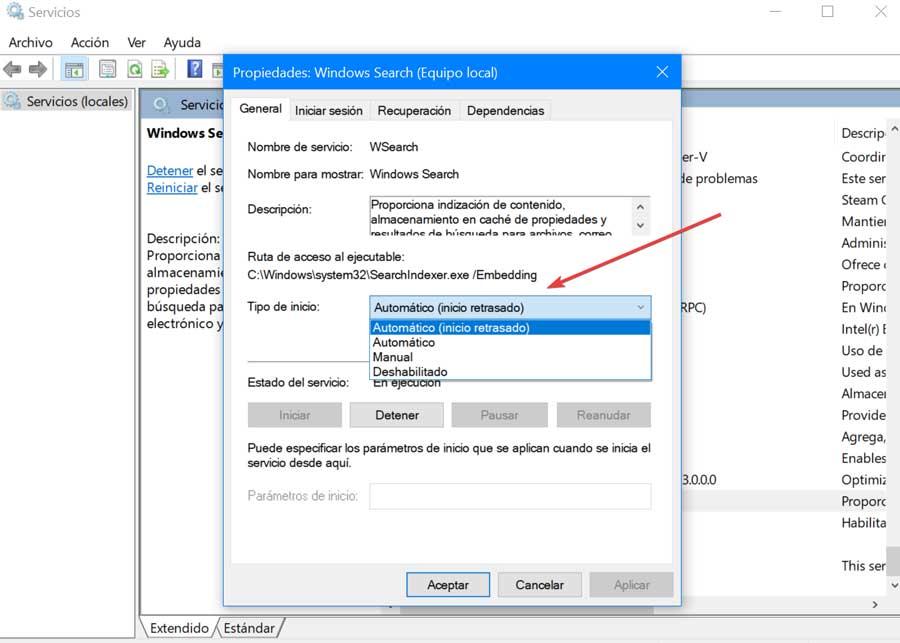
Eenmaal in het venster Services moeten we zoeken naar de Windows Search vermelding, bijna onderaan de lijst. Klik er met de rechtermuisknop op en selecteer "Eigenschappen". Dit opent een venster en we moeten het "Opstarttype instellen op Automatisch (vertraagde start)" en in "Servicestatus", selecteer "Start". Klik ten slotte op "Toepassen" en "OK" om de wijzigingen op te slaan en start de pc opnieuw op om de wijzigingen door te voeren.
Windows herstellen naar een vorige versie
Als geen van het bovenstaande heeft gewerkt, kunnen we als laatste redmiddel proberen Windows te herstellen naar een eerdere versie waarin Office correct werkte. Dit zou het probleem volledig moeten oplossen. Met deze optie hoeven we ons geen zorgen te maken dat we al onze gegevens kwijtraken, omdat de wizard bij het terugzetten ons de mogelijkheid biedt om ze te behouden.
Om het systeem te herstellen, moeten we typen systeem herstellen in het zoekvak van het menu Start en selecteer "Herstel". In het nieuwe venster selecteren we "Open Systeemherstel", zodat het de recentelijk aangebrachte wijzigingen in het systeem ongedaan maakt.

Vervolgens verschijnt de wizard die ons de mogelijkheid geeft om toegang te krijgen tot de laatst beschikbare hersteldatum. Op deze manier, als Office op dat moment goed werkt, zou het herstellen ervan weer moeten werken. Zodra het systeem is hersteld, wordt de pc opnieuw opgestart en zouden we toegang moeten hebben tot elke Office-toepassing zonder het vervelende Wacht terwijl Windows configureert Microsoft Office-bericht verschijnt.
