VLC is een van die programma's die gericht zijn op het afspelen van multimedia-inhoud die we tegenwoordig op de meeste computers aantreffen. Het is niet voor niets een van de meest gewaardeerde en geliefde spelers van de meeste gebruikers. Het heeft allerlei geïntegreerde functies, waaronder het gebruik van ondertitels.
We kunnen zeggen dat er verschillende redenen zijn waarom deze applicatie in de loop van de tijd het respect van de meerderheid heeft verdiend. Aan de ene kant is het vermeldenswaard de brede compatibiliteit met de meeste audio- en videobestand formaten. Tegelijkertijd biedt het ons een groot aantal aanpasbare functies, geldig voor zowel beginnende als gevorderde gebruikers. Onder al deze kunnen we, zoals gebruikelijk in deze gevallen, het gebruik van ondertitels in VLC vinden die onze videobestanden aanvullen.

Het zijn precies deze nuttige elementen waar we het hierna over willen hebben, aangezien VLC ons enkele interessante functies biedt om het gebruik ervan aan te passen. Hiervoor gaan we een reeks wijzigingen aanbrengen in de multimediaspeler waarmee we: het uiterlijk en het gebruik van deze ondertitels aanpassen . Er moet rekening mee worden gehouden dat misbruik hiervan kan leiden tot een schadelijk en vervelend element.
Natuurlijk moeten we er tegelijkertijd rekening mee houden dat standaard het gebruik van ondertitels in de VideoLAN-programma is niet geactiveerd. We vertellen je dit alles, want om de functie in werking te stellen en aan te passen, moeten we toegang krijgen tot de VLC-configuratie sectie. Om dit te doen, hoeven we eerst alleen naar de menuoptie Tools / Preferences te gaan. In het venster dat verschijnt vinden we bovenaan een aantal knoppen, in dit geval hebben we gekozen voor Ondertitels / OSD .
Pas aan hoe ondertitels werken in VLC
Zoals we eerder vermeldden, is het eerste dat we in dit nieuwe venster zullen doen, het activeren van de functionaliteit die ons aangaat. We hoeven alleen maar de selectors te controleren op: Ondertiteling activeren en Schakel weergave op het scherm (OSD) in. Op dat moment worden de overige configuraties geactiveerd die we hier kunnen aanpassen. Ze verwijzen zowel naar de werking van deze tekstelementen , en hun uiterlijk.
Welnu, het is interessant om te weten dat we vanuit dit configuratievenster de mogelijkheid hebben om de Voorkeurstaal voor deze elementen. Dus in het geval dat we geautomatiseerd zoeken naar ondertitels, zal het programma prioriteit geven aan die taal. We kunnen ook aangeven de standaard codering om hier te gebruiken, evenals enkele problemen met betrekking tot het uiterlijk.
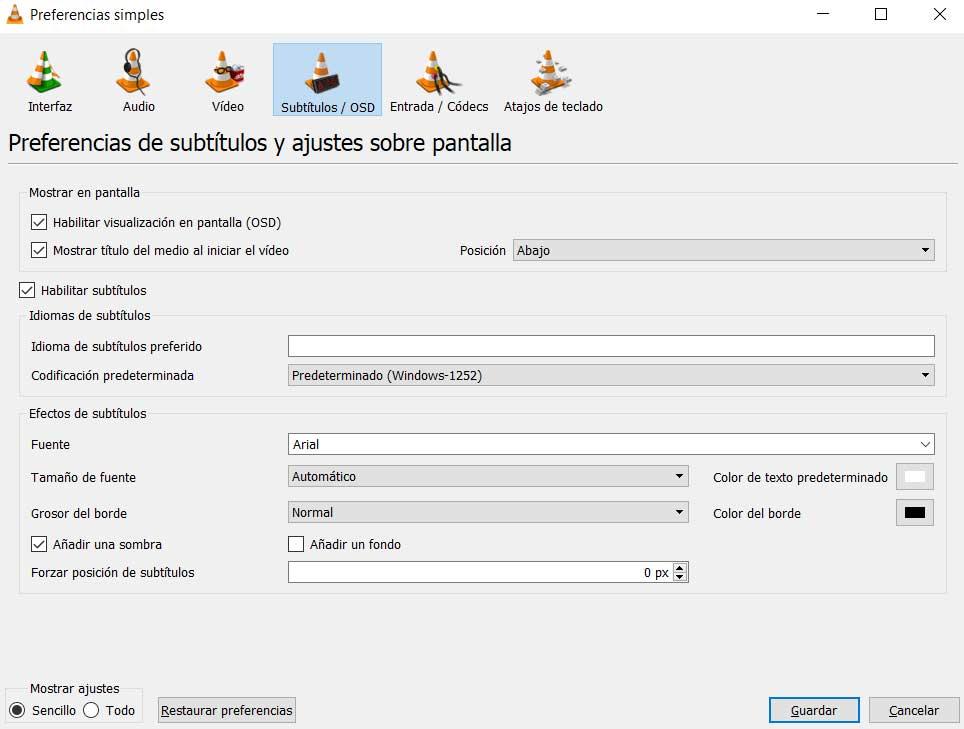
Velen van jullie zijn zeker geïnteresseerd om te weten dat we vanuit deze configuratiesectie ook de mogelijkheid hebben om de . te specificeren lettertype voor de teksten . Hetzelfde gebeurt als we verwijzen naar de standaard maat van de te gebruiken ondertitelregels of de dikte van hun rand. Bovendien kunnen we het zelfs veranderen standaard kleur , die wit is. Ook, voor het geval we dat willen de positie op het scherm wijzigen , zullen we het doen vanuit de vervolgkeuzelijst Positie. Normaal lezen we deze ondertitels onderaan, maar we kunnen dit ook wijzigen.