
Elke gebruiker wil altijd zowel zijn apps als zijn favoriete functies van zijn terminal bij de hand hebben, nou ja, de Samsung Galaxy maakt het ons nog gemakkelijker met hun 'verborgen' tool die bekend staat als rand Inhoud . Daarin kunnen we naast andere functies ook toevoegen aan de favoriete contacten van ons telefoonboek.
En het is dat, sinds Samsung mobiele telefoons met gebogen schermen begon uit te brengen, we hebben gezien hoe ze steeds meer profiteren van de Edge-functie van hun terminals. Probeer zoveel mogelijk tools te vinden. Daarnaast zullen we de verschillende facetten uitleggen die je zelf handmatig kunt aanpassen om de Edge Content te kunnen ontwerpen die het beste bij je past.
Wat is het voor?
Door de jaren heen, en vooral met de Eén gebruikersinterface updates, stopte het Zuid-Koreaanse bedrijf met het gebruik van alleen deze Edge-functie op zijn smartphones met gebogen panelen om deze door te geven aan de rest van zijn apparaten, zodat al zijn gebruikers konden genieten van de voordelen van dit soort software. Daarnaast vinden we deze tool onder de naam Edge Contents.
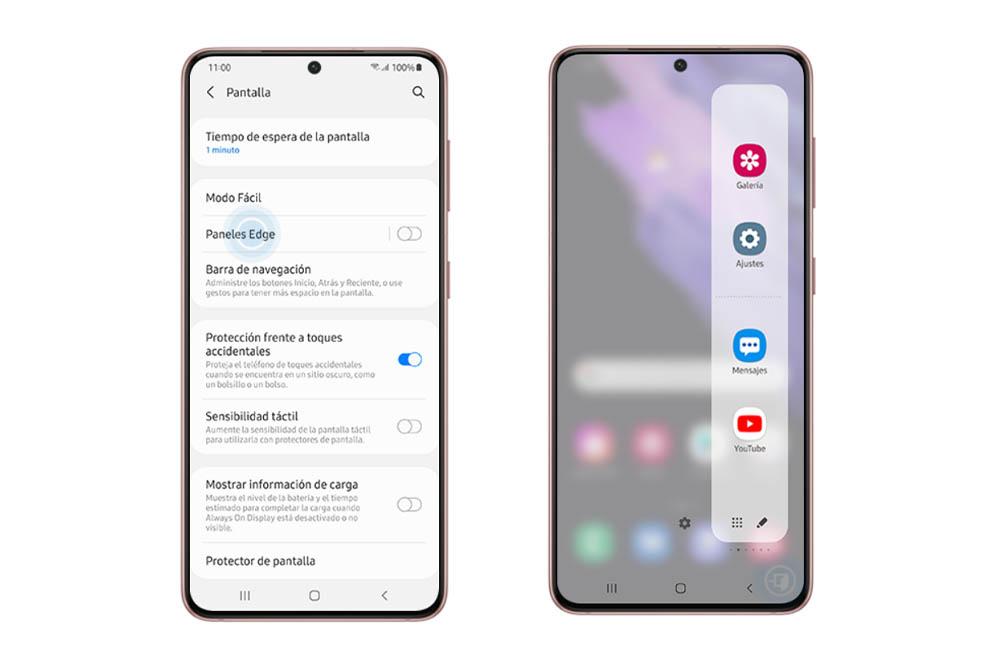
We worden geconfronteerd met Samsung's eigen software die wordt gepresenteerd in de vorm van een zwevende staaf . Deze verschijnt rechtsboven in het scherm van onze Galaxy. Hoewel u zich geen zorgen hoeft te maken over zijn positie, omdat het ons ook in staat zal stellen zijn plaats te veranderen. Om echter van de voordelen te kunnen genieten, moeten we het activeren door een aantal stappen te volgen: ga naar Instellingen> Scherm Rand inhoud.
Deze functie kan worden gestart om te gebruiken zodra deze is geactiveerd door simpelweg met uw vinger in de rechterbovenhoek te schuiven, en hiermee heeft u toegang tot de panelen die we kunnen aanpassen. Hoewel eerder, zullen we specifiek zien waar het voor is.
Klembordmodus
De eerste functie die het gereedschap Randinhoud biedt ons de mogelijkheid om dit gedeelte als klembord te gebruiken, dat wil zeggen, het geeft ons toegang tot de laatste elementen die we naar het klembord van onze Samsung Galaxy hebben gekopieerd, of het nu afbeeldingen of tekst zijn. Een zeer handige mogelijkheid als u een van die mensen bent die de mobiel gebruikt om te werken of te studeren. Bovendien is het belangrijkste voordeel dat we onderscheid kunnen maken tussen tekst of afbeelding, zodat we sneller kunnen vinden wat we zoeken.
Voor je contacten
We kunnen niet alleen zien wat we naar het klembord van de telefoon van het Zuid-Koreaanse merk hebben gekopieerd, maar het zal ons ook helpen om toevoegen aan onze favoriete contacten . Op deze manier zullen we ze met een simpele dia op het aanraakscherm van de telefoon laten verschijnen, zodat we ze sneller kunnen bellen, berichten kunnen verzenden, enz. agenda.
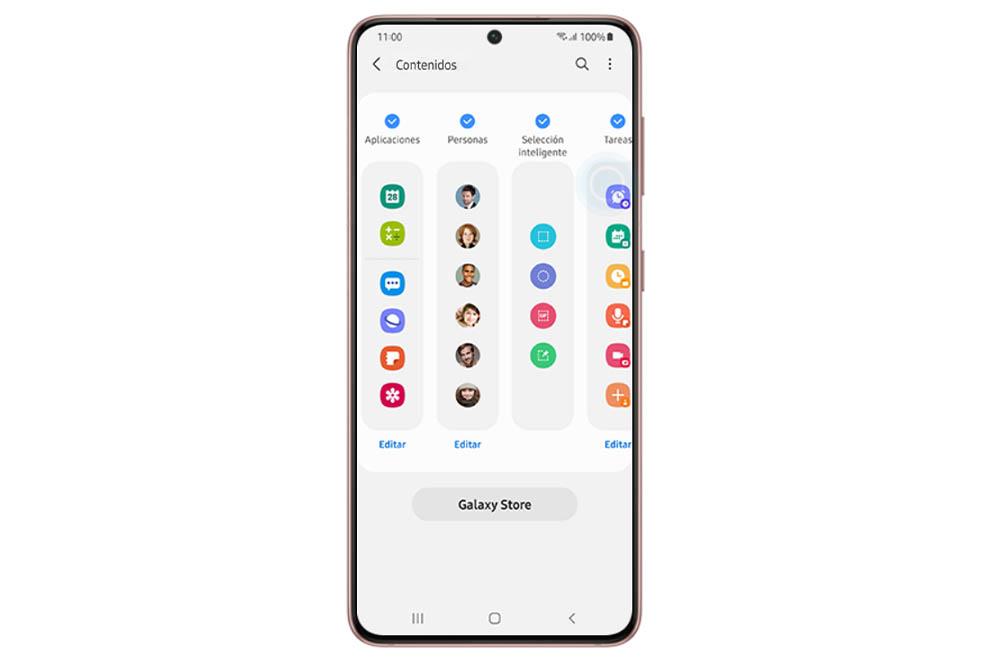
Om ze toe te voegen, moeten we het Edge Panel openen> druk op het tandwiel> activeer de inhoud van Personen> schuif naar rechts en tik op Contacten toevoegen. Selecteer degene die u zichtbaar wilt hebben in deze tool. U kunt echter maximaal vijf contacten toevoegen.
Apps en tools
Na de eerste twee functionaliteiten waarvoor we dit kunnen gebruiken Eén UI-software , zijn er ook andere manieren om dit hulpprogramma te gebruiken. En er zijn verschillende inhoud waarvan we standaard kunnen genieten. Een andere is om snelkoppelingen toe te voegen naar verschillende tools zoals video-opname of om een notitie te maken.
Een ander gebruik dat we aan deze sectie kunnen geven, is dat van snelle toegang tot de verschillende apps van onze Samsung Galaxy. Daarnaast kunnen we kiezen wie we willen dat de leden zijn. We kunnen zelfs mappen maken om nog meer apps te verzamelen waar we de voorkeur aan geven.
Personaliseer het
Na het zien van de verschillende opties die worden aangeboden door dit paneel, bekend als: Randinhoud van de Samsung Galaxy , is het de perfecte tijd om de aanpassingen te ontdekken die we kunnen uitvoeren in deze softwaretool van de Zuid-Koreaanse aanpassingslaag.
Toevoegen en verwijderen
De eerste beschikbare optie die we tot onze beschikking hebben, is om zowel inhoud toe te voegen als te verwijderen. In beide gevallen moeten we eerst het Edge-paneel van de Samsung-telefoon openen en op het tandwielpictogram klikken dat onder aan deze software verschijnt. Daarna kunnen we markeren met een blauw vinkje om voeg meer inhoud toe aan genoemd paneel of schakel ze uit voor het geval we niet willen dat ze elke keer dat we het openen in deze tool verschijnen door met onze vinger over het aanraakscherm te schuiven.
Meer opties downloaden
We hebben niet alleen de mogelijkheid om hier inhoud aan toe te voegen of te verwijderen Eén UI-tool , maar we zullen de Galaxy Store ook kunnen gebruiken om verschillende aanpassingen te downloaden voor allerlei soorten gebruik. En het is dat we in deze winkel kunnen vinden via een paneel met snelle bedieningselementen met de iOS ontwerp naar een ander dat ons de resultaten van voetbalwedstrijden in Spanje laat zien, naast vele andere mogelijkheden.
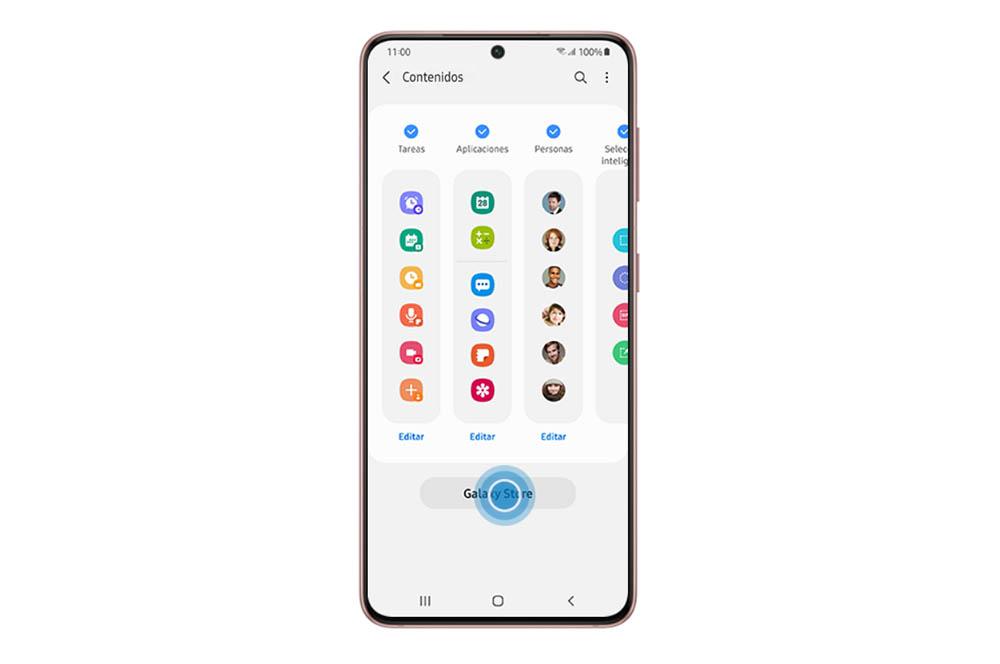
Om hier toegang toe te krijgen, moeten we op het tandwielpictogram tikken dat verschijnt zodra we het paneel uitvouwen. Klik vervolgens op de optie Galaxy Store. We raden aan om eerst voor de gratis opties te kiezen, maar dat is aan elke gebruiker. Wanneer u op een optie klikt, moet u het downloadpictogram aanraken. Als we bij het downloaden teruggaan naar het tabblad Inhoud, zullen we deze nieuwe vinden die we zojuist hebben gedownload.
Verander het
En komt een van de belangrijkste opties, de optie om apps toevoegen aan of verwijderen uit de inhoud . Het zal niet alleen belangrijk zijn om te weten hoe we nieuwe Edge-inhoud aan onze Galaxy kunnen toevoegen, maar ook hoe we apps kunnen verwijderen of andere nieuwe applicaties in deze tool kunnen toevoegen vanuit de Samsung-softwarelaag.
Om te beginnen, moeten we eerst het Edge-paneel weergeven. Vervolgens moeten we op het potloodpictogram klikken dat ons rechtstreeks naar een menu brengt waarin we alle apps zullen zien die we op onze mobiel hebben geïnstalleerd. Hier hebben we de mogelijkheid om nieuwe apps te verwijderen en toe te voegen. Om ze te verwijderen, klikt u gewoon op het rode pictogram, terwijl als we willen dat die lege ruimte wordt ingenomen door andere software, we alleen een applicatie naar die ruimte hoeven te schuiven.