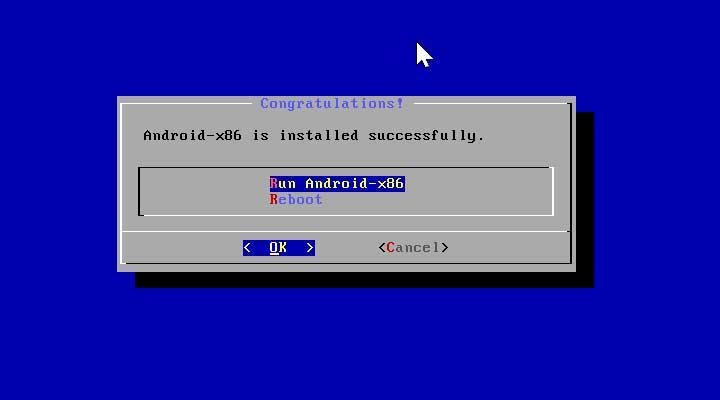Als we een mobiele telefoon hebben met de Android besturingssysteem, zal het op een gegeven moment zeker bij ons zijn opgekomen dat het interessant zou zijn om de applicaties en games die we het leukst vinden direct op onze Dakramen en raamkozijnen computer. Als dit ons geval is, moeten we weten dat dit mogelijk is en we hebben verschillende manieren om het uit te voeren. Wij laten u zien hoe.
Het kunnen uitvoeren van Android-applicaties op Windows is een van de acties die het meest worden geëist door gebruikers van het belangrijkste mobiele besturingssysteem. Om het uit te kunnen voeren zijn er verschillende manieren, zoals we hieronder zullen zien.

Windows 11-subsysteem voor Android (WSA)
Een van de grote nieuwigheden van Windows 11 is de compatibiliteit met Android-applicaties. Hiervoor zal het nodig zijn om te hebben W.S.A. op onze computer. Dit is niets meer dan een virtuele machine aangedreven door Hyper-V waarmee we Android-games en -applicaties kunnen uitvoeren. Later moeten we deze applicaties installeren, het zal nodig zijn om Amazon AppStore te downloaden.
De noodzakelijke vereisten die onze computer moet hebben om dit Android-virtualisatiesysteem te kunnen gebruiken, zijn:
- Gegevensverwerker : Minimaal, Intel Core i3 Gen 8, AMD Ryzen 3000, Qualcomm Snapdragon 8c (of beter).
- Architecturen : x64 of ARM64.
- RAM : minimaal 8 GB; aanbevolen 16 GB.
- Opbergen : Solid State-schijf (SSD).
- virtualisatie ingeschakeld in ons team.
In het geval dat virtualisatie niet is ingeschakeld, moeten we toegang krijgen tot het Windows + I-configuratiemenu. Klik vervolgens op Toepassingen en extra functies. Vervolgens klikken we op Meer Windows-functies en vinken we het vakje aan voor: Hyper-V en Virtueel machineplatform zodat de benodigde componenten zijn geïnstalleerd.
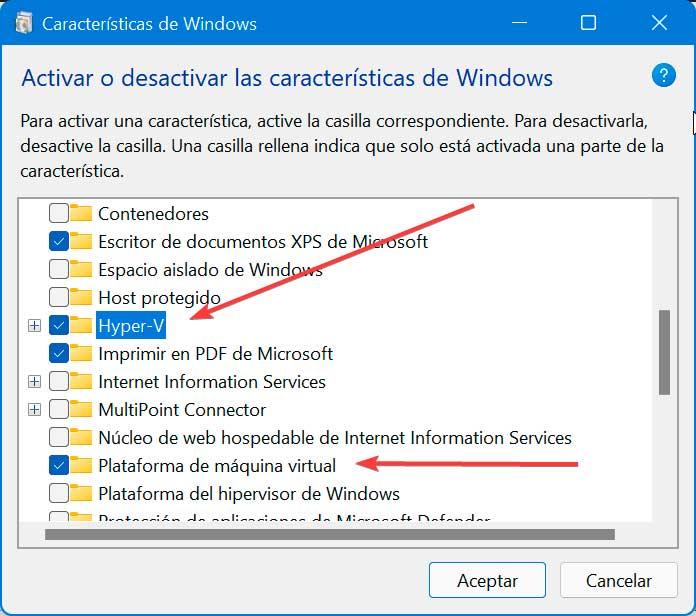
De hoofdzaak we tegenkomen is dat Windows-subsysteem voor Android heeft alleen officieel uitgebracht in de VS . Dat is de reden waarom we het met ons huidige exemplaar van Windows 11 niet kunnen downloaden.
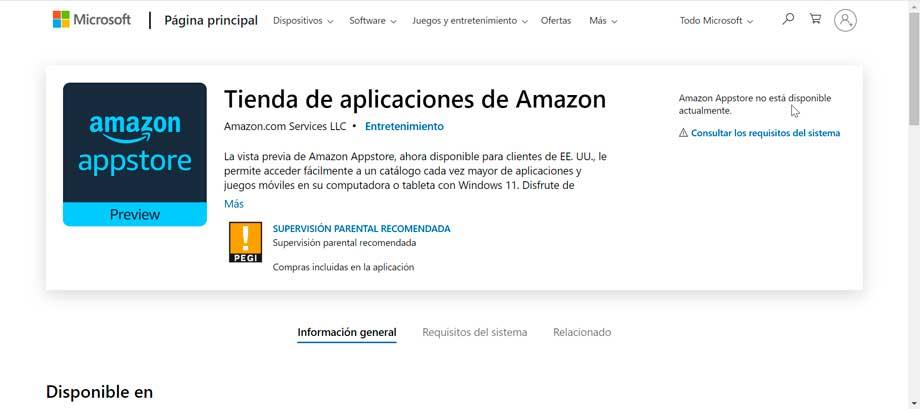
Dat is de reden waarom als we WSA op onze computer willen installeren, het nodig is om: configureer Windows 11 alsof we in de Verenigde Staten zijn om later de Amazon AppStore Preview te downloaden van de Microsoft Store . Van daaruit is het mogelijk om de applicaties en games te downloaden om het op onze computer uit te voeren.
Probeer emulators
De eenvoudigste manier om Android-apps op Windows uit te voeren, is door gebruik te maken van verschillende emulators. Daarin hebben we de mogelijkheid om met ons account toegang te krijgen tot de Play Store en alle inhoud, of het nu applicaties of games zijn, te downloaden en uit te voeren.
BlueStacks
Deze emulator is een van de gemakkelijkste manieren om Android-apps uit te voeren en ze op Windows te laten werken. Zijn missie is gericht op het runnen van een compleet en aangepast Android-besturingssysteem, van waaruit we toegang hebben tot de Play Store en de inhoud kunnen downloaden. Wat BlueStacks doet, is in feite doen alsof het een Android-apparaat is door te verschijnen in de lijst met: Google Play apparaten. We kunnen download BlueStacks gratis van zijn website.
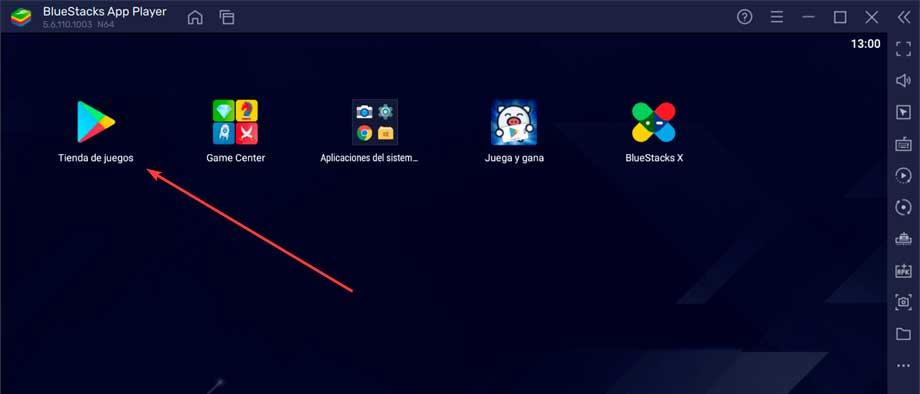
Eenmaal gedownload, starten we het en een venster wordt geopend op onze desktop, van waaruit we toegang hebben tot de Play Store, net zoals we zouden doen vanaf onze mobiele telefoon om een applicatie te downloaden. Hiervoor hoeven we alleen maar in te loggen met ons gebruikersaccount. De interface is extreem eenvoudig, lijkt erg op wat we op elke mobiel kunnen vinden en is ook in het Spaans.
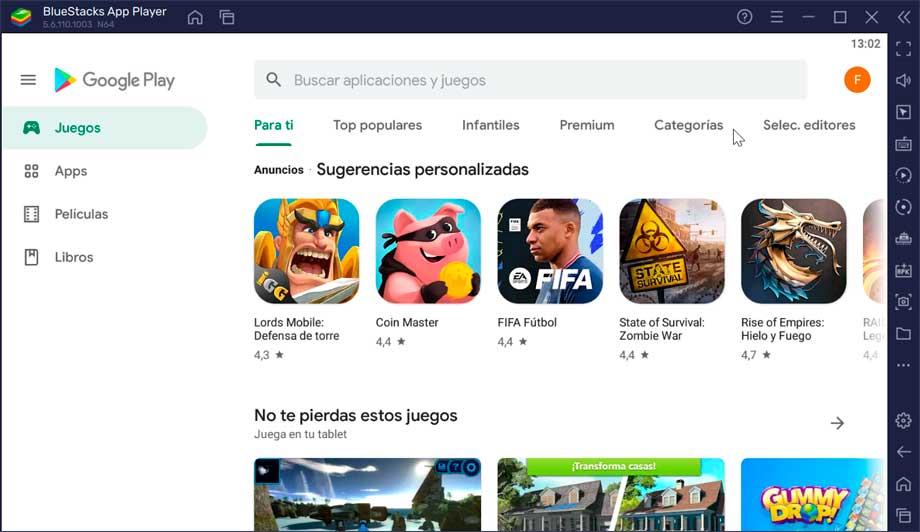
NoxPlayer
Deze Android-emulator voor pc kan door alle soorten gebruikers worden gebruikt en geeft ons toegang tot de Play Store om applicaties en games op dezelfde manier te installeren als vanaf onze mobiele telefoon. We kunnen NoxPlayer gratis downloaden van de website van de ontwikkelaar .
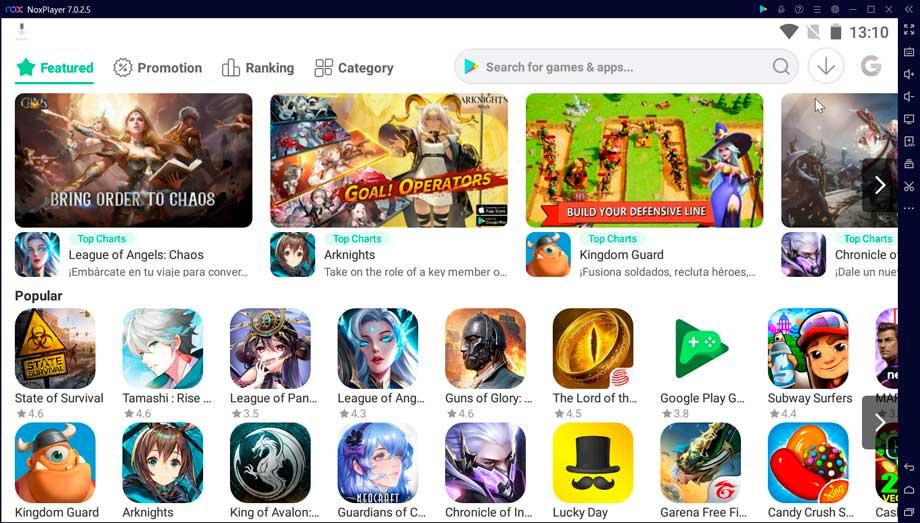
Het programma wordt voornamelijk gebruikt om Android-games uit te voeren, omdat het verschillende functies en functies heeft die zijn gericht op het optimaliseren van de gebruikerservaring en de vloeibaarheid ervan, aangezien het heeft zijn eigen speciale grafische engine , die het helpt om te rennen. Het heeft ook andere interessante functies, zoals de mogelijkheid om de toetsen op het toetsenbord te veranderen om elke actie snel uit te voeren. Als we het eenmaal hebben uitgevoerd, lijkt het hoofdmenu veel op het menu dat we in BluStacks kunnen vinden. We hoeven dus alleen op de Google Play-knop te klikken en toegang te krijgen met ons gebruikersaccount om applicaties te kunnen downloaden.
Android Studio voor ontwikkelaars
Deze tool is de geïntegreerde ontwikkelomgeving, IDE, die officieel door Google is gemaakt om vanaf het begin applicaties voor Android te maken. Onder zijn functies omvat het een volledige Android-emulator waarmee we een Google-apparaat (mobiel, tablet, Android TV) kunnen emuleren en de versie van Android kunnen installeren die we erop willen, zelfs met Google Play . Op deze manier kunnen we applicaties downloaden en installeren om het te testen. Het is geen programma voor thuisgebruikers, maar voor ontwikkelaars. We kunnen download de nieuwste versie gratis van zijn website.
Natuurlijk, in om Android Studio te installeren en te gebruiken we moeten aan een reeks eisen voldoen, die wat hoog kunnen zijn:
- 64-bits besturingssysteem: Windows 8/10 of Linux
- 2e generatie Intel Core-processor (of AMD-equivalent) met ondersteuning voor Hyper-V .
- 8 GB RAM.
- 8 GB vrije ruimte op de harde schijf.
- Schermresolutie van 1280 x 800 pixels.
Eenmaal geïnstalleerd, voeren we Android Studio uit en klikken we op de "Apparaat beheerder" knop die we rechtsboven in het menu Tools vinden.
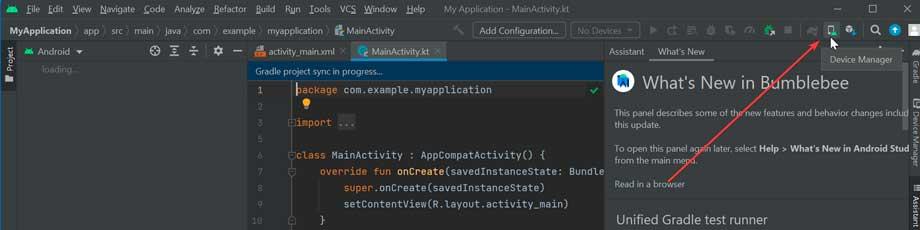
Later moeten we een nieuw apparaat maken door te klikken op de "Maak apparaat" knop.
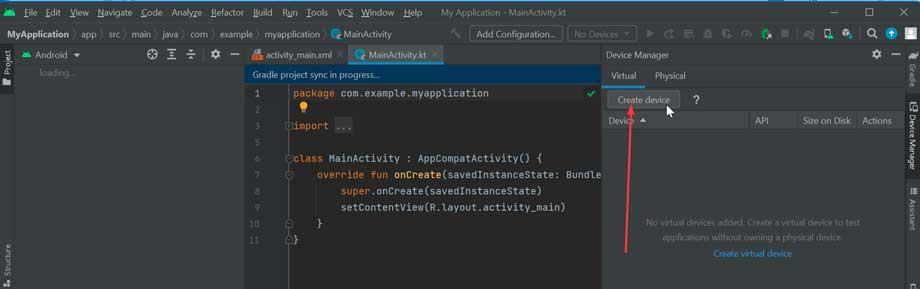
Nu moeten we het apparaat kiezen dat we willen emuleren. Natuurlijk is het belangrijk dat we erop letten dat naast het apparaat , het winkellogo verschijnt in de Play Store-kolom , dit betekent dat het het bevat en dat we het kunnen gebruiken om applicaties te downloaden en te testen. We zullen ook de systeemkopie moeten kiezen die we op het virtuele apparaat gaan installeren.
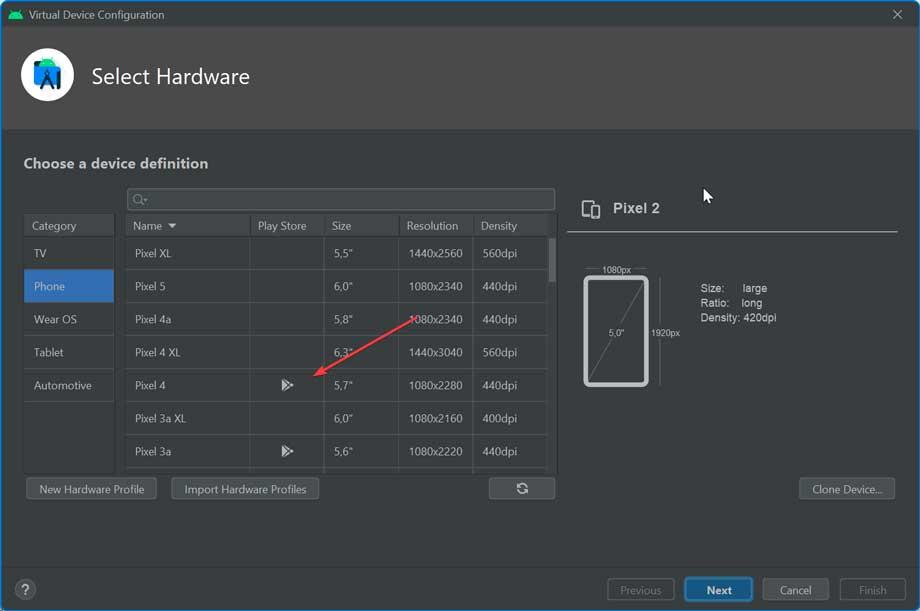
Als alles goed is gegaan, hebben we een nieuw virtueel apparaat, dus we moeten op de . klikken afspeelknop om de emulator te starten. Dit duurt even voordat dit verschijnt, afhankelijk van de kracht van onze computer, maar uiteindelijk verschijnt het virtuele apparaat dat we met Android hebben gekozen. Nu hoeven we alleen nog maar de Play Store binnen te gaan met onze inloggegevens om in te loggen en de gewenste applicatie te downloaden.
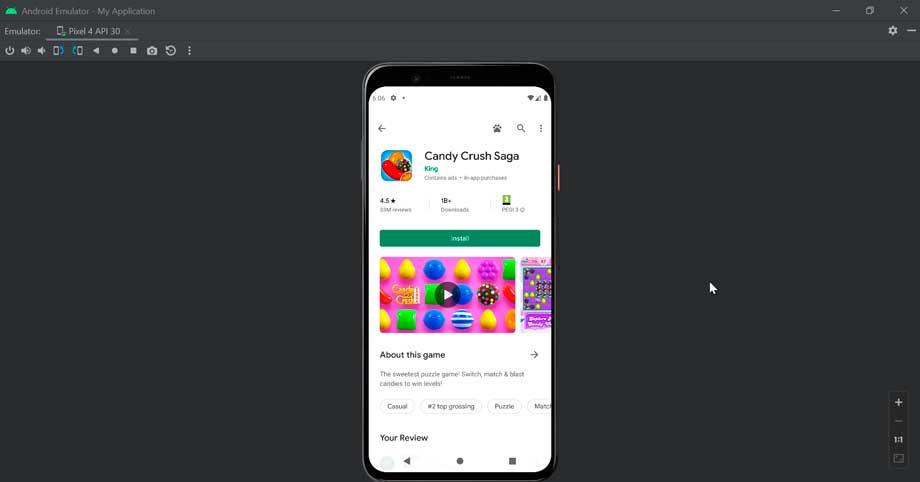
Android-apps gebruiken met VirtualBox
Het is ook mogelijk om Android-applicaties uit te voeren op Windows met behulp van een virtuele machine zoals VirtualBox. Met deze gratis applicatie kunnen we virtueel een Android-besturingssysteem op onze computer installeren en alle applicaties uit de Play Store gebruiken. Om dit te doen wij VirtualBox downloaden en installeren.
Nu moeten we download een ISO-image van Android x86 om de installatie te kunnen uitvoeren. Om dit te doen moeten we toegang tot de projectwebsite en druk op de knop "Downloaden".
Virtuele machine maken
Nu zullen we de virtuele machine maken waarin we Android zullen installeren. Om dit te doen, openen we VirtualBox en drukken we op de knop om een nieuwe virtuele machine toe te voegen. Hierdoor wordt de wizard geopend die ons door het hele proces zal leiden. Eerst geven we het een naam en kiezen we het besturingssysteem dat moet zijn Linux en andere Linux (64 bits) .
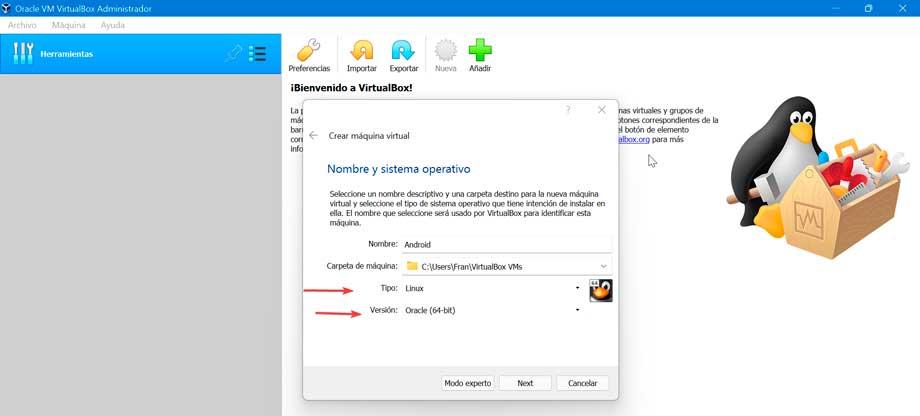
Op het volgende scherm we zullen het bedrag van toewijzen RAM geheugen gebaseerd op het totaal dat we beschikbaar hebben. Als we 8 GB RAN of meer hebben, wijzen we minimaal 2 GB toe, en als we 4 GB hebben, wijzen we minimaal 1 GB toe.
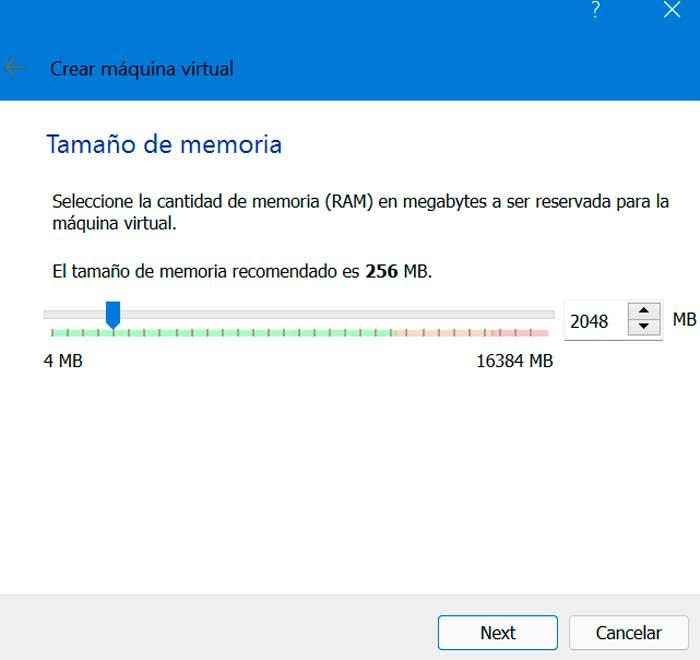
Later wij maken een virtuele harde schijf , de map waarin alle bestanden van het Android-besturingssysteem dat we gaan installeren, worden opgeslagen.
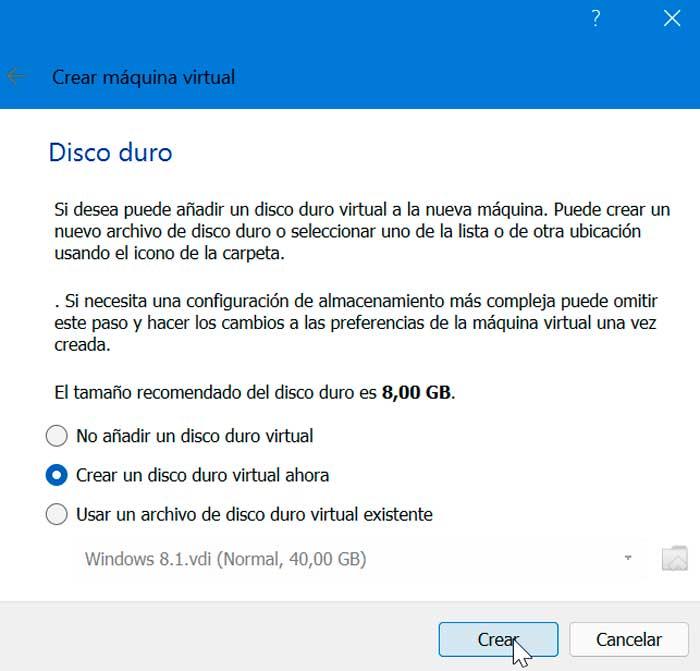
Vervolgens we kiezen het formaat van de virtuele harde schijf, kies DVI en op het volgende scherm wijzen we a . toe dynamische grootte: zodat de map beetje bij beetje groeit in plaats van alle ruimte aan het begin te reserveren.
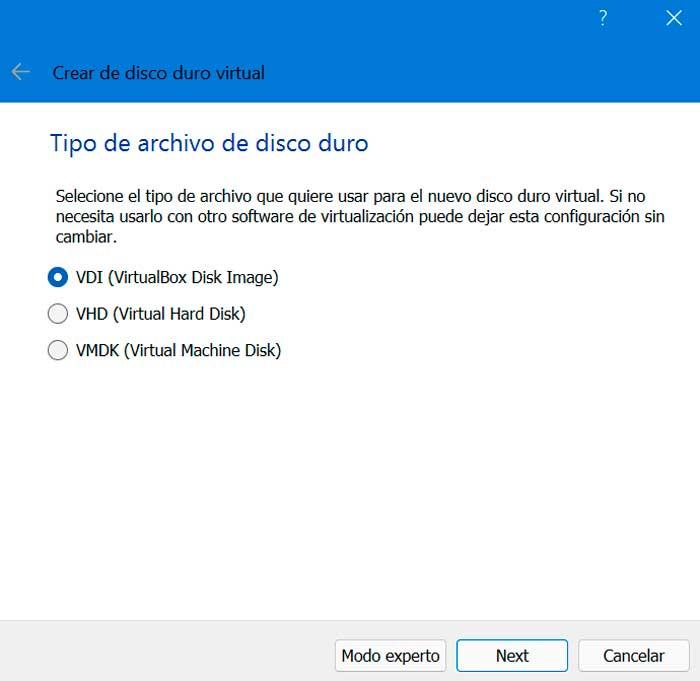
Tenslotte we kiezen de maximale maat die we willen dat de virtuele harde schijf heeft en we zullen alles klaar hebben om ons Android-besturingssysteem te kunnen gebruiken.
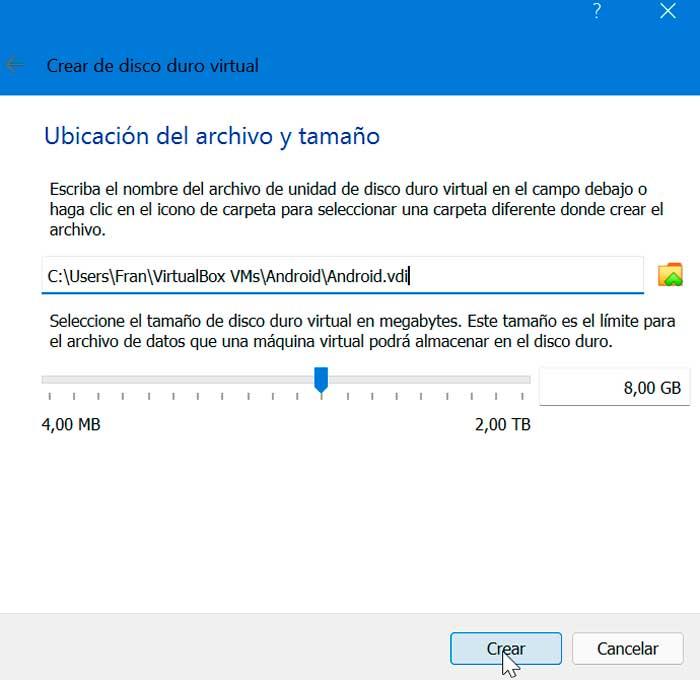
Android installeren
Nu in de opslagsectie, binnen de secundaire meester IDE we moeten de Android ISO laden die we hebben gedownload en op de knop "Starten" klikken.
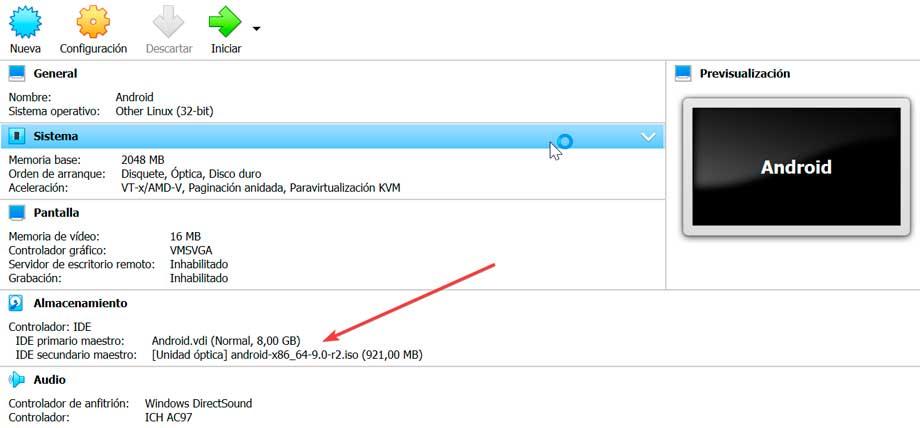
Zodra het start, verschijnt er een scherm waar we Android direct kunnen draaien zonder het te hoeven installeren, waarvoor we op de eerste optie "Live CD - Run Android x86 zonder installatie" klikken om verder te gaan. Als we ervoor kiezen om het te installeren, klik dan op “Installatie – Installeer Android x-86 op harde schijf” .
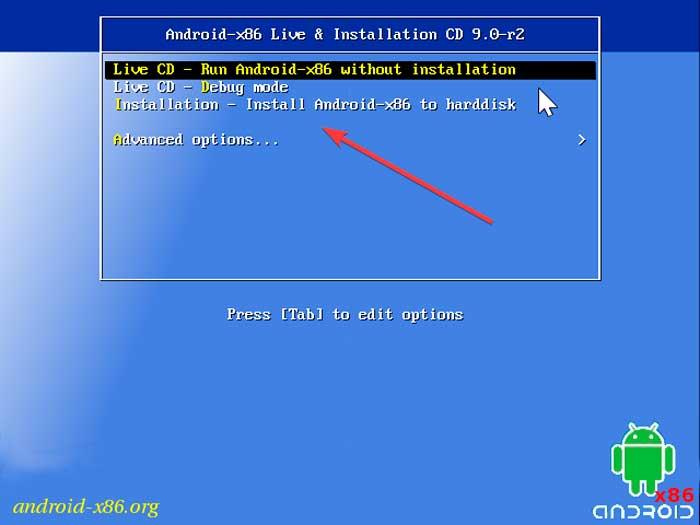
Nu selecteren we de virtuele harde schijf die we in het begin hebben gemaakt en formatteer het in ext4 , de beste optie voor Android.
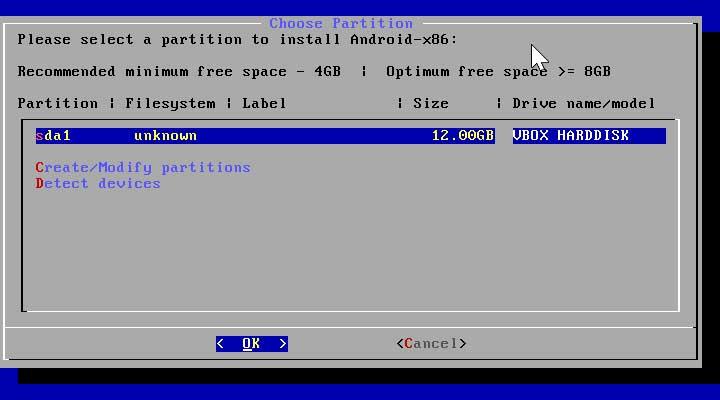
Wanneer de wizard vraagt of we willen om de GRUB bootloader te installeren , selecteren we "Ja".
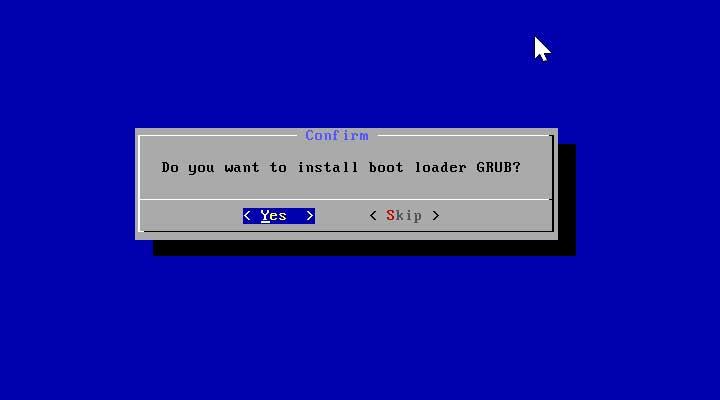
Zodra de installatie is voltooid, verschijnt er een bericht waarin staat dat de en we alleen hoeven te selecteren ” Voer Android-x86 uit en klik op OK om Android op de virtuele machine uit te voeren.