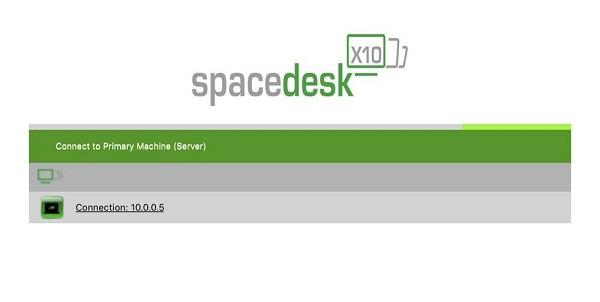Als we een tweede monitor voor onze desktopcomputer nodig hebben en deze dus kunnen uitbreiden of twee verschillende weergaven hebben, kunnen we ervoor kiezen om die van onze laptop , iets dat van grote hulp kan zijn als de tijd daar is.
Het lijdt geen twijfel dat het echt interessant is om op de laptopmonitor te kunnen rekenen als een tweede scherm en zelfs als een hoofdscherm. We zullen weten hoe we het kunnen doen.
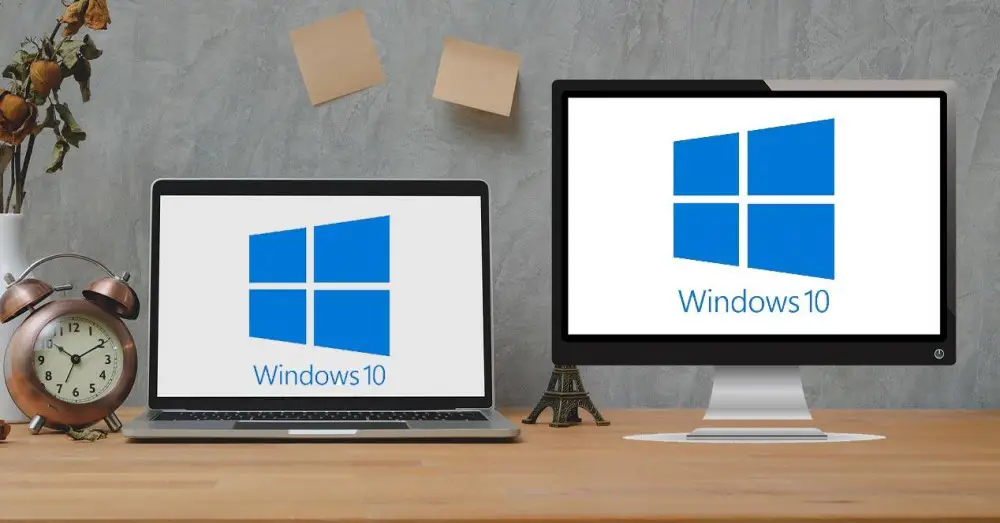
Voordelen van het gebruik van de laptop als monitor
Er zijn verschillende voordelen die we kunnen overwegen om onze laptop als scherm te laten dienen, vooral als we een desktop hebben die we veel gebruiken en de andere computer die we hebben voor als we op reis gaan, we gebruiken hem nauwelijks. Wat we gaan doen, kan het helpen om op zijn minst af en toe in te schakelen.
Hoofdmonitor
We kunnen het gebruiken als de hoofdmonitor, dat wil zeggen, als degene die we normaal hebben niet werkt, dit een geweldige oplossing kan zijn, omdat we gaan het geld niet uitgeven dat een nieuwe de moeite waard zou zijn.
Bovendien, als we het hebben over een kwaliteitspaneel , de oplossing zal zeker heel goed zijn, zelfs als het scherm kleiner is. Het kan een noodoplossing zijn of als definitief beschouwen, dat is al in handen van iedereen.
Secundaire monitor
Het kan ook worden gebruikt als een secundaire monitor, omdat we het functies kunnen geven zoals: ons scherm uitbreiden , zodat we een grotere ruimte op de hebben Windows desktop of als een duplicaat van degene die we al hebben, om in beide hetzelfde te hebben.
Verbindingsmanieren:
Om de verbinding van onze laptop effectief te laten zijn, kunnen we twee opties hebben, zoals het gebruik van een draadloos netwerk of het gebruik van een kabel. De tweede is de meest voorkomende en degene die de beste resultaten geeft, aangezien de eerste iets minder bruikbaar is.
Wireless
De enige manier waarop we het signaal van onze desktop draadloos moeten verbinden met de laptop, zodat deze laatste als scherm dienst doet, is het gebruik van Miracast-technologie . Het probleem is dat de meeste van deze apparaten niet compatibel zijn, dus we zouden onze toevlucht moeten nemen tot de kabel.
Met kabel
Het is duidelijk dat we dit met kabel kunnen bereiken, omdat dit de manier is die we altijd voor dit soort taken hebben gebruikt. Wat we nodig hebben is een HDMI-kabel en dat beide computers poorten van dit type hebben, omdat we anders onze toevlucht zouden moeten nemen tot een soort adapter . Als we bijvoorbeeld alleen USB Type C-ingangen hebben, zoals tegenwoordig in veel laptops voorkomt, zou het goed zijn om een systeem aan te schaffen om dat type ingang om te zetten in een HDMI.
Als een van hen is DisplayPort en de andere is HDMI, we moeten ook een adapter kiezen om ze succesvol te kunnen aansluiten. Het is duidelijk dat als beide van het DisplayPort-type zijn, dit voor ons hetzelfde is als de twee HDMI's.
We moeten onze laptop als scherm laten dienen en daarvoor zullen we bepaalde configuraties op onze hoofdcomputer moeten maken en deze ook met elkaar verbinden. Eens kijken hoe we dat gaan bereiken.
Maak verbinding via HDMI met Windows
Het eerste wat we moeten doen is sluit beide apparaten aan met behulp van een HDMI-kabel, hoewel we al hebben gezien dat de DisplayPort ook voor ons zou werken. Zodra dit is gebeurd, moeten we Windows 10 configureren op het hoofdapparaat.
Twee monitoren instellen in Windows
Om twee monitoren in het besturingssysteem te configureren, moeten we de volgende stappen uitvoeren:
- Klik met de rechtermuisknop op het Windows-bureaublad en selecteer Scherminstellingen .
- Binnenkant scherm we zullen zien dat we al een vertegenwoordiging hebben waar twee schermen verschijnen met de nummers 1 en 2. Dit betekent dat beide al geconfigureerd zijn om ze naar onze smaak te kunnen gebruiken.
- Als een van de twee ons niet detecteert, moeten we klikken op Opsporen .

Schermspiegeling
Als je op dat tabblad blijft, is het tijd om te kiezen wat we met alle schermen willen doen. Als we het scherm willen dupliceren, dat wil zeggen, zie in beide hetzelfde , moeten we het volgende doen:
- Als we naar beneden gaan, zien we een sectie met de naam Diverse schermen.
- Vervolgens selecteren we in de vervolgkeuzelijst om te bepalen hoe uw bureaublad op de schermen wordt weergegeven, degene die zegt Dupliceer deze schermen .
- Dan geven we aan Wijzigingen behouden .
We moeten er rekening mee houden dat als de schermen een verschillende resolutie hebben, een van de twee er slechter uit kan zien, meestal de grotere.
Scherm uitbreiden
Om uit te breiden, dat wil zeggen, beide schermen één te maken en dat we met beide tegelijk kunnen werken, moeten we praktisch dezelfde stappen uitvoeren als in het vorige voorbeeld, maar het eindresultaat veranderen.
- We moeten terugkeren naar Meerdere schermen.
- In de vervolgkeuzelijst moeten we deze keer kiezen: Breid deze schermen uit .
- Vervolgens klikken we op Wijzigingen behouden .

Resolutie van beide panelen
Als een van hen er niet goed uitziet, moeten we ze allebei in dezelfde resolutie plaatsen, want beide vallen in deze term zeker niet samen. Om dit te bereiken gaan we het volgende doen:
- Binnen Scherminstellingen (rechtermuisknop op het bureaublad), zien we de twee schermen gemarkeerd met 1 en 2 weer.
- Binnen scherm we moeten op degene klikken waarvan we de resolutie willen wijzigen om deze aan te passen en dus wordt alles perfect gezien.
- Dan moeten we naar binnen Schaal en distributie . Nu kiezen we dezelfde die we op het andere scherm hebben om ervoor te zorgen dat beide hetzelfde zijn en dat we geen enkel probleem meer hebben.
Maak draadloos verbinding
Bovenaan dit artikel hebben we al opgemerkt dat het wat ingewikkeld is om draadloos verbinding te maken met minder dan een laptop, omdat ze in de overgrote meerderheid van de tijd niet de Miracast-systeem . Als dat zo was, zou het mogelijk zijn om de taak uit te voeren die we willen.
De manier zou als volgt zijn:
- We keren terug naar Scherminstellingen .
- Vervolgens moeten we binnen zijn scherm en zoek naar Meerdere schermen .
- Nu klikken we op Draadloze projectie .
- Op dat moment is het zal alle opties zoeken het moet draadloos verbinding maken en als het onze laptop vindt, hoeven we het alleen maar te selecteren.
- Op de laptop wordt om toestemming gevraagd en worden ze gekoppeld.
Dit type verbinding wordt normaal gebruikt om een Windows-computer te verbinden met een volgende generatie Smart TV.

andere hulpmiddelen
We kunnen andere tools gebruiken dan het besturingssysteem zelf om verbinding te maken en zo het scherm van ons besturingssysteem op een laptop te hebben. Er zijn meerdere tools van derden die we door elkaar kunnen gebruiken, maar degene die het beste werkt, is SpaceDesk. Op dit moment gaan we je vertellen over alle deugden van deze tool die ons ook perfect dient voor de taak die ons vandaag bezighoudt.
RuimteDesk
RuimteDesk werkt via het lokale netwerk, dus de enige vereiste is dat de hoofd-pc en het apparaat waarnaar we de afbeelding gaan verzenden, zijn verbonden met dezelfde router en dat beide computers hebben Windows 10 .
Met dit programma kunnen we hetzelfde doen wat we hierboven hebben uitgelegd met de desktop van het besturingssysteem, dat wil zeggen, we kunnen uitbreiden of dupliceren op het secundaire scherm.
Om via deze applicatie verbinding te maken, moeten we het volgende doen:
- Installeer eerst de server van het programma in het hoofdprogramma en de klant waarin het secundair zal zijn.
- De server die we in de hoofdserver hebben geopend, verschijnt op het hoofdscherm van de klant.
- We hoeven alleen maar klik op het IP zodat de tweede monitor automatisch begint te werken.
- Alle instellingen en de verschillende bedieningsmodi zijn gewijzigd in Windows, op dezelfde manier als we eerder zagen.