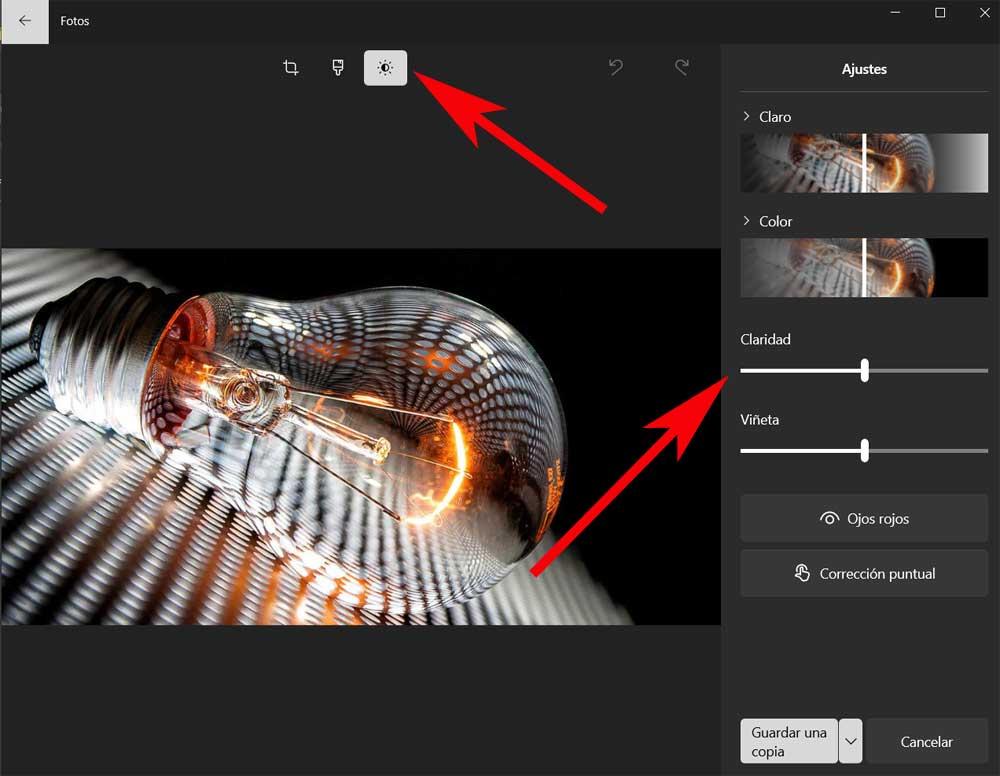Als het gaat om het bewerken van onze foto's via de pc, is een van de meest voorkomende en populaire softwareoplossingen: adobe Photoshop. Misschien denken we in eerste instantie dat dit een programma is dat beperkt is tot de meest geavanceerde en professionele gebruikers, maar in werkelijkheid is dit niet het geval. Tegelijkertijd is de Dakramen en raamkozijnen besturingssysteem biedt ons een interessante applicatie die nuttig zal zijn voor deze taken met foto's.
We zeggen dit allemaal omdat de applicaties die door beide softwaregiganten worden gepresenteerd een aantal interessante basistools hebben voor het bewerken van deze inhoud. Samen met alle functionaliteit die ze ons in eerste instantie bieden, proberen de ontwikkelaars het ook gemakkelijker te maken voor beginnende gebruikers . Als we ons concentreren op Photoshop, vindt iedereen die professioneel foto's bewerkt ook hier alles wat ze nodig hebben.

In de meeste gevallen zal het gebruik dat we van dit programma maken echter relatief eenvoudig zijn. Dit betekent dat we in veel situaties moeten gebruiken eenvoudige retoucheerfuncties die ons helpen de foto te verbeteren, maar zonder complicaties. Een duidelijk voorbeeld van dit alles is te vinden in een van de meest voorkomende functies of gebruiksmodi. Concreet verwijzen we naar de mogelijkheid om, op een meer of minder intense manier, een bepaald beeld te verlichten.
Dit is een vrij gangbare praktijk bij het bewerken van foto's om ze bijvoorbeeld later te delen met onze familie en vrienden. Om al deze redenen gaan we je laten zien hoe je dit kunt bereiken, zowel met het Adobe-programma als vanuit Windows. De waarheid is dat beide vrij eenvoudig te gebruiken zijn.
Repareer donkere foto's in Photoshop
Zoals u zich kunt voorstellen, is het eerste wat we gaan doen om dit doel te bereiken dat we noemen, verlicht elke foto , is om het in het Adobe-programma te laden. Bij veel gelegenheden zullen we ons in de situatie bevinden waarin we een gebrek aan verlichting opmerken in de originele afbeelding die we gaan bewerken. Daarom laten we je allereerst zien hoe je dat benodigde licht handmatig kunt toevoegen.
Met dit systeem hebben we veel meer controle over het bewerkingsproces. Op dat moment gaan we naar de Afbeelding / Aanpassingen / Niveaus menu-optie. Vanaf dat moment zien we op het scherm een nieuw venster met een grafiek die de helderheid van onze foto weergeeft. Op deze manier en handmatig kunnen we de drie selectors aanpassen die we in de grafiek vinden om de duisternis van die multimedia-inhoud te corrigeren met het niveau dat we nodig hebben.
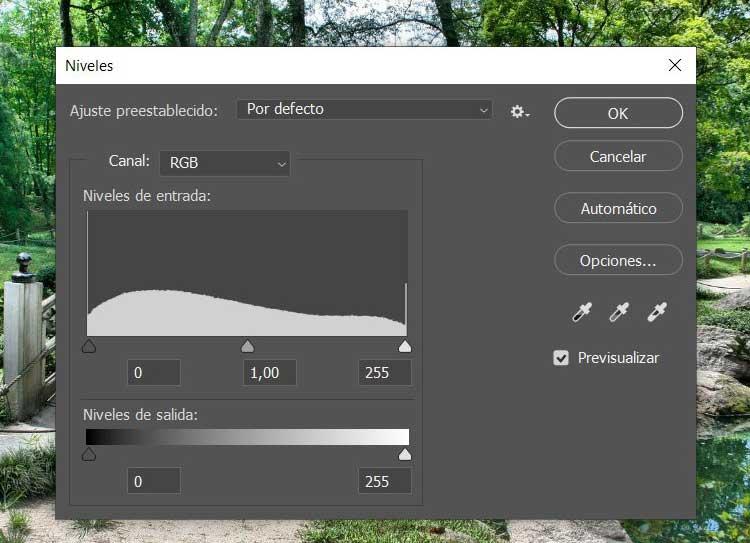
Zoals we eerder zeiden, hebben we met deze methode de mogelijkheid om dit niveau van . aan te passen helderheid tot het maximum op de foto die we hebben geladen. Het kan echter zo zijn dat we ons leven voor deze taak helemaal niet ingewikkeld willen maken. Juist om deze reden biedt het programma ons een knop waarmee we het proces kunnen automatiseren.
In het venster dat we eerder noemden, vinden we die knop die precies leest Automatisch . Op deze manier is het voldoende dat we erop klikken, zodat Photoshop zelf verantwoordelijk is voor het aanpassen van de verlichting en helderheid van de afbeelding. Later kunnen we de handmatige functie gebruiken om die wijzigingen aan te passen en de foto aan te passen aan onze behoeften.
Gebruik Windows om het probleem met foto's op te lossen
Maar het kan zijn dat we het eerder genoemde Adobe-programma niet hebben en we dit probleem nog moeten corrigeren met donkere foto's. Het is vermeldenswaard dat het Windows-besturingssysteem zelf ons een vooraf geïnstalleerde applicatie biedt die ons veel zal helpen bij deze taken. Het is de UWP genaamd Foto's dat we kunnen beginnen zonder iets te installeren.
Vervolgens hoeven we alleen de foto als zodanig te laden om op de knop Afbeelding bewerken te klikken. Door het zonvormige pictogram dat we zien in de interface die verschijnt, hebben we de mogelijkheid om meer licht te geven aan dat beeld waar we commentaar op geven en zo de vervelende duisternis van het originele bestand.