
De iPad is een apparaat met een enorm potentieel, waarmee je, vergezeld van de juiste accessoires, praktisch alles kunt doen, en een daarvan is fotobewerking. Dankzij het grote scherm dat ze hebben, het apparaatformaat, kan de Apple Potlood en de beschikbare applicaties, het bewerken van foto's op iPad is een waar genoegen en een deel van de schuld, applicaties zoals Lightroom hebben het, waarover we in dit bericht zullen praten.
Wat is Lightroom?
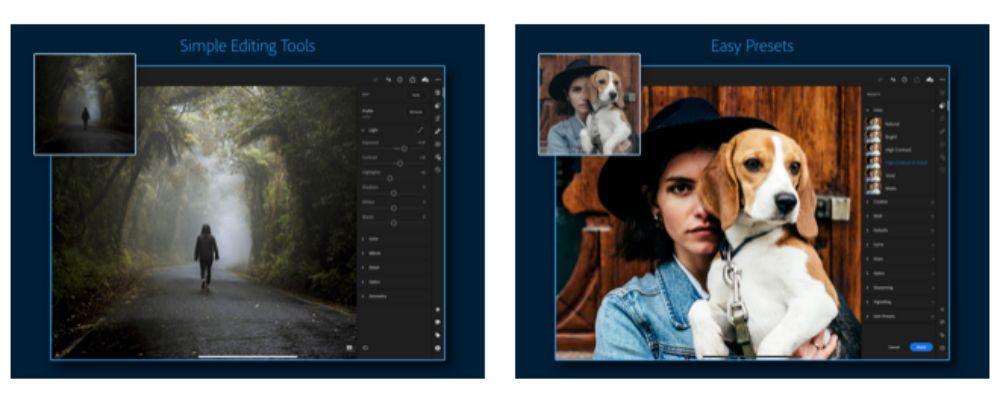
Lightroom wel adobe's professionele applicatie voor al diegenen die hun foto's op hun iPhone en iPad. In deze post ga ik je vertellen over de voordelen van deze app op de iPad, maar deze voordelen en functies zijn natuurlijk precies hetzelfde in de iPhone-applicatie.
Zoals ik al zei, Adobe Lightroom is een fotobewerkingstoepassing die zowel door nieuwkomers op deze wereld als door de meest professionele kan worden gebruikt, omdat het een heel eenvoudige interface heeft, zeer krachtige en gevarieerde tools en een erg mooi uiterlijk. Bovendien kun je binnen de applicatie zelf inspiratie opdoen om je eigen foto's te bewerken en zelfs trainen om beetje bij beetje te leren om je afbeeldingen naar een ander niveau te tillen.
Zonder twijfel, nu het sociale netwerk Instagram zo belangrijk is geworden in de wereld van fotografie, deze applicatie is voor mij ideaal om geleidelijk te professionaliseren en het niveau van je profiel te verhogen dankzij alle mogelijkheden die Adobe Lightroom biedt.
Basisfuncties om aan de slag te gaan
Allereerst ga ik je een overzicht geven van de basisfuncties van deze applicatie, zodat iedereen die in deze wereld begint, weet op welke punten je moet beginnen bij het bewerken van je eerste foto in Lightroom.
Bewerken - Het eerste dat u moet controleren
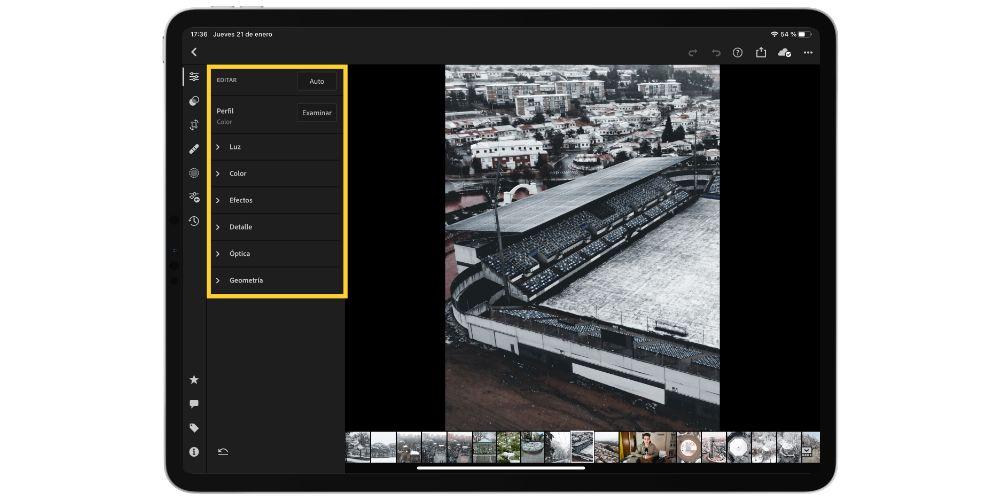
In dit eerste deel heb je de meest basale aspecten als je begint met het bewerken van foto's. In de eerste plaats kunt u alle parameters met betrekking tot licht wijzigen, namelijk:
- Expositie.
- Contrast.
- Verlichtingen.
- Tinten.
- Whites
- zwarten
Nadat u de lichte delen van uw foto heeft aangepast, moet u doorgaan met het bewerken van de kleuren, waarbij u weer verschillende instellingen heeft die u naar wens kunt aanpassen:
- Temperatuur.
- Tint.
- Intensiteit.
- Verzadiging.
Daarnaast heb je in deze sectie ook de optie Kleurmenging en Kleurverloop, misschien twee functies voor een wat meer gevorderde gebruiker in fotografische bewerking.
We kijken nu naar de beschikbare effecten, parameters die ook dat differentiële en professionele tintje aan uw foto's kunnen geven. In deze sectie moet u de volgende parameters wijzigen:
- Textuur.
- Duidelijkheid.
- Duidelijke waas.
- Opsommingsteken.
- Middelpunt.
- Rondheid.
- Verdrijven.
- Verlichtingen.
Tijd om de details aan te raken, parameters die een speciaal tintje geven aan elke foto die u wilt bewerken. In dit geval beschikt u over de volgende parameters:
- Focus.
- Ruisonderdrukking
- Reductie van kleurruis.
In het optische gedeelte kunt u de volgende parameters wijzigen.
- Misschien AC.
- Lenscorrecties.
Ten slotte komen we bij de sectie Geometrie, waar u de geometrie van de foto kunt wijzigen, die de redundantie waard is, door de volgende parameters te bewerken:
- Beperk de snede.
- Vervorming.
- Verticaal.
- Horizontaal.
- Draaien.
- Uiterlijk.
- Schaal.
- X verplaatsing.
- Y-verschuiving.
Presets
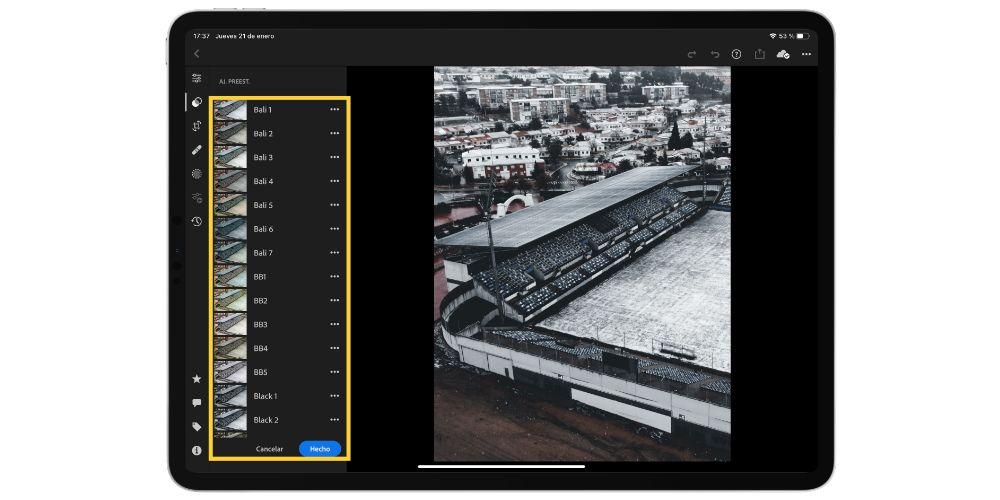
In veel gevallen wilt u uw leven niet overdreven ingewikkeld maken en zult u ervoor kiezen om de foto snel te bewerken, in dat geval moet u speciale aandacht besteden aan de sectie Voorinstellingen, waar u verschillende vooraf ingestelde edities zult vinden, die we zouden kunnen classificeren als filters die u op uw foto kunt toepassen, afhankelijk van het type bewerking dat u op dat moment wilt. Een van de meest opvallende punten, vanuit mijn oogpunt van deze applicatie, en meer specifiek in dit gedeelte van Presets, zijn de User Presets, waar je naar wens kunt aanpassen en instellingen kunt maken, maar ik zal er later over praten.
trimmen
Een basisaspect bij het bewerken van een foto is de afknipkracht die we erover hebben, aangezien, afhankelijk van waar we de foto willen laten zien of wat we ermee willen verzenden, het formaat of aspect ervan anders zal zijn. Het ideale formaat voor Instagram is bijvoorbeeld 4 × 5 en met Lightroom kun je al je foto's aanpassen aan dit formaat om de aandacht van mensen te trekken wanneer ze door hun feed scrollen en je foto tegenkomen.
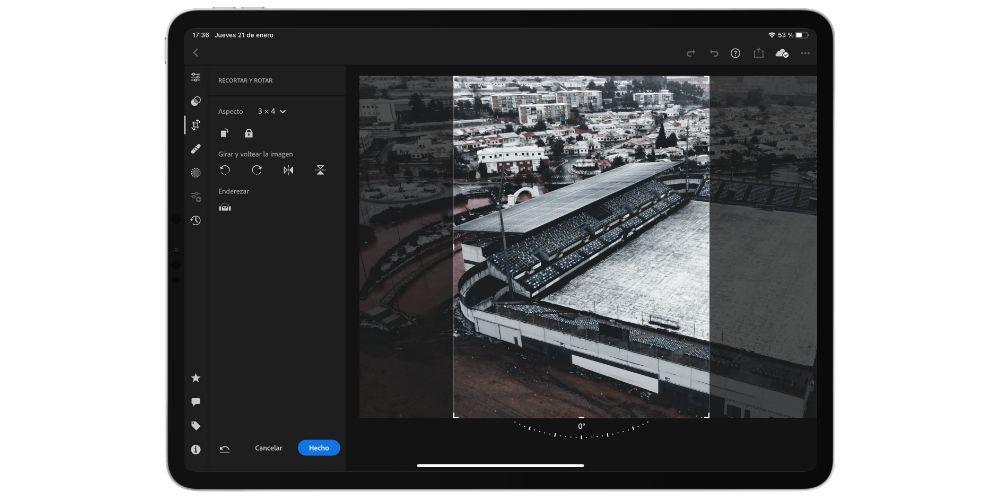
Geavanceerde functies
Het is tijd om met u te praten over functies die misschien iets meer gericht zijn op een professioneel publiek, maar die een enorm potentieel hebben en vooral op veel momenten erg nuttig kunnen zijn.
Concealer Borstel
Een applicatie in de categorie Adobe Lightroom moet een tool als deze hebben, een Healing Brush waarmee je op subtiele wijze die defecten kunt wegwerken die je in je foto aantreft, of het nu een korrel op het gezicht is die niemand heeft uitgenodigd of een vlek op de grond dat teveel aandacht trekt en je toehoorders afleidt naar een kant van de foto die niets bijdraagt, nou, dit kun je allemaal verwijderen met deze Correction Brush.
Selectieve editie
Nogmaals, een onmisbare functie in een professionele foto-editor is selectieve bewerking. De mogelijkheid om de parameters te bewerken die we willen, maar slechts van een deel van de foto, geeft de gebruiker een enorm potentieel om al zijn creativiteit te ontwikkelen en echte kunstwerken te creëren.
Ga terug wanneer je maar wilt
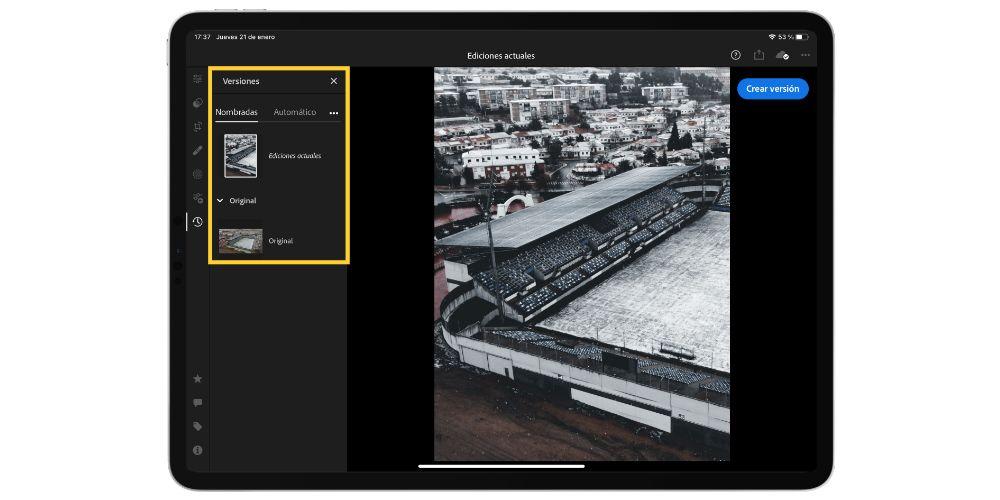
Er kan een tijd komen dat je een foto al een tijdje aan het bewerken bent en je realiseert je dat de tonen of het gevoel dat het overbrengt niet precies is wat je zocht voor deze foto, nou, maak je geen zorgen, Adobe Lightroom heeft ook een functie waarmee je terug kunt gaan, of je nu terug wilt naar de originele foto of dat je terug wilt naar een van de vorige edities die je hebt gemaakt totdat je het punt bereikt waar je op dat moment bent.
Eigen of externe voorinstellingen
Een van de punten die ik het meest benadruk over deze applicatie, zoals ik eerder heb genoemd, is de mogelijkheid om voorinstellingen te maken en over te nemen, die al beschikbaar zijn in dezelfde app, iets dat niet verschilt van andere applicaties, maar ook die dat u ten eerste uw eigen kunt maken op een volledig gepersonaliseerde manier, en ten tweede de instellingen die u kunt downloaden of overnemen van andere makers die ze beschikbaar maken voor het publiek. Op deze manier kun je een serie foto's met dezelfde editie maken en daarom een reguliere batchbewerkingslijn aannemen, iets heel interessants om in mijn geval een professionelere touch te geven aan mijn Instagram-feed.
Pro-versie van Adobe Lightroom
In eerste instantie is de Adobe Lightroom-applicatie gratis, u kunt deze downloaden uit de App Store, maar er zijn enkele functies die alleen beschikbaar zijn in de Pro-versie ervan, waarvoor u een abonnement moet betalen als u deze wilt gebruiken. Vanuit mijn oogpunt is een van de hoogtepunten die dit abonnement u biedt, het feit dat de foto's worden gesynchroniseerd op de iPhone, iPad en Mac applicaties, waardoor het gemakkelijker wordt om een editie op de iPad te starten en probleemloos op iPhone of Mac verder te kunnen gaan.
Daarnaast is het van vitaal belang om te vermelden dat het Adobe Lightroom-abonnement voor iPad ook werkt voor iPhone, maar als je van de Pro-voordelen op de Mac wilt genieten, moet je er apart voor betalen.