Op dit moment is video-opname een veel voorkomende praktijk geworden, vooral vanwege de goede kwaliteit die we bereiken met onze mobiele telefoon. Daarom is een tool die niet op onze computer mag ontbreken een videoconverter waarmee we onze video's en muziek kunnen overzetten naar andere formaten zodat ze op elk type apparaat kunnen worden afgespeeld. Om dit te doen, kunnen we een programma gebruiken zoals Stellaire Converter waarover we het hierna gaan hebben.
Als we gewoonlijk met de trein of auto reizen om naar ons werk of studie te gaan, kan de reis zeker saai zijn als we niet weten hoe we onszelf moeten vermaken, zoals naar muziek luisteren of video's kijken. Deze acties vereisen echter dat ze onze volledige mediabibliotheek converteren naar formaten die compatibel zijn met onze apparaten.

Kenmerken van Stellar Converter
We hebben het over een applicatie die de leiding gaat nemen over audio- en videobestanden converteren in andere populaire formaten, zodat we ze op allerlei soorten apparaten kunnen gebruiken. Het stelt je ook in staat om de codecs, snelheid, resolutie en bitrate te wijzigen. Daarnaast hebben we de mogelijkheid om hulpprogramma's te hebben voor onder andere videobewerking, het invoegen van metadata.
Met dit programma kunnen we zowel van video naar video, van video naar audio en van audio naar audio converteren. Het heeft functies voor het bijsnijden, samenvoegen en toevoegen van speciale effecten om de kwaliteit van de video te verbeteren. Het stelt ons ook in staat om audiotracks in video's toe te voegen of te vervangen. Verder is het mogelijk om watermerken en ondertitels aan video's toe te voegen en zelfs GIF's van video's en foto's te maken.
Dankzij de hulp van deze software kunnen we audio- en videobestanden converteren van elke bron, zoals multimediaspelers, camera's en mobiele telefoons, zodat we de audio- en videobestanden op elke pc kunnen afspelen, Mac, tv en Android en iOS mobiele telefoons geen compatibiliteitsproblemen.
Hoe te downloaden en te installeren
Stellar Converter is een commercieel programma, dus om te profiteren van alle functies die het bevat, moet u de licentie aanschaffen, die eenmalig kost van $24.99 . We kunnen het ook vooraf testen door: de gratis proefversie downloaden , waarmee we een derde van de lengte van de audio en video kunnen converteren en opslaan. De app is compatibel met beide Dakramen en raamkozijnen en macOS-computers.
Om Stella Converter op onze computer te gebruiken, moeten we aan de volgende systeemvereisten voldoen:
- Verwerker: Intel.
- Besturingssysteem: Windows 11, 10, 8.1, 8, 7 en macOS 10.7 en hoger.
- RAM: 2 GB (Windows) en 1 GB (macOS).
- Harde schijf: 250 MB vrije ruimte.
Nadat het installatiebestand van StellarConverterforAudioVideo.exe is gedownload, gaan we verder om het uit te voeren om de installatie te starten via de wizard, die geen complicaties heeft. We moeten gewoon de licentie accepteren, de installatiemap kiezen en beslissen of we willen dat er een snelkoppeling naar het menu Start en naar het bureaublad wordt toegevoegd. Het zal op geen enkel moment proberen om ons andere ongewenste software van derden te laten installeren.
Converteer multimediabestanden met Stellar Converter
Zodra we het programma hebben uitgevoerd, verschijnt de interface van het programma met een aantrekkelijke donkere achtergrond. Het menu is vrij eenvoudig en ondanks het feit dat de opties alleen in het Engels verschijnen, is het vrij intuïtief. Bovenaan vinden we de drie basisopties zoals Converteren, GIF Maker (Create GIF) en Metadata (Metadata).
Converteren
Het hoofdgedeelte van het programma is Converteren, van waaruit we onze audio- en videobestanden kunnen converteren. Om te beginnen, sleept u het bestand gewoon naar de interface van het programma of klikt u op de Bestand toevoegen knop.
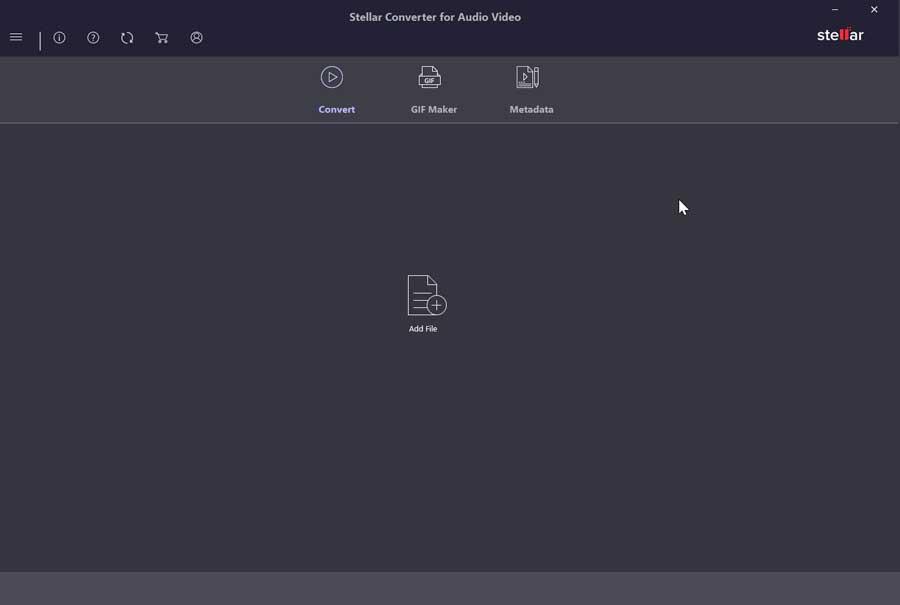
Eenmaal toegevoegd, verschijnt de video aan de linkerkant van waaruit we deze kunnen afspelen. Aan de rechterkant verschijnen specificaties zoals de naam, duur en resolutie.
Onderaan de uitgang sectie kunnen we het gewenste uitvoerformaat selecteren en zelfs de nieuwe resolutie kiezen. In deze sectie is het vermeldenswaard hoe slecht de interface is geoptimaliseerd, aangezien de naam van de secties over de menuvensters van de formaatselectie wordt weergegeven. Iets dat we ook kunnen waarderen in het menu Geavanceerde instellingen, wat behoorlijk ongemakkelijk is, omdat de verschillende secties ons schokkerig lijken.
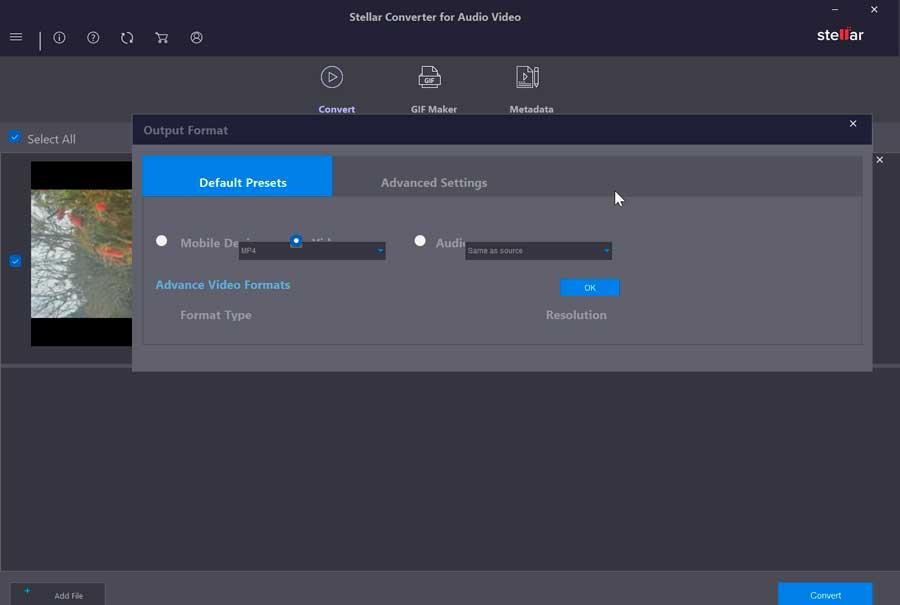
Een andere beschikbare optie is de mogelijkheid om enkele bewerkingstaken uit te voeren, door te klikken op de Edit knop die we rechtsboven vinden. Dit zal een nieuw venster openen. Bovenaan hebben we de opties om te trimmen, knippen, effecten, watermerken, ondertitels en audio toe te voegen, zodat we indien nodig wijzigingen kunnen aanbrengen om de video te verbeteren.
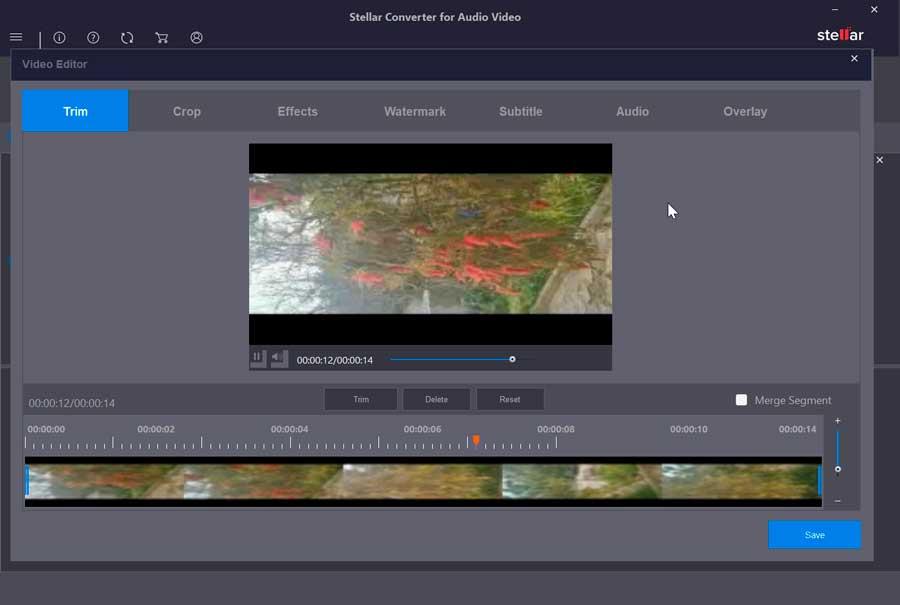
Als we klaar zijn, hoeven we alleen maar op de . te klikken Converteren knop rechtsonder om het conversieproces te starten. Voorheen moeten we het pad aangeven waar het nieuwe bestand zal worden opgeslagen en we kunnen het zelfs markeren als het standaardpad.
GIF Maker
Vanuit deze sectie kunnen we bestanden toevoegen om video's of afbeeldingen met GIF-animatie te maken. We zullen twee secties hebben: Video GIF-animatie (geanimeerde video-GIF) en afbeeldingen GIF-animatie (geanimeerde GIF-afbeelding).
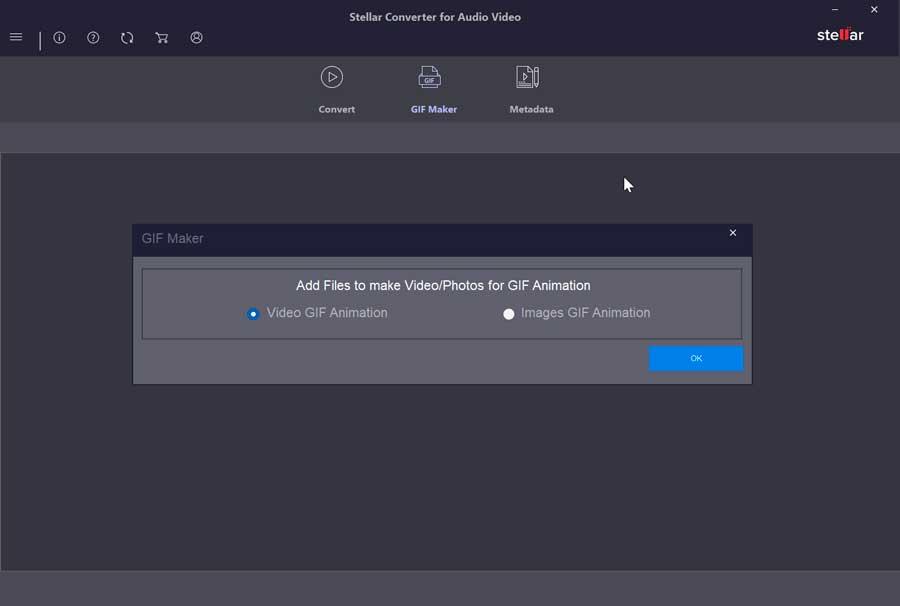
Op het volgende scherm kunnen we de video selecteren waarop we de GIF willen maken, het moment waarop we willen dat deze begint, de lengte en de resolutie. Nogmaals, we ontmoeten problemen in de interface omdat het tabblad met het resolutiemenu niet op zijn plaats is en bijna ingebed in de video lijkt.
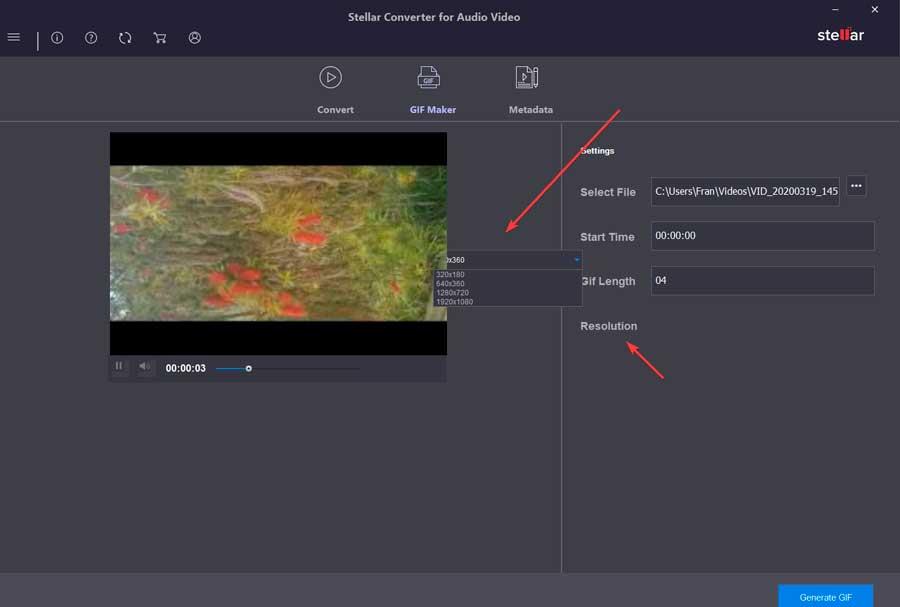
Nadat we de relevante parameters hebben gekozen, hoeven we alleen maar op de knop te klikken GIF genereren knop die we rechtsonder vinden. Houd er rekening mee dat we hiervoor onze licentie moeten hebben geactiveerd, omdat dit niet kan worden uitgevoerd met de proefversie.
metagegevens
Ten slotte vinden we de sectie Metadata van waaruit we de metadata van elk audio- of videobestand kunnen bewerken. We hoeven alleen maar het gewenste bestand toe te voegen door te klikken op Nieuw bestand toevoegen . Eenmaal toegevoegd, kunnen we verschillende secties configureren, zoals afleveringen, jaar, acteur, regisseur, genre, titel, copyright en opmerkingen. Zodra we alle noodzakelijke hebben gewijzigd, moeten we klikken op de Bespaar knop die we rechtsonder vinden om de wijzigingen op te slaan. Nogmaals, zoals gebeurt met de sectie om GIF's te maken, zal het nodig zijn om de licentie te hebben geactiveerd om deze te kunnen gebruiken, aangezien deze niet beschikbaar is in de gratis versie.
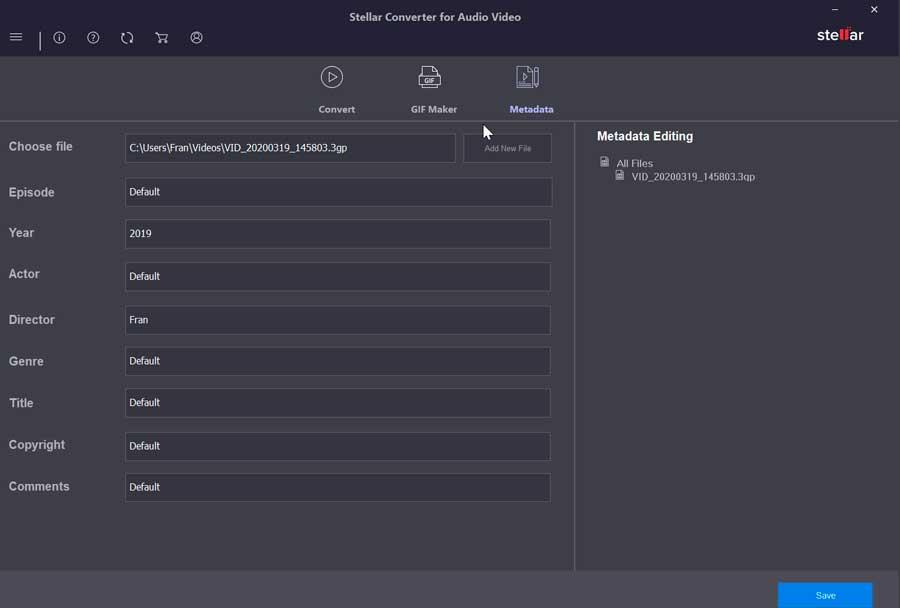
Andere alternatieven om audio en video te converteren
Als we op zoek zijn naar een programma waarmee we audio- en videoconversies kunnen uitvoeren, moeten we weten dat we verschillende gratis voorstellen kunnen vinden die ons kunnen helpen deze taak uit te voeren zonder een enkele euro te hoeven betalen. Hier enkele voorbeelden:
- Elke video-omzetter gratis : Het is een van de beste gratis videoconversietools, ideaal voor het bewerken en converteren van high-definition video's, inclusief 4K-resolutie, zonder kwaliteitsverlies.
- Freemake Video Converter : is een videoconversieprogramma waarmee we elk audio-, video- of afbeeldingsbestand kunnen converteren naar het formaat dat ons interesseert.
- Handrem : het is een open source multiplatform-videoconverter waarmee we een geweldige beeld- en geluidskwaliteit krijgen. Bovendien kan hij werken met resoluties tot 4K.
- Freak : is een audio-omzetter en cd-ripper. Deze software is compatibel met de meest populaire audioformaten zoals onder andere MP3, AAC, FLAC, WMA, WAV.