Apex Legends is een van de meest populaire Battle Royale-games die er zijn, en ook een van de meest gespeelde games wereldwijd. Helaas is het ook een spel dat een goede pc vereist om het met goede prestaties te kunnen spelen, dus als je merkt dat je niet alle prestaties hebt die je zou willen, gaan we je in dit artikel leren hoe je optimaliseer de grafische instellingen om er het maximale uit te halen. uw hardware en winst FPS in je games, welke pc je ook hebt.
Vervolgens gaan we je vertellen hoe je de grafische instellingen van het spel moet configureren om de best mogelijke prestaties te verkrijgen, maar zonder al te veel grafische kwaliteit op te offeren, aangezien een van de sterke punten van deze titel juist het grafische gedeelte is. Naast de game-instellingen, moet je ook de opstartopdrachten en instellingen van je NVIDIA / AMD graphics voor nog betere prestaties; laten we het zien.

Geoptimaliseerde grafische instellingen in Apex Legends
Het eerste dat u moet doen, is uw weergave-instellingen aanpassen om de best mogelijke prestaties te krijgen. Idealiter zou je Apex Legends bij je monitor moeten spelen native resolutie , wat 1366×768 kan zijn als je een oudere laptop hebt, of 1920×1080 als je een goede pc hebt. Als je de mogelijkheid hebt om NVIDIA Reflex in te schakelen, raden we je aan dit te doen door de optie Enabled + Boost te selecteren. Het is ook aan te raden om V-Sync uitschakelen (verticale synchronisatie) zodat FPS niet beperkt is tot de verversingssnelheid van uw monitor.
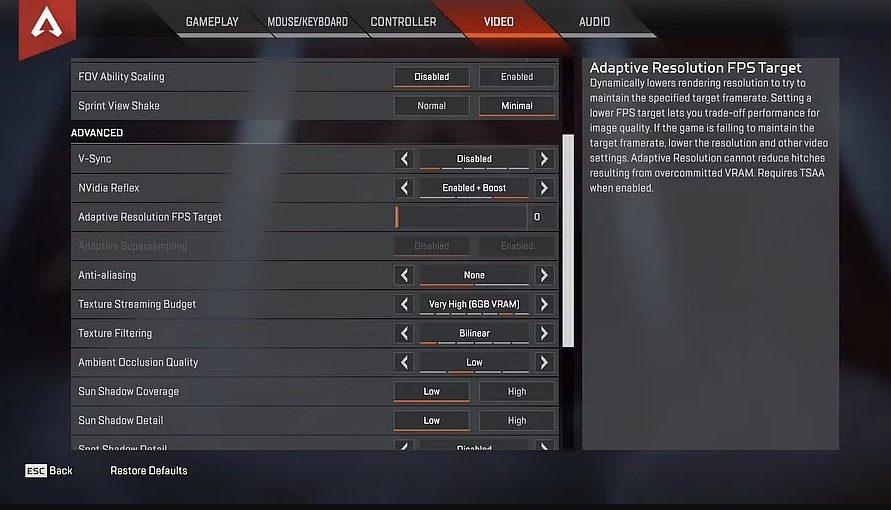
Afgezien hiervan gaan we je een reeks aanbevelingen geven met betrekking tot de grafische instellingen van het spel:
- Anti-aliasing: Uit
- Textuur Streaming Budget: Selecteer de laagst mogelijke optie.
- Textuurfiltering: Anisotroop 2X.
- Omgevingsocclusiekwaliteit: Uit.
- Zonschaduwdekking: laag.
- Zon Schaduw Detail: Laag.
- Spotschaduwdetail: Uit.
- Volumetrische verlichting: Uit.
- Dynamische spotschaduwen: Uit.
- Modeldetail: Laag.
- Effectdetails: Laag.
- Impactmarkeringen: laag.
- Ragdoll: Laag.
Door deze instellingen op deze manier aan te passen, kun je de prestaties in Apex Legends merkbaar verbeteren zonder al te veel grafische kwaliteit op te offeren, maar als je pc dit toestaat en als je niet tevreden bent met hoe de game er daarna uitziet, kun je proberen sommige van deze instellingen op Medium in plaats van Laag.
Opstartinstellingen configureren
Als je Apex Legends hebt ingeschakeld Stoom of Origin, zijn er enkele extra aanpassingen die je kunt maken om de spelprestaties te verbeteren. Laten we Steam als voorbeeld gebruiken: klik met de rechtermuisknop op de game in je bibliotheek en klik vervolgens op Eigenschappen. In het algemene tabblad, dat verschijnt wanneer u Eigenschappen invoert, ziet u dat er een vak is waar u kunt schrijven, net onder "Launch-parameters".
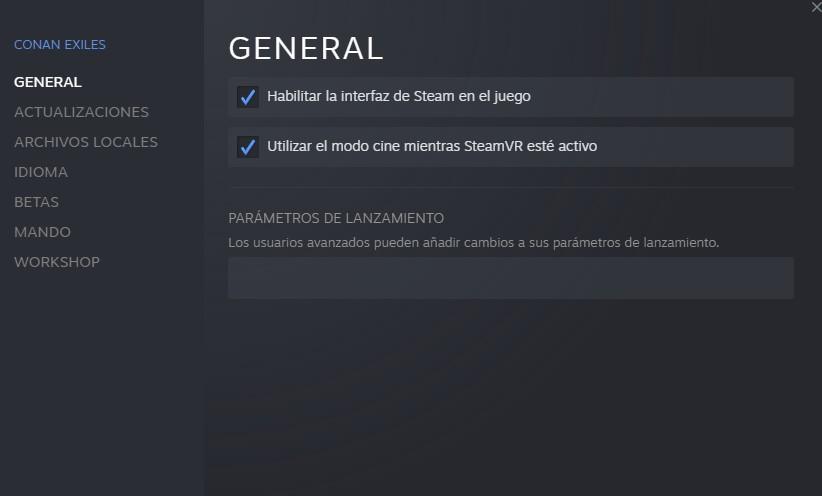
Daar moet u de parameter "set +fps_max XX" (zonder de aanhalingstekens) toevoegen, waarbij XX een getal moet zijn dat gelijk is aan de verversingssnelheid van uw monitor minus 4. Als u bijvoorbeeld een 144 Hz-monitor heeft, schrijft u set daar +fps_max 140 voor geoptimaliseerde prestaties.
Apex Legends op NVIDIA- en AMD-graphics
Of je nu NVIDIA- of AMD-graphics hebt, er zijn een paar extra instellingen die je kunt configureren om de prestaties van Apex Legends op je pc verder te maximaliseren. Laten we beginnen met NVIDIA, waarvoor u toegang moet hebben tot de NVIDIA-configuratiescherm (meestal kunt u dit doen door met de rechtermuisknop op een lege ruimte op uw bureaublad te klikken).
Ga vervolgens naar "Controle 3D-instellingen" en open het tabblad "Programma-instellingen". Als Apex Legends niet in het vervolgkeuzemenu verschijnt, moet u op de knop Toevoegen klikken en het uitvoerbare bestand zoeken (normaal gesproken bevindt dit zich in "C: Program Files (x86) SteamsteamappscommonApex Legends en selecteert r5apex.exe". , kunt u de opties configureren, en dit zijn de aanbevelingen.
- Beeldverscherping: NVIDIA aanbevolen (Verscherpen: 0.50 Filmkorrel negeren: 0.17)
- Anisotrope filtering: toepassingsgestuurd
- Anti-aliasing – FXAA: Uit
- Anti-aliasing – Gammacorrectie: Aan
- Anti-aliasing – Modus: Applicatiegestuurd
- Anti-aliasing – Transparantie: Uit
- Achtergrondtoepassing Max. framesnelheid: Uit
- CUDA - GPU's: alles
- Maximale framesnelheid: Uit
- Displaytechnologie: G-Sync
- Multi-Frame gesampled AA (MFAA): Uit
- OpenGL-rendering GPU: Auto-Select
- Energiebeheermodus: geef de voorkeur aan maximale prestaties
- Gewenste vernieuwingsfrequentie: Hoogste beschikbaar
- Shader-cache: Aan
- Textuurfiltering – Optimalisatie van anisotrope monsters: Aan
- Textuurfiltering – Negatieve LOD-bias: Toestaan
- Textuurfiltering – Kwaliteit: Hoge Prestaties
- Textuurfiltering – Trilineaire optimalisatie: Aan
- Optimalisatie met schroefdraad: Aan
- Drievoudige buffering: Uit
- Verticale synchronisatie: Uit
- Vooraf gerenderde virtual reality-frames: 1
Als je NVIDIA GeForce Experience geïnstalleerd, raden we je ook aan naar Instellingen -> Algemeen te gaan en In-Game Overlay uit te schakelen. Schakel in Instellingen -> Schild Gamestream uit, omdat dit twee parameters zijn die, hoewel het misschien niet zo lijkt, systeembronnen verbruiken.
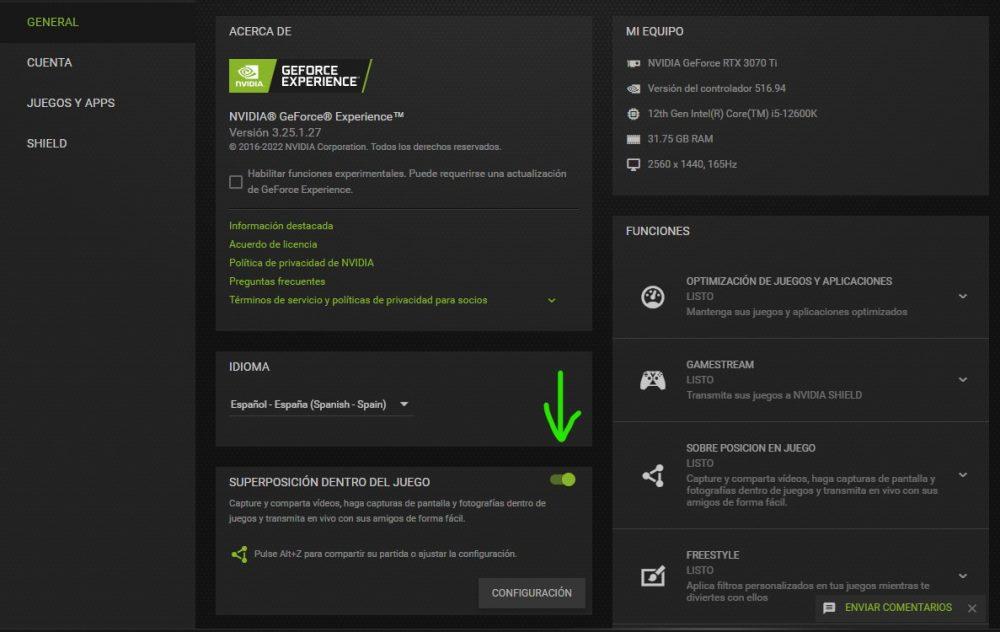
Laten we nu eens kijken wat u moet configureren als uw grafische kaart van AMD is. Ga naar AMD Radeon-instellingen en klik op het menu Gaming -> Selecteer ROE. Dit zijn de opties die u moet configureren:
- Anti-aliasingmodus: applicatie-instellingen gebruiken
- Anti-aliasingmethode: Multisampling
- Morfologische filtering: Uit
- Anisotropische filtermodus: Toepassingsinstellingen gebruiken
- Textuurfilterkwaliteit: Prestaties
- Optimalisatie van oppervlakte-indeling: Aan
- Wacht op verticaal vernieuwen: altijd uit
- OpenGL drievoudige buffering: Uit
- Shader-cache: Aan
- Tessellation-modus: applicatie-instellingen overschrijven
- Maximaal mozaïekniveau: Uit
- AMD FreeSync: AMD geoptimaliseerd
- Doelcontrole framesnelheid: Uitgeschakeld
Door dit alles te doen, zou je een flinke handvol FPS moeten krijgen in Apex Legends, waardoor de prestaties van elke pc die je hebt gemaximaliseerd worden.