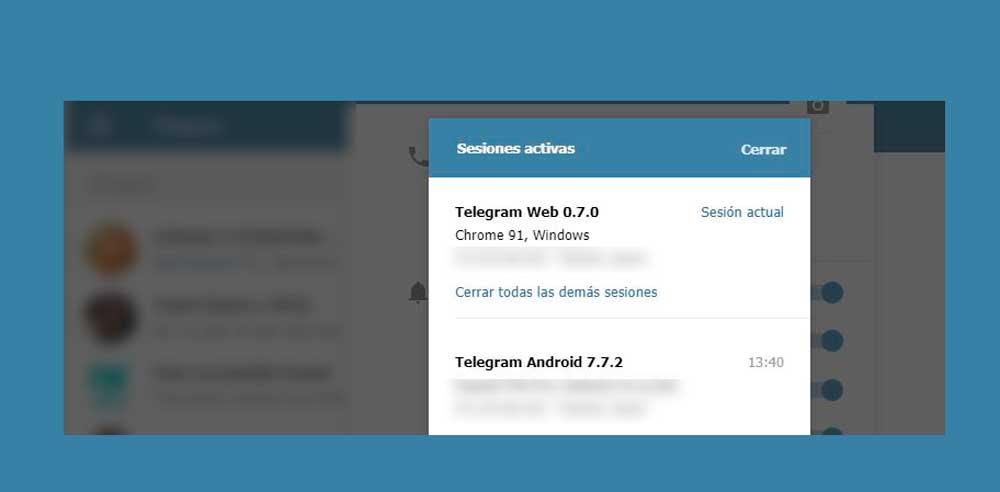Telegram gebruiken op de computer is comfortabel en heeft veel voordelen dankzij het feit dat we sneller kunnen schrijven met het toetsenbord, productiever kunnen zijn of er verbinding mee kunnen maken zonder afhankelijk te zijn van de mobiele telefoon. We kunnen de webversie gebruiken, maar ook Telegram Desktop om verbinding te maken zonder afhankelijk te zijn van de smartphone en om al onze groepen, chats en kanalen van de app te beheren en erop te reageren.
We zullen geen enkele functie van de computerclient missen en alle tools en opties zijn beschikbaar, maar het belangrijkste voordeel is dat we het toetsenbord of de muis niet hoeven te verlaten om een bericht op de smartphone te beantwoorden. Bovendien kunnen we meerdere accounts aan dezelfde applicatie koppelen zonder dat we van apparaat hoeven te wisselen en met alles op hetzelfde scherm, dus het is eenvoudig. We kunnen gebruik het op Windows, macOS of Linux.
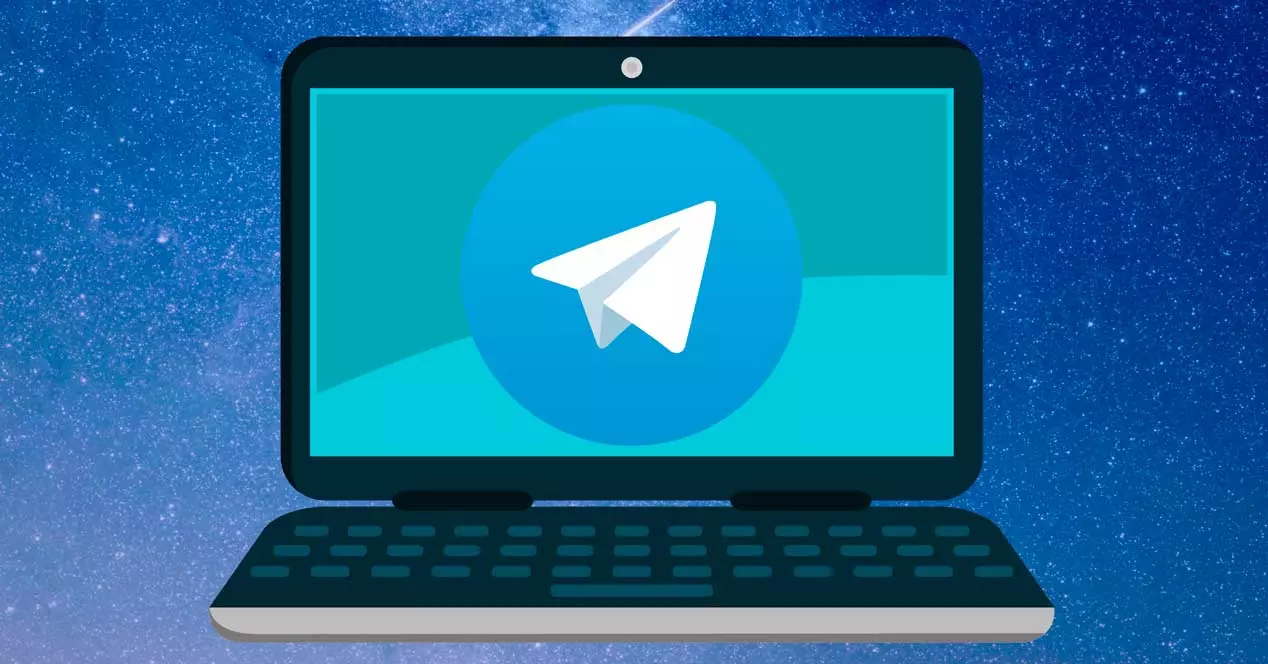
Verschillen met de webversie
Er zijn enkele dingen die we niet kunnen doen vanaf Telegram-web, maar die we wel kunnen doen vanaf de desktop- of desktopversie van de berichtentoepassing. Het belangrijkste nadeel in vergelijking met de webpagina is dat we een programma moeten downloaden, terwijl het web ons niet dwingt om iets anders te downloaden dan ga gewoon naar een pagina in de browser en koppel het aan ons nummer.
In ruil daarvoor zijn er opties die de website niet toestaat: we kunnen sommige beveiligingsopties niet beheren, noch kunnen we kiezen wie ons toevoegt aan groepen of kanalen, of we kunnen geen opties configureren om te kiezen wie je naam of profielfoto wel of niet ziet . De webversie voldoet aan de basis: we kunnen berichten verzenden in individuele of groepschats of we kunnen foto's en allerlei soorten bestanden verzenden, enz. Hoewel we kunnen de instellingen niet wijzigen zoals groeps- of kanaalinformatie of beheerders toevoegen vanaf internet, we kunnen dit vanuit de mobiele of desktop-app.
Wanneer gebruik je het een en het ander? De webversie is voor ons handig om te gebruiken op het werk of op een computer die gedeeld wordt of waar we niets op kunnen installeren, zoals bijvoorbeeld je college op de universiteit. Maar de desktopversie is comfortabel, het stelt ons in staat om beantwoord alles vanaf de computer zonder bijvoorbeeld de telefoon op te hoeven nemen als we aan het werk zijn. Bovendien stelt het ons in staat om bestanden over te zetten tussen apparaten of is het niet afhankelijk van de smartphone, omdat het blijft werken, zelfs als onze mobiel is uitgeschakeld, zonder batterij, zonder dekking, enz.
Hoe te downloaden en te gebruiken
De desktoptoepassing wordt gedownload van de officiële website van de tool, van de berichtentoepassing. We hoeven alleen maar naar de Telegram-website te gaan en bovenaan het scherm zullen we de sectie "Apps" of sectie vinden waar we alle beschikbare platforms of alle versies zullen vinden die we kunnen krijgen voor Windows, Linux of macOS.
De versie voor computers is beschikbaar voor Windows, voor macO's, voor Linux 64 bit. Daarnaast kunnen we ook een draagbare versie voor de computer downloaden met een Microsoft besturingssysteem of we kunnen een versie downloaden voor Apple aan de hand van de Mac App Store rechtstreeks en niet van de Telegram-website.
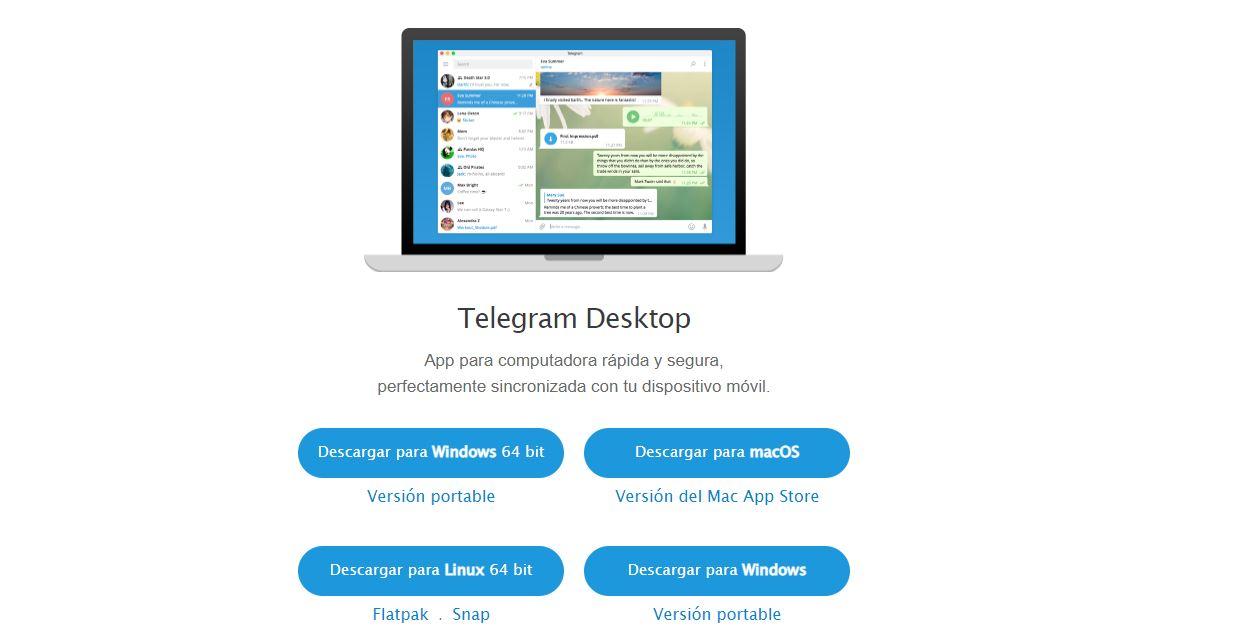
Zodra we op internet zijn, kiezen we degene die bij ons past en raken we de knop aan om deze te downloaden. Als we de draagbare versie kiezen, moeten we deze niet installeren. Als we de rest kiezen, ja. En we leggen je stap voor stap uit hoe dat eenvoudig kan.
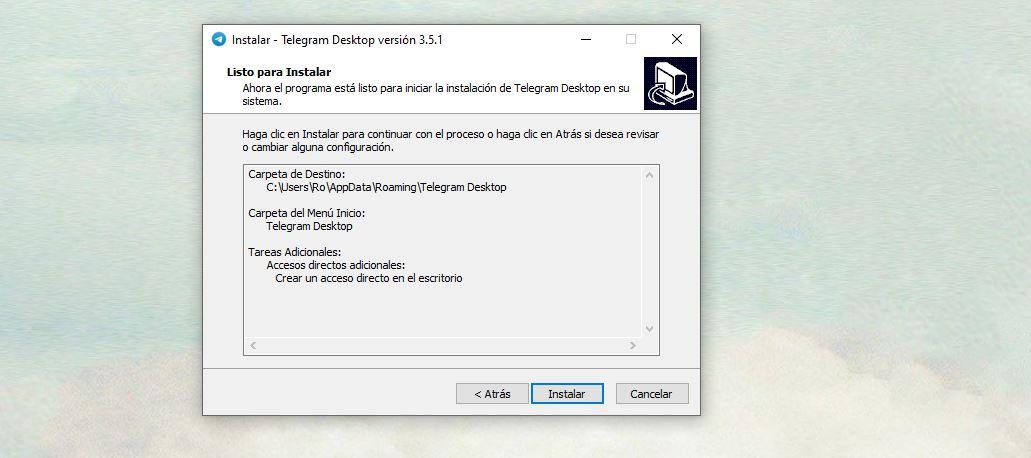
Tik op de knop, download en voer het bestand uit dat op uw computer wordt opgeslagen. Volg de stappen van de installatie van het programma en raak "Volgende" aan als we het eens zijn met wat het venster aangeeft. We kunnen kies de map waarin we Telegram zullen installeren of als we bijvoorbeeld een snelkoppeling op het bureaublad willen. Wanneer we de laatste stap hebben bereikt, tikken we eenvoudig op "Installeren".
Telegram Desktop instellen en koppelen met de telefoon
We hebben Telegram al geïnstalleerd. We zullen alleen moeten configureer het of koppel het aan ons nummer of account op onze mobiele telefoon. Om dit te doen, dubbelklikken we op het programma dat we zojuist hebben geïnstalleerd en het zal ons verwelkomen. U ziet een knop die "Begin met chatten" aangeeft en we zullen erop moeten tikken om het proces te starten.
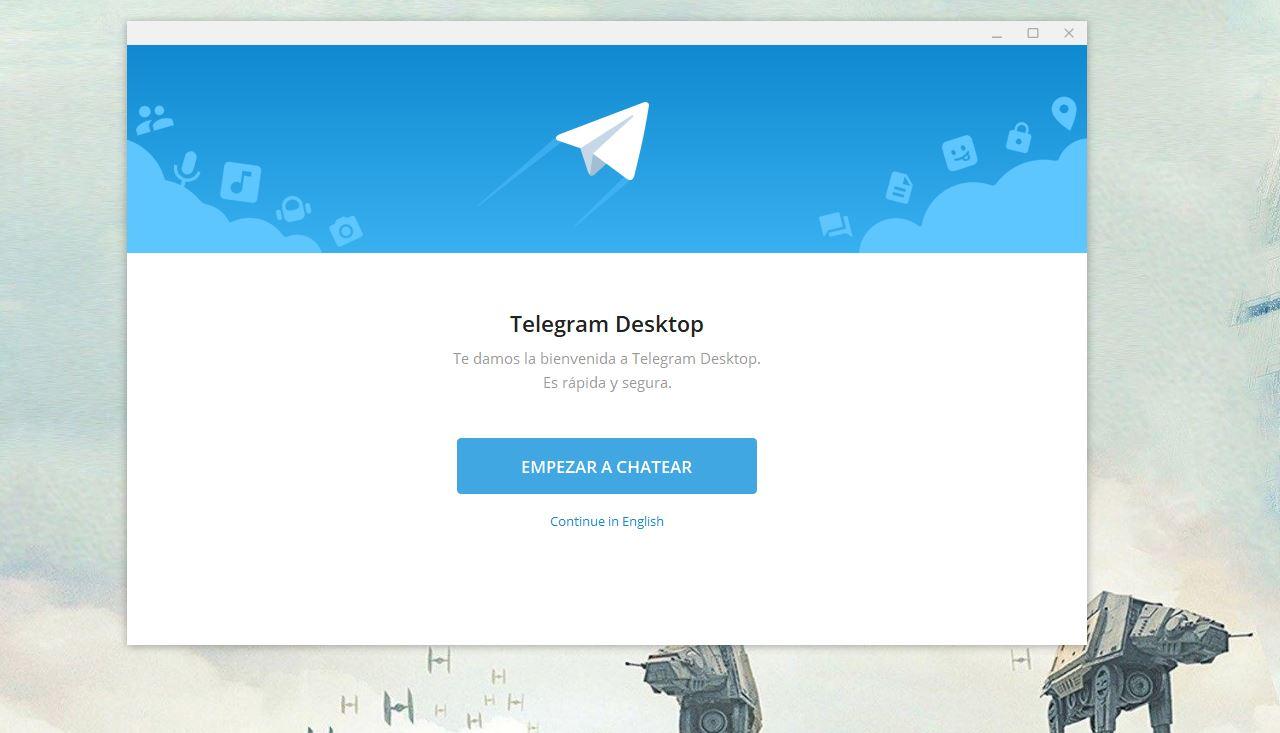
Hier zal Telegram ons de stappen laten zien en we hebben twee opties: scan de QR-code die op het scherm verschijnt of log gewoon in met ons telefoonnummer. In het eerste geval moeten we naar de telefoon gaan, de app openen, open de instellingenoptie, ga naar "apparaten" en vanaf hier naar "QR scannen".
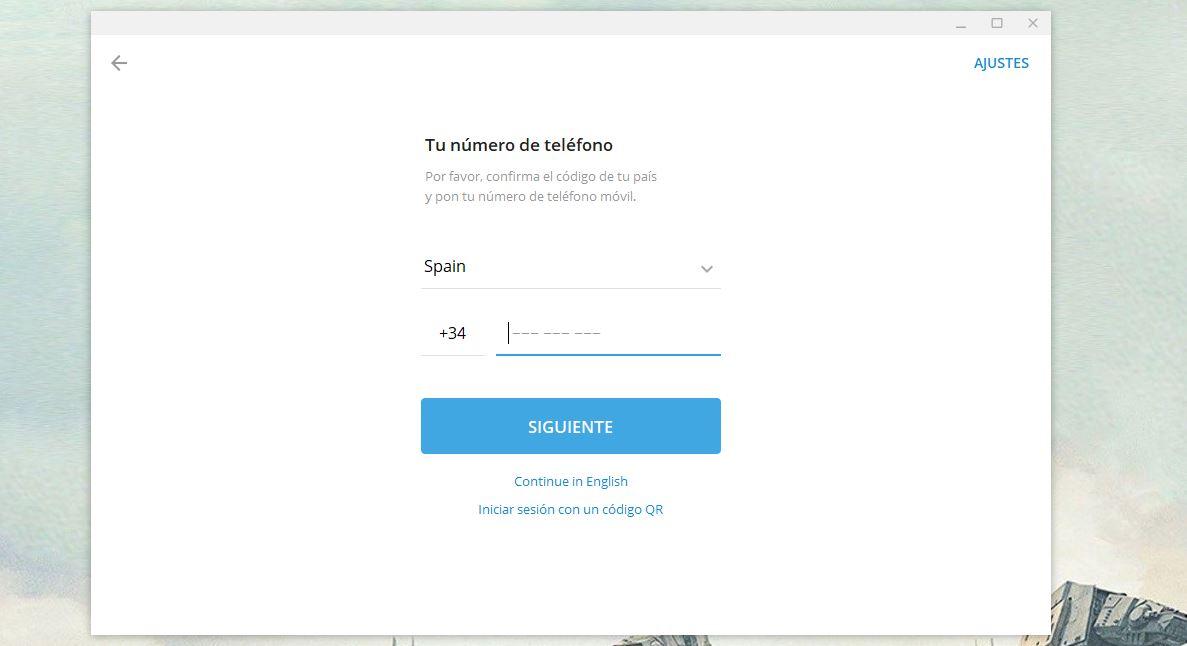
Als we kiezen voor "aanmelden met het telefoonnummer" we hoeven alleen maar de code in te voeren (+34 als we in Spanje wonen) We ontvangen automatisch een code in onze Telegram-chat aan de telefoon. We ontvangen geen sms maar een chat binnen een gesprek in de berichten-app. We moeten het kopiëren in het overeenkomstige vak in de desktopversie om beide te koppelen.
Hoe Telegram voor desktop te gebruiken
Als we het eenmaal hebben geïnstalleerd, is het gebruik ervan heel eenvoudig. Aan de linkerkant zien we de chatgroepen, individuen of groepen waartoe we toegang hebben. In het menu aan de linkerkant zullen we verschillende pictogrammen zien als we chatgroepen hebben gemaakt. In het geval van het voorbeeld: universiteit, aanbiedingen of “alle”. Hier zullen we de chats of groepen zien die overeenkomen met elke map die u eerder hebt gemaakt.
Binnen een chat kunnen we allerlei soorten inhoud verzenden: berichten verzenden, emoji's verzenden, bestanden bijvoegen ... Bovenaan kunnen we bellen en door op de drie punten in de rechterbovenhoek te tikken, hebben we toegang tot contactgegevens, beheren we meldingen en andere aspecten.
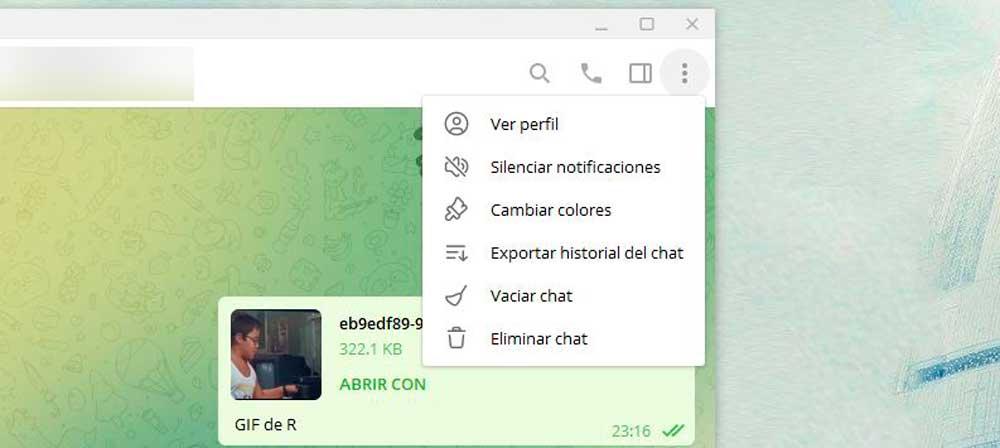
Aan de linkerkant van het scherm kunnen we een nieuwe groep of kanaal of we kunnen naar “ settings ” waar we alles kunnen beheren met betrekking tot chats, privacy en veiligheid waar we kunnen kiezen wie telefoonnummers ziet, wie de laatste keer ziet, berichten doorgestuurd, wie ons kan bellen, enz.
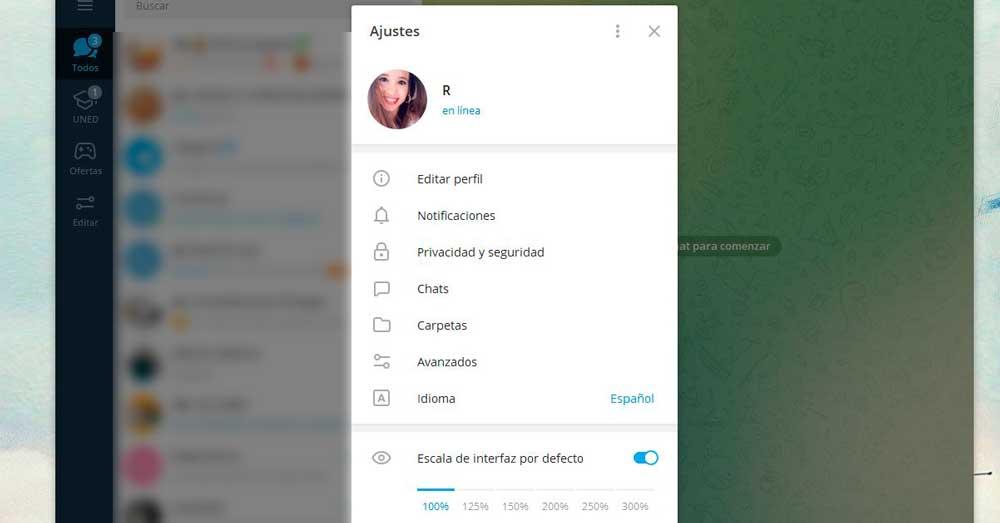
actieve sessies
Als we willen zien welke actieve sessies we in Telegram hebben, kunnen we dit doen om uit te loggen in de desktopversie. We kunnen het controleren vanaf de telefoon of vanaf de webversie, indien nodig. We zullen de sessies kennen en we zullen ze kunnen sluiten op afstand als ze ons niet interesseren of als ze de privacy in gevaar brengen.
- Ga naar de Telegram mobiele app
- Tik op de drie lijnen in de linkerbovenhoek
- Ga naar Instellingen
- Open de Privacy- en beveiligingsoptie
- Ga naar "Beveiliging"
- Open “Actieve Sessies”
- U ziet de huidige sessie of alle sessies die u hebt geopend
- Tik op de sessie die u wilt sluiten en bevestig "sluiten"
- Of all-in “Sluit alle andere sessies”
Bevestig in het pop-upvenster of je alle sessies wilt beëindigen
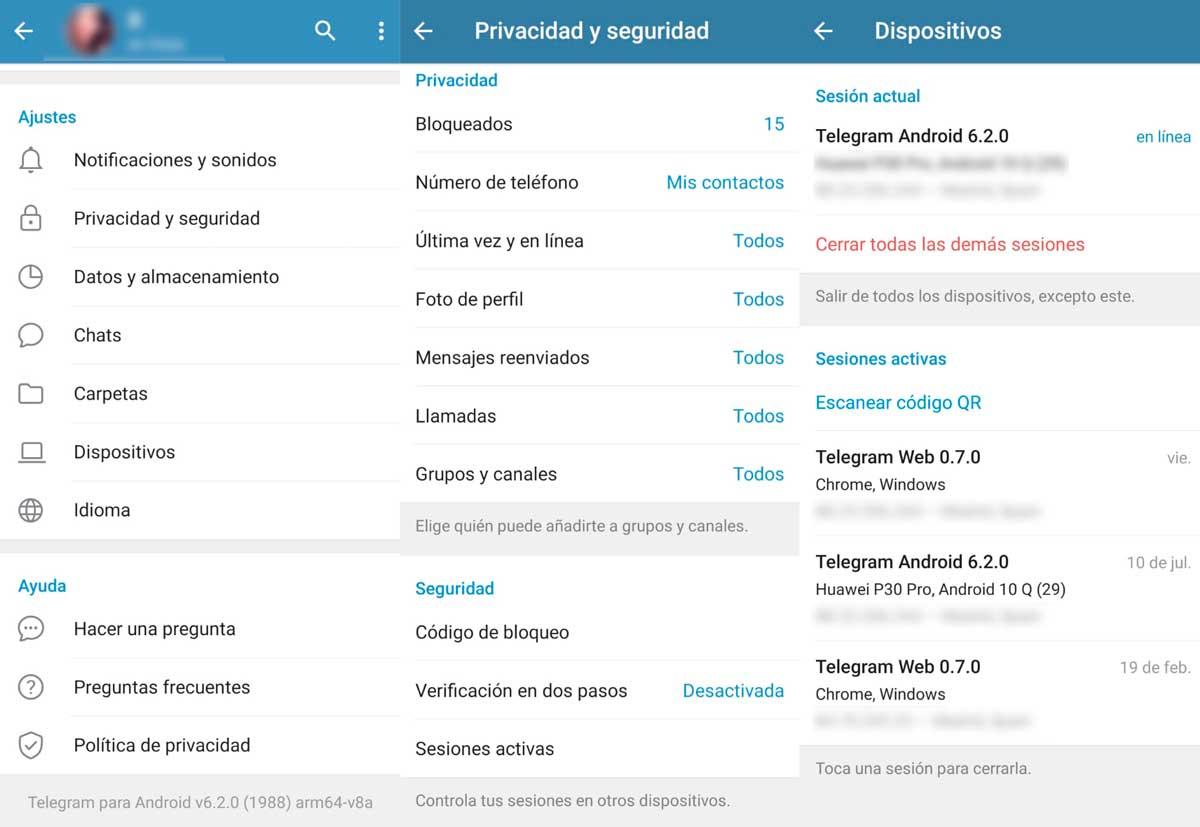
We kunnen het ook vanaf de computer doen in de webversie. Of de desktopversie. We gaan naar de drie regels aan de linkerkant, openen instellingen en gaan naar "beveiliging en privacy". Hier, onderaan, zullen we zien "Actieve sessies ' en we kunnen tikken op 'alle sessies weergeven'. We kunnen op "sluit alle andere sessies" tikken om elke andere chat te verwijderen dan degene die u gebruikt.