Op dagelijkse basis zijn er veel bestanden waarmee u aan de slag gaat, en ze zijn echt waardevol. Dit maakt het erg waardevol om een back-up van deze informatie te hebben en te weten hoe u dat moet doen verplaats het tussen verschillende apparaten. We vertellen je over de verschillende methoden die er zijn, of we het nu hebben over een nieuw apparaat, of dat het wordt gedaan tussen twee andere die worden gebruikt.
Overzetten naar een nieuwe iPhone

Als het gaat om het doorgeven van informatie tussen één iPhone en een ander, het meest voorkomende is dat de overdracht naar een apparaat dat volledig nieuw is, in je opkomt. In dit geval, er zijn verschillende methodes om de informatie op een comfortabele manier over te kunnen brengen tussen apparaten. Hieronder presenteren we de verschillende methoden.
Met snelle start
Quick Start is een native Apple instelling waarmee u elk type informatie tussen twee iPhone-apparaten kunt overbrengen. In dit geval moeten beide apparaten worden gebruikt (zowel de oude als de nieuwe), naast het reserveren van een ruimte van enkele minuten waarin u geen van beide apparaten hoeft te gebruiken. De functie is erg handig en het is belangrijk om te onthouden dat deze alleen werkt als u iOS 11 of hoger geïnstalleerd . Daarnaast moet u de volgende stappen volgen om deze gegevensoverdracht uit te voeren:
- Schakel uw nieuwe apparaat in en plaats het in de buurt van uw huidige apparaat.
- Er verschijnt een scherm op je huidige apparaat met de optie om uw Apple ID te gebruiken om uw nieuwe apparaat in te stellen. Zorg ervoor dat dit de Apple ID is die u wilt gebruiken en tik vervolgens op Doorgaan. Als je de optie om door te gaan niet ziet op je huidige apparaat, zorg er dan voor dat Bluetooth is ingeschakeld.
- Wacht tot je een animatie ziet op het nieuwe apparaat. Houd het huidige apparaat boven het nieuwe apparaat en centreer de animatie in de viewer.
- Wacht tot een Het bericht "Voltooien op nieuw apparaat" verschijnt. Als u de camera van het huidige apparaat niet kunt gebruiken, tikt u op de optie Handmatig verifiëren en volgt u de stappen op het scherm.
- Als daarom gevraagd wordt, voer de toegangscode van uw huidige apparaat in op het nieuwe apparaat. Volg daarna de instructies om Face ID of Touch ID in te stellen op je nieuwe apparaat.
- Wanneer u het scherm Gegevens overbrengen van [Apparaat] ziet, tikt u op Doorgaan om te beginnen met het overzetten van gegevens van uw oude apparaat naar uw nieuwe apparaat.
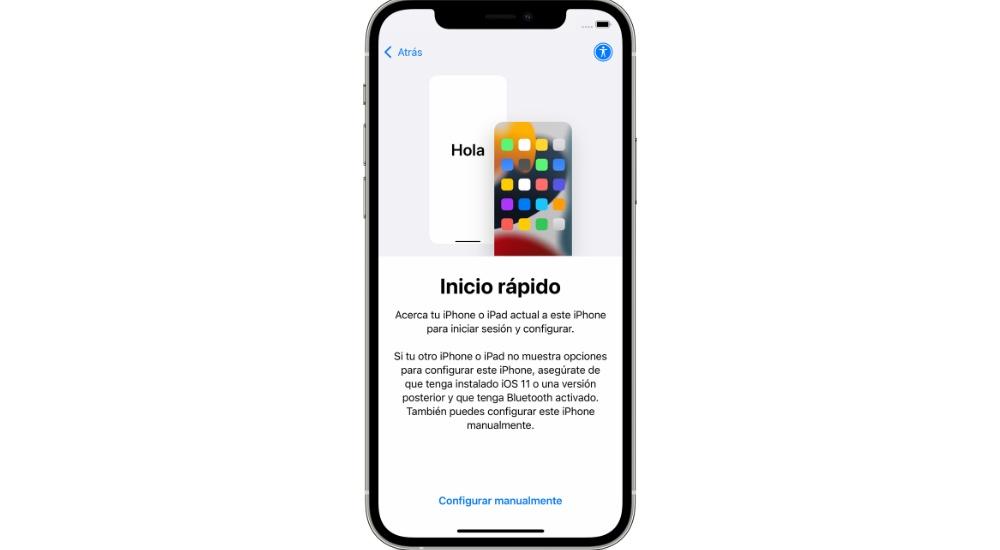
Via iCloud-synchronisatie
Het is belangrijk op te merken dat iCloud voor veel gebruikers een geweldig hulpmiddel is. Dit is erg handig, vooral om belangrijke informatie op te kunnen slaan. Maar hoewel het op het eerste gezicht lijkt dat alleen clouddocumenten worden opgeslagen, is het hier niet toe beperkt. In de cloud die gekoppeld is aan je Apple ID zit veel waardevolle informatie. Een daarvan zijn de contacten die je op een andere iPhone had, maar ook de foto's en notities die je had. Het klopt dat er voor foto's wat nadelen zijn en het is dat je een extra opslag moet hebben gecontracteerd in de cloud zelf.
Deze upload van informatie is praktisch automatisch. Dat is de reden waarom wanneer je een andere iPhone hebt, je hem moet configureren alsof hij helemaal nieuw is. Bij de vragen die gesteld worden tijdens deze setup is het belangrijk om de setup als nieuw te selecteren en in te loggen met de Apple ID van hetzelfde apparaat. In dit geval, wanneer het begint, zal het een wachtproces moeten uitvoeren om alle informatie te kunnen downloaden, inclusief bestanden, foto's en ook de contacten die je hebt of de notities.
Maak gebruik van back-up
Een van de geweldige aanbevelingen die altijd wordt gedaan bij het gebruik van een elektronisch apparaat, is het maken van een back-up. In dit geval wordt er gedaan om informatie op een gelokaliseerde manier buiten de iPhone als zodanig op te nemen. In dit geval is het geconcentreerd in iCloud te vinden of ook lokaal op een computer die: Dakramen en raamkozijnen of macOS geïnstalleerd. Dit is iets dat in het eerste geval via iTunes wordt gedaan, of in de Finder zelf in het tweede geval.
Bij het toepassen van de back-up wordt de informatie op een comfortabele manier van de ene iPhone naar de andere overgebracht. De manier om de informatie na dit proces te herstellen is heel eenvoudig, omdat het in het eerste proces moet worden toegepast, zoals we eerder hebben opgemerkt. De stappen zijn de volgende:
- Schakel het nieuwe apparaat in. Er verschijnt een welkomstscherm. Als je het nieuwe apparaat al hebt ingesteld, moet je het wissen voordat je deze stappen kunt volgen.*
- Volg de stappen totdat het wifi-scherm verschijnt.
- Tik op een wifi-netwerk om er verbinding mee te maken. Volg de stappen totdat het scherm Apps & Data verschijnt en tik vervolgens op Herstellen van iCloud-back-up or Herstellen vanaf Mac of pc .
- Meld u aan bij iCloud met uw Apple ID en wachtwoord.
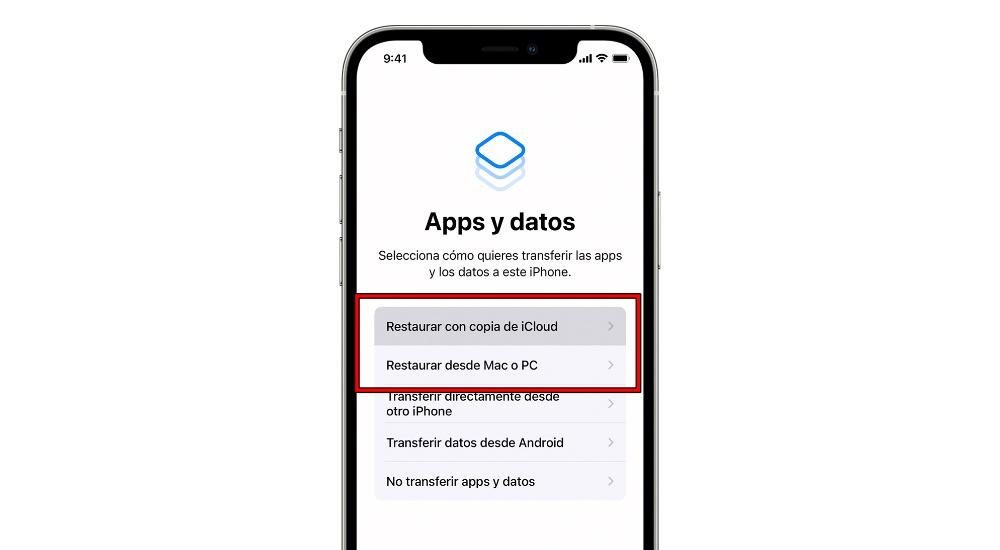
Als u gegevens tussen twee iPhones wilt overbrengen
Maar er zijn natuurlijk ook andere situaties waarin informatie moet worden overgedragen tussen twee iPhones die niet nieuw zijn. In dit geval valt het op, bijvoorbeeld de overdracht van je iPhone naar de computer van een vriend, maar ook tussen twee apparaten die je bezit. Het is in dit geval ideaal om verschillende methoden te hebben, zoals we u hieronder laten zien.
luchtdruppel
AirDrop begeleidt al heel lang apparaten in het Apple-ecosysteem en het is erg nuttig geweest. Het is een systeem dat ideaal is voor het uitwisselen van gegevens tussen verschillende apparaten in het ecosysteem, zoals tussen twee iPhones. In dit geval , er is de beperking opgelegd door volledig samen verbonden te zijn met het Bluetooth- of Wifi-netwerk tegelijkertijd. Dat is de reden waarom AirDrop wordt gedefinieerd als een connectiviteitssysteem dat erg doet denken aan Bluetooth, toen het nog niet zo lang geleden werd gebruikt om verschillende multimediabestanden over te brengen.
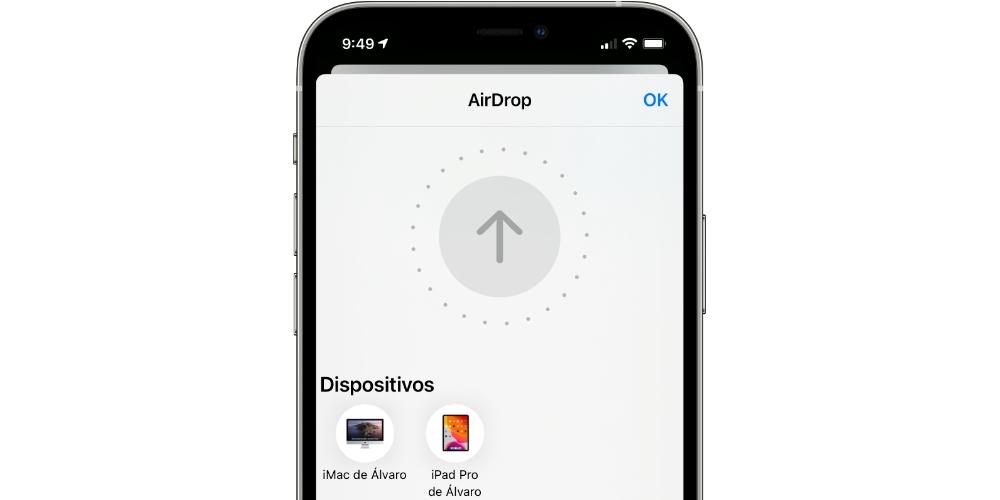
Er zijn veel elementen die via dit systeem kunnen worden gedeeld, zoals bestanden, foto's, contacten en zelfs de wachtwoorden van uw favoriete services. De bediening is heel eenvoudig, omdat je gewoon moet kiezen om: selecteer het bestand in kwestie en het deelmenu zelf , kunt u de AirDrop kiezen en specifiek het apparaat waarnaar het kan worden verzonden. In dit geval hebben we het over een systeem dat in dit geval behoorlijk traag kan zijn en een fysieke aanpak vereist. Dit kan een probleem worden, maar het is ongetwijfeld een methode die binnen het ecosysteem zit en die hier veel mee kan spelen als het gaat om het delen van informatie.
Maak gebruik van cloudsystemen
Afgezien van dit alles, moet er rekening mee worden gehouden dat er tal van cloudsystemen zijn om gegevens over te dragen. In dit geval is bijv. Google Drive or Microsoft Onedrive valt op. In deze situatie hoeft u alleen het bestand vanaf de originele iPhone naar deze cloud te uploaden en het vervolgens via uw eigen email zodat u er toegang toe heeft. Vanaf dat moment heb je op de tweede iPhone snel toegang tot informatie. In het geval dat beide iPhones van jou zijn, moet je deze uploaden naar de cloud en downloaden naar een ander apparaat.
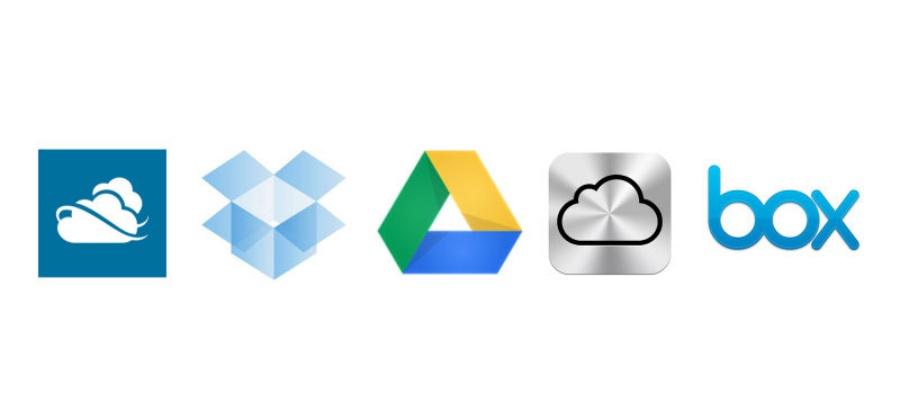
Houd er ook rekening mee dat er enkele online platforms zijn die als doel hebben om bestanden met een groot formaat te verzenden met een eenvoudige link. De meest voorkomende is om te gebruiken WeTransfer , die, zoals de naam al doet vermoeden, de missie heeft om bestanden over te dragen. In dit geval kunt u geen foto's uploaden om over te zetten, wat de beperking is. Maar het is ideaal voor bestanden die een groot formaat hebben en dat het moeilijk is om het te doen met andere methoden die langzamer zijn.
Er zijn programma's van derden
Houd er naast deze systemen rekening mee dat er andere methoden zijn die volledig buiten Apple en zijn controle vallen. Dit is iets dat heel gewoon kan worden, omdat er tools worden gebruikt die gebruikelijk zijn om onderhoudstaken uit te voeren. Dit zijn programma's gemaakt door externe ontwikkelaars die gegevensoverdracht tussen twee verschillende iPhones gaan nastreven. Het enige wat je hoeft te doen is installeer de betreffende applicatie op uw pc of Mac. Als u klaar bent, moet u beide apparaten op uw computer aansluiten om de overdracht te starten.
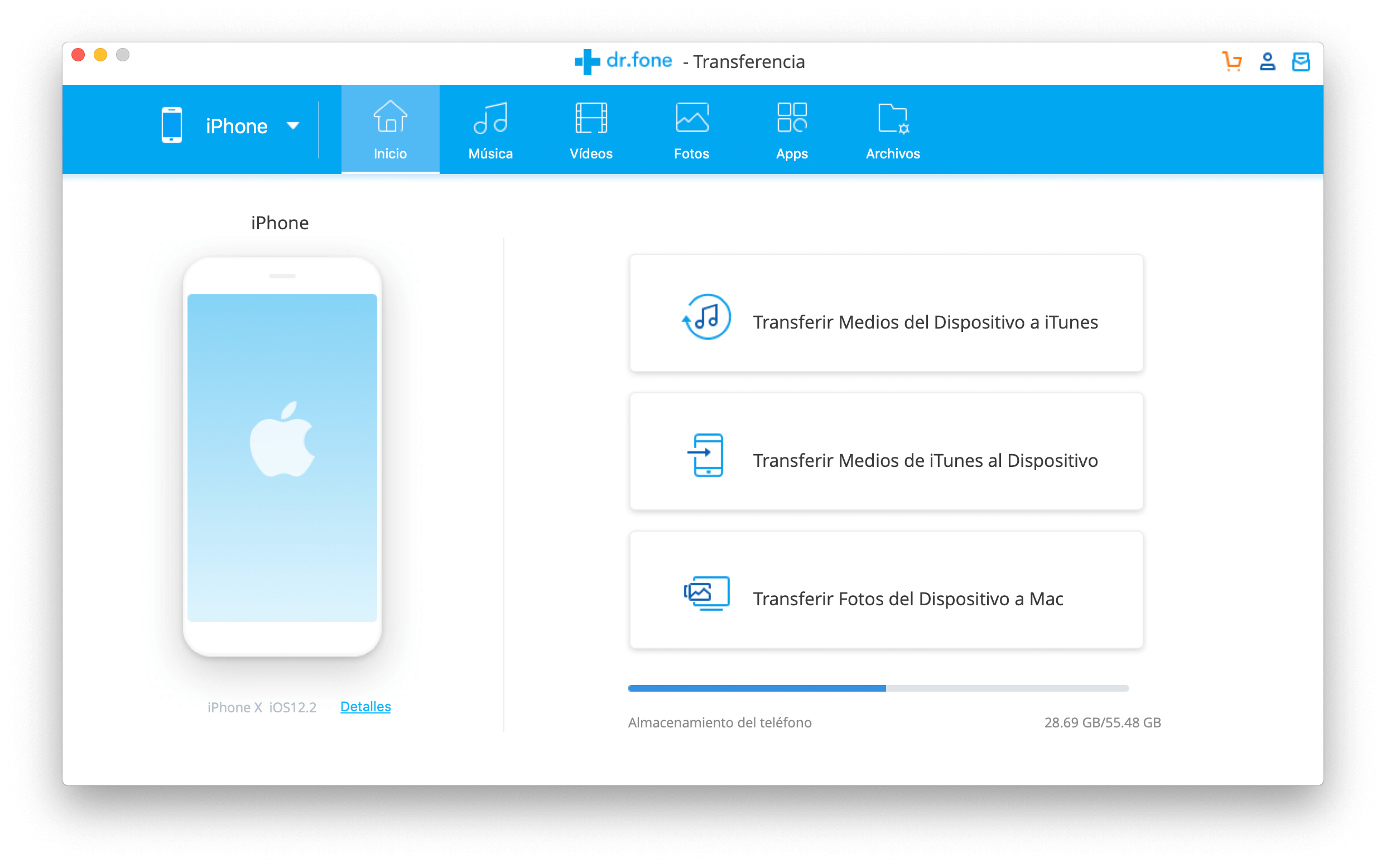
In de software zelf zul je alles moeten selecteren wat je op dat moment wilt verzenden. Wat u moet doen, is altijd weten wat u wilt selecteren, want de tijd die nodig is, hangt hiervan af . In dit geval kunt u foto's, bestanden, contacten en zelfs de video's die u hebt opgeslagen kiezen. Onder de meest bekende software kun je dr.fone vinden.