Een van de essentiële elementen die we met onze computer gebruiken om van onze internetverbinding te kunnen genieten, is een webbrowser. Op de markt kunnen we een grote verscheidenheid aan vinden, gratis, zodat we kunnen proberen degene die we het leukst vinden te behouden. Als we het eenmaal een tijdje regelmatig gebruiken, is het normaal dat we allerlei elementen zoals bladwijzers en wachtwoorden hebben opgeslagen, dus als we overschakelen naar een nieuwe browser, kunnen we denken dat we alles opnieuw moeten configureren.
Niets is verder van de waarheid verwijderd. Het handmatig verfijnen van onze nieuwe browser kan nogal een gedoe zijn dat veel langer kan duren dan gewenst. Daarom hebben de belangrijkste browsers de mogelijkheid om automatisch gegevens uit een andere browser te importeren, zodat we niet meer tijd hoeven te investeren dan nodig is.

Welke informatie slaat onze browser op?
Het doel van elke webbrowser is om onze zoekopdrachten op internet sneller en gemakkelijker te maken. Om dit te doen, zijn zij verantwoordelijk voor het verzamelen van de benodigde gegevens die worden opgeslagen. Het is ook normaal dat we persoonlijk onze eigen gegevens opslaan voor eenvoudiger gebruik en altijd alle inhoud bij de hand hebben waartoe we regelmatig toegang zullen hebben. Enkele van deze elementen zijn:
- Markeringen.
- Browsegeschiedenis.
- Wachtwoorden.
- Cookies.
- Gegevens om formulieren automatisch in te vullen.
Daarom, als we na een tijdje hebben besloten om onze gebruikelijke browser te veranderen voor een andere van de concurrentie, zullen we zeker geïnteresseerd zijn om de wijziging door te voeren zonder de opgeslagen gegevens te verliezen. Om dit te doen, gebruiken populaire browsers zoals: Firefox, Chrome, rand or Opera, hebben onder andere de mogelijkheid om gegevens tussen hen te importeren, om de verandering tussen de een en de ander zo soepel mogelijk te laten verlopen.
Hoe u uw gegevens kunt overbrengen naar de nieuwe browser
Vervolgens gaan we kijken hoe we kunnen voorkomen dat we onze gegevens verliezen bij het wijzigen van browsers, het importeren van bladwijzers, wachtwoorden, browsegeschiedenis, enz., in browsers zoals Firefox, Edge, Chrome of Opera.
Opgeslagen gegevens importeren in Mozilla Firefox
Als we hebben besloten om de Mozilla-webbrowser te gaan gebruiken en we willen alle informatie herstellen die we in een andere browser hebben opgeslagen, moeten we weten dat Firefox ons toestaat om zowel de bladwijzers als de browsegeschiedenis en het wachtwoord dat we hebben opgeslagen in een andere browser.
We gaan dit allemaal kunnen doen door op de knop met drie horizontale lijnen te klikken die we rechtsboven vinden. Vanaf hier hebben we toegang tot alle Firefox-instellingen. Hier moeten we op het gedeelte Bladwijzers klikken en vervolgens onderaan klikken op Beheer bladwijzers of gebruik direct de sneltoets Ctrl + Shift + O.
Hierdoor openen we een nieuw pop-upvenster met de naam Catalogus. Hier, onder de tabbladen bovenaan, zijn we geïnteresseerd in degene die Import en back-up zegt. We klikken erop om een menu weer te geven, waar we de optie kiezen om Gegevens importeren uit…
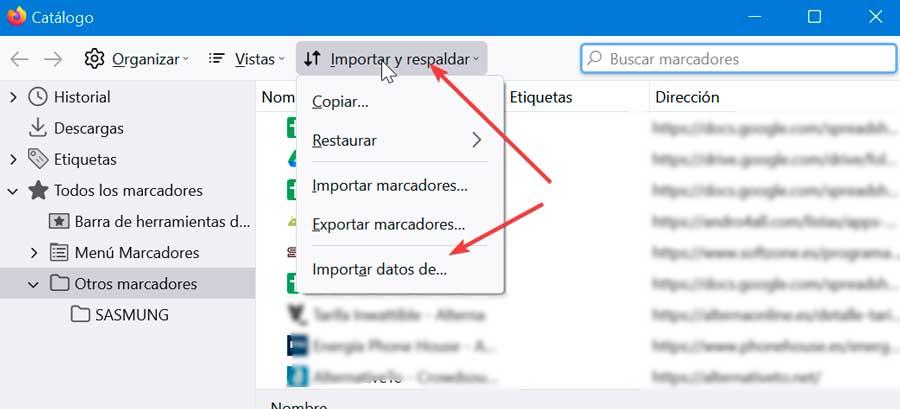
Er verschijnt nu een venster met de Firefox-importwizard, van waaruit we opties, bladwijzers, geschiedenis, wachtwoorden en andere gegevens uit een andere browser kunnen importeren. Hiervoor kunnen we kiezen tussen Microsoft Edge, Microsoft Edge Legacy, Microsoft Internet Explorer, Brave, Chrome en Chrome Canary. We kiezen de gewenste en zorgen ervoor dat deze is gesloten en klikken op Volgende.
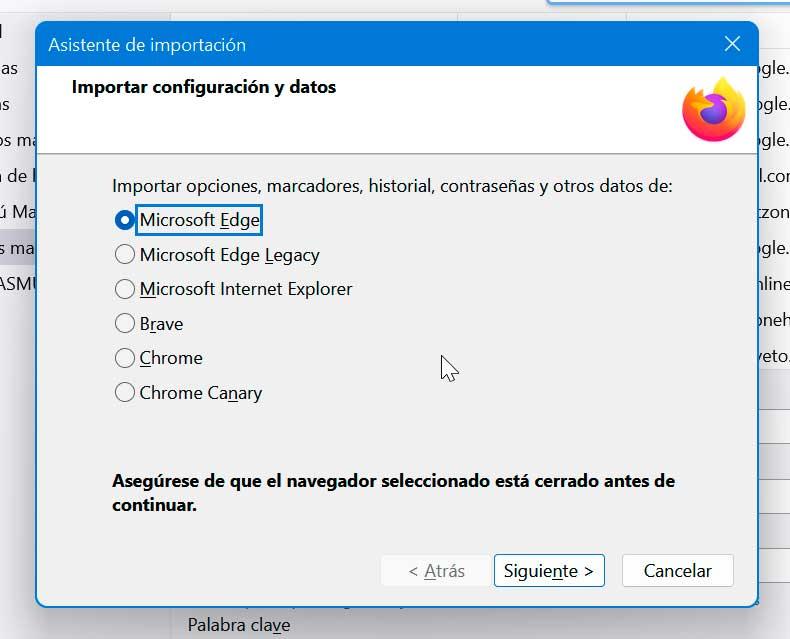
Vervolgens moeten we selecteren welke elementen we willen importeren, of het nu de browsegeschiedenis, opgeslagen logins en wachtwoorden en favorieten zijn. Afhankelijk van de gekozen browser waar de gegevens moeten worden geïmporteerd, kunnen deze variëren, andere elementen zoals cookies kunnen toevoegen of andere ontbreken die al zijn genoemd, afhankelijk van de compatibiliteit met elk ervan. Klik op Volgende en Firefox voert het hele proces automatisch binnen enkele seconden uit.
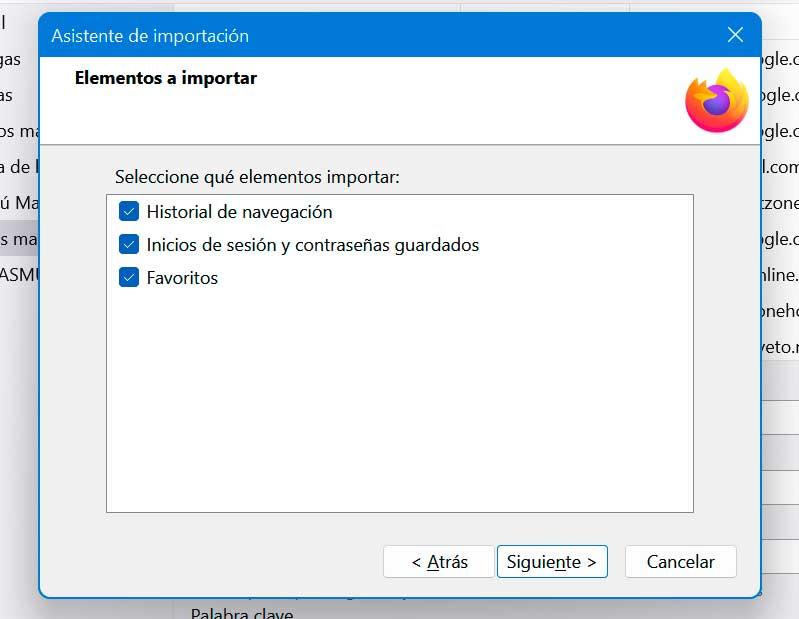
Breng alle informatie naar Microsoft Edge
Microsoft heeft met Edge een browser bereikt die voldoet aan de verwachtingen. De komst was een grote vooruitgang ten opzichte van zijn voorganger, de mythische Internet Explorer. Als u hebt besloten om de nieuwe Edge een kans te geven, zult u waarschijnlijk geïnteresseerd zijn in het importeren van alle gegevens die zijn opgeslagen in uw tot nu toe uw gebruikelijke browser. We moeten de volgende stappen volgen.
Het eerste dat we moeten doen, zodra Edge open is, is klikken op de knop met drie punten in de rechterbovenhoek. Dit opent een vervolgkeuzemenu waarin we op het gedeelte Instellingen klikken. In het nieuwe tabblad dat wordt geopend, blijven we in het eerste gedeelte van de linkerkolom, genaamd Profielen. Aan de rechterkant selecteren we de Browsergegevens importeren optie.
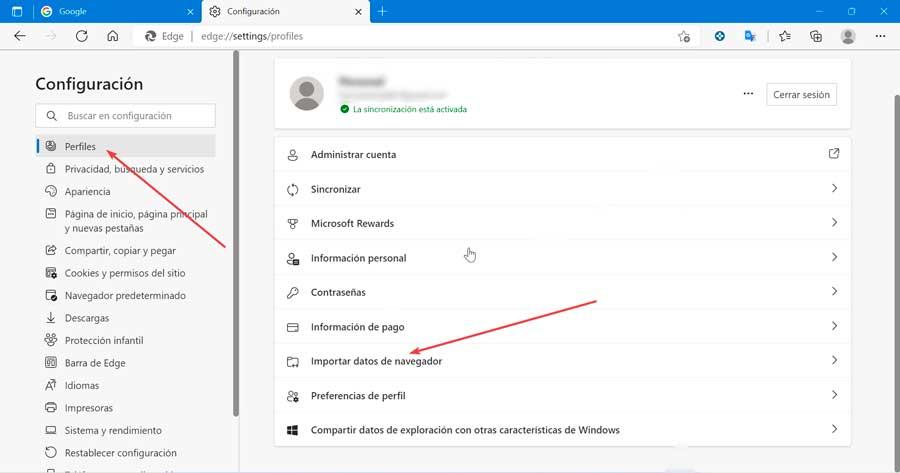
Nu vinden we een nieuw venster dat ons laat zien dat we alle inloggegevens in Microsoft Edge kunnen opslaan, zodat we onze gegevens uit andere browsers en wachtwoordbeheerders kunnen importeren. Hiervoor hebben we twee secties tot onze beschikking, namelijk de Browsergegevens nu importeren , degene die ons het meest interesseert.
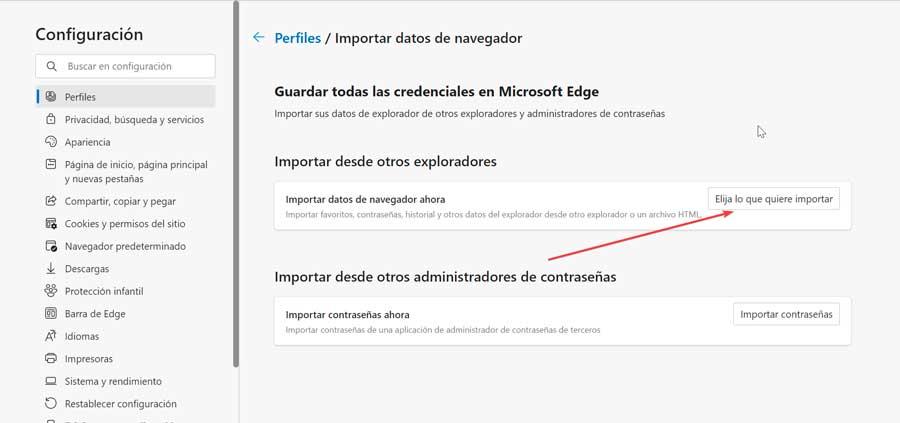
Vanaf hier kunnen we favorieten, wachtwoorden, geschiedenis en andere browsergegevens importeren, hetzij vanuit een andere browser of vanuit een bestand in HTML-indeling. Klik hiervoor op de Kies wat je wilt importeren knop.
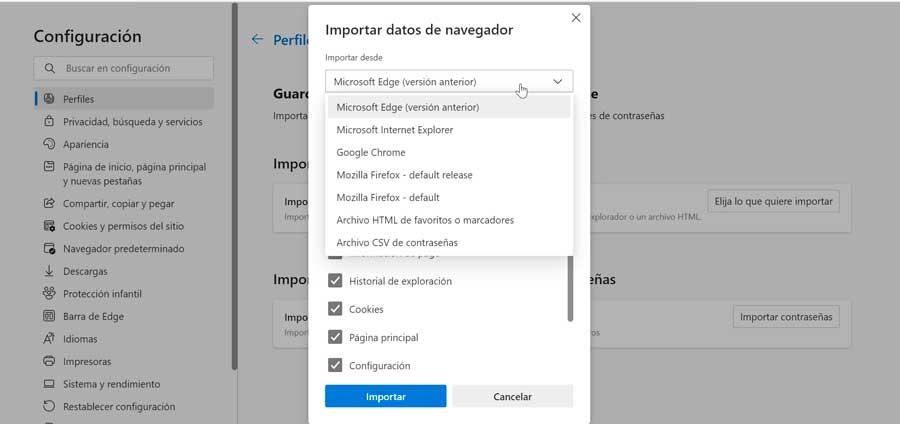
Hierdoor verschijnt er een nieuw venster, waarin u eerst moet kiezen waar we de gegevens van willen importeren. Klik op het vervolgkeuzemenu en selecteer tussen Microsoft Edge (vorige versie, Microsoft Internet Explorer, Google Chrome, Mozilla Firefox (standaardversie), Mozilla Firefox (standaard), HTML-bestand met favorieten of bladwijzers en CSV-bestand voor wachtwoord.
Afhankelijk van de gekozen optie zal er verschillende inhoud verschijnen die we onder andere kunnen importeren als favorieten, wachtwoorden, persoonlijke informatie, browsegeschiedenis. Al deze inhoud is afhankelijk van de optie waaruit u wilt importeren en de bestaande compatibiliteit met Edge. Zodra alle gewenste inhoud is geselecteerd, klikt u op de knop Importeren.
Gegevens importeren uit een andere browser naar Google Chrome
Google Chrome is de meest populaire en gebruikte webbrowser ter wereld, dus als we hebben besloten om het te gebruiken nadat we door anderen zijn gegaan, zijn we misschien geïnteresseerd in het kunnen importeren van al onze gegevens om geen tijd te verspillen aan het configureren ervan. Hiervoor moeten we de volgende stappen volgen.
Om dit te doen, klikt u op de knop met drie punten die we in de rechterbovenhoek vinden en klikt u op de sectie Configuratie. Dan klikken we op de Importeer bladwijzers en instellingen pagina.
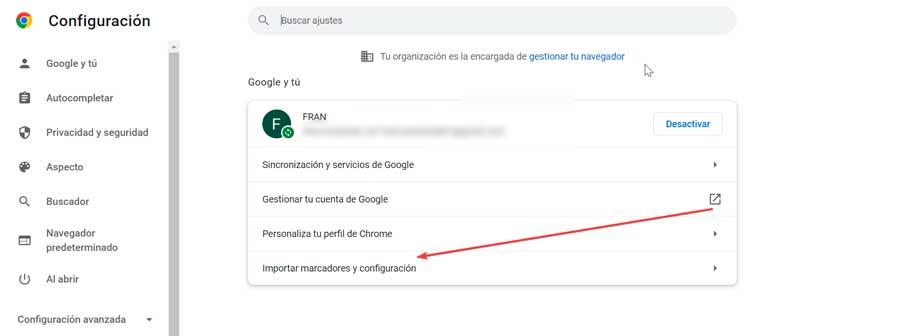
Dit zal een nieuw venster openen waarin u eerst de gewenste browser moet selecteren uit Microsoft Edge, Microsoft Internet Explorer, Mozilla Firefox (standaardversie), Mozilla Firefox (standaard) en Bladwijzers HTML-bestand. Afhankelijk van de gewenste optie kunnen we meer of minder gegevens importeren. Vanuit Firefox kunnen we bijvoorbeeld browsegeschiedenis, favorieten, opgeslagen wachtwoorden en gegevens naar automatisch ingevulde formulieren brengen. Aan de andere kant, als we Edge kiezen, kunnen we alleen de favorieten importeren.
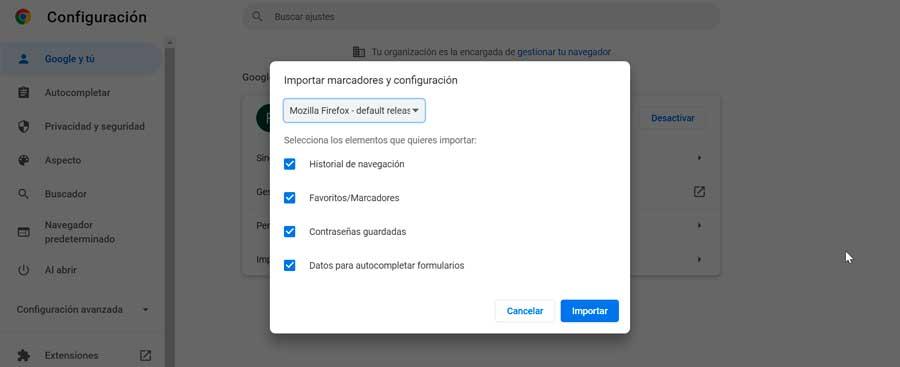
Nadat de browser en de gegevens die we willen importeren zijn gekozen, hoeven we alleen maar op de knop Importeren te klikken, zodat het proces automatisch wordt voltooid, zonder dat we iets anders hoeven te doen.
Breng al uw opgeslagen informatie naar Opera
Opera is een browser die altijd een geweldig alternatief is geweest voor de meest populaire, dus als je hebt besloten om het eens te proberen, zul je zeker geïnteresseerd zijn in het kunnen importeren van alle gegevens die in je gebruikelijke browser zijn opgeslagen. Volg hiervoor deze stappen.
Zodra we Opera hebben gestart, klikt u op de knop met het bijbehorende logo dat we linksboven vinden. Dit opent een vervolgkeuzemenu waarin we de optie Bladwijzers kiezen en vervolgens klikken op de Importeer bladwijzers en instellingen optie.
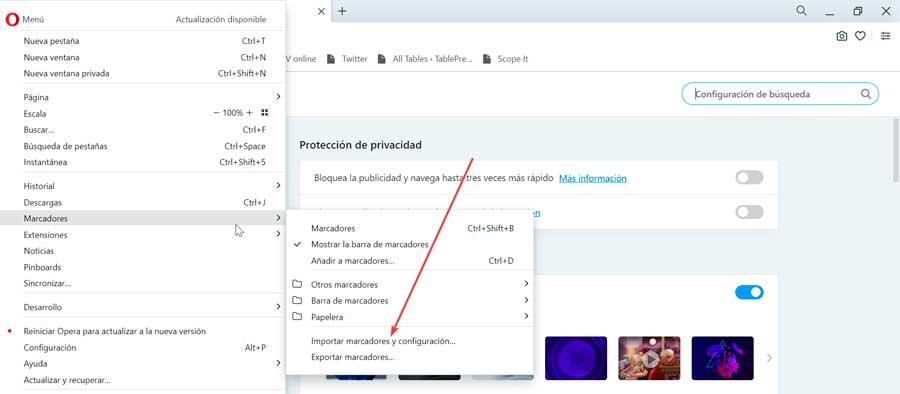
Dit opent een nieuwe pagina met een pop-upvenster waarin we eerst de browser moeten selecteren waaruit we de gegevens gaan importeren. We kunnen kiezen tussen Mozilla Firefox (standaardversie), Mozilla Firefox (standaard), Chrome, Microsoft Edge, Microsoft Internet Explorer, Microsoft Edge Legacy en HTML-bladwijzerbestanden.
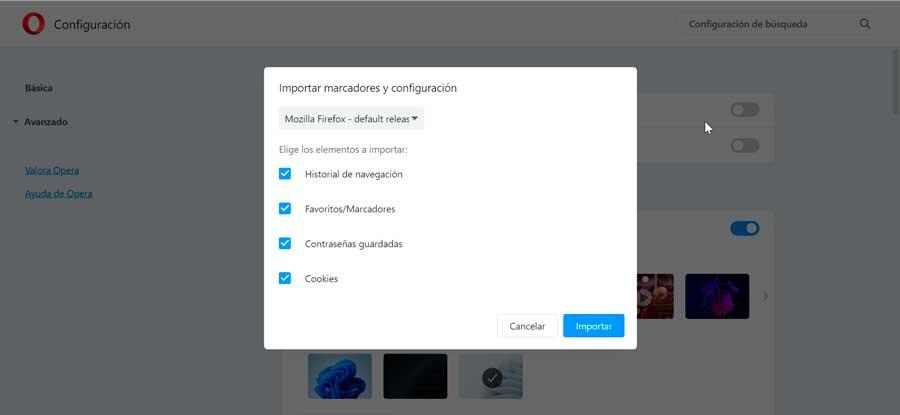
Afhankelijk van de browser die we kiezen, kunnen we ervoor kiezen om verschillende gegevens te importeren. In zowel Chrome, Firefox of Edge hebben we de mogelijkheid om de browsegeschiedenis, de favorieten, de opgeslagen wachtwoorden en de cookies te importeren. Nadat u de gewenste opties heeft gekozen, klikt u eenvoudig op de knop Importeren zodat het hele proces automatisch wordt uitgevoerd.