Stoom is uitgegroeid tot een van de toonaangevende gamingplatforms op Windows. Deze digitale winkel onderscheidt zich doordat gebruikers toegang hebben tot vrijwel alle titels die beschikbaar zijn voor pc, deze kunnen kopen tegen zeer concurrerende prijzen en vrijwel onmiddellijk kunnen beginnen met spelen. Hoewel het normaal is dat het programma ons geen problemen geeft, kan het gebeuren dat we het op een dag plotseling gaan openen en ontdekken dat we dat niet kunnen. Om de een of andere reden wil Steam niet openen en werkt het niet meer. Wat kunnen we doen?

De Windows-spelclient kan om verschillende redenen crashen. Enkele van de meest voorkomende die we kunnen vinden, zijn bijvoorbeeld dat om de een of andere reden de installatie van het spel is beschadigd, of dat de software conflicten veroorzaakt met andere Windows-programma's. Het kan zelfs zijn dat het per ongeluk de antivirus zelf is die ons verhindert om deze software zonder problemen uit te voeren.
Hoe het ook zij, er is bijna altijd een oplossing en het oplossen van deze problemen is net zo eenvoudig als het uitvoeren van de stappen die we hieronder gaan zien.
Redenen waarom het programma kan mislukken
Er zijn veel redenen waarom onze Steam-gameclient kan mislukken. De eerste is dat, om de een of andere reden, een proces hiervan zit vast in het geheugen . Omdat het proces al open is, hoewel het is geblokkeerd, kunnen we geen nieuw proces openen en daarom kunnen we het programma niet gebruiken. Het kan ook gebeuren dat de installatie is beschadigd , hetzij vanwege een slechte client-update, hetzij vanwege een systeem- of harde schijfstoring (bijvoorbeeld een slechte afsluiting van de computer).
De antivirus , of andere programma's, kunnen deze software ook blokkeren, waardoor het niet normaal kan werken, een ander belangrijk aspect dat ons ervan weerhoudt om het te gebruiken. En het kan zelfs gebeuren dat Steam in orde is, en het probleem is het besturingssysteem zelf, of een van de bibliotheken (zoals DirectX of Redistributables) die onjuist zijn geïnstalleerd of beschadigd zijn.
Oplossingen voor problemen bij het openen van Steam
Om welke reden dan ook, met deze methoden kunnen we bijna elk probleem oplossen dat van invloed kan zijn op onze Steam-client.
Sluit alle Steam-processen
Een van de meest voorkomende problemen, zoals we al hebben uitgelegd, is dat een van de Steam-processen in het geheugen is achtergebleven, is geblokkeerd en ons verhindert de client opnieuw te openen. Dit kan gebeuren na een onverwachte afsluiting of na een systeemcrash. Om het op te lossen, moeten we het Windows Taakbeheer-venster openen (Control + Shift + Esc) en op het tabblad "Details", waar we alle geopende processen zien, zoeken naar alle processen die te maken hebben met Steam.
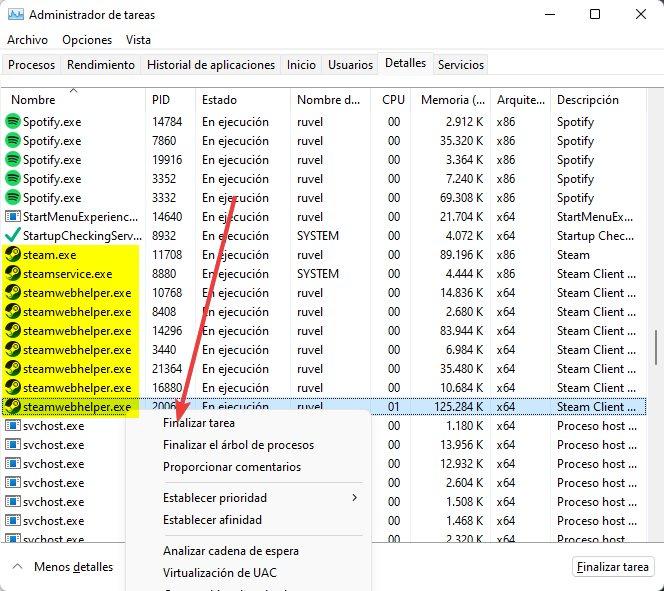
We selecteren alles wat ons verschijnt en met de rechterknop maken we het af. Eenmaal gesloten, heropenen we Steam en dit programma zou zonder problemen moeten werken.
Steam opnieuw installeren
Het kan gebeuren, zoals we al hebben uitgelegd, dat de installatie van het programma, of een van de bibliotheken die het nodig heeft, is beschadigd. In dit geval is de eenvoudigste en snelste manier om het programma opnieuw te starten, het opnieuw te installeren.
We kunnen download de nieuwste versie van Steam van de Valve-website. Eenmaal gedownload, gaan we verder met het verwijderen van de client van de computer (als deze ons verlaat) en, eenmaal verwijderd, gaan we verder met het opnieuw installeren op de pc. Als het ons niet toestaat om het van Windows zelf te verwijderen, raden we aan om het in dezelfde map te installeren waar we het nu hebben geïnstalleerd om te voorkomen dat de installatie en andere problemen worden gedupliceerd.
Start de pc opnieuw op
Als de vorige methode ingewikkeld lijkt, of ons niet toestaat om een van de processen te voltooien, is de snelste manier om hetzelfde te doen, de computer opnieuw op te starten. We gaan naar het startmenu en in de afsluitopties kiezen we voor "Opnieuw opstarten". Klaar. Binnen een paar seconden hebben we ons systeem opnieuw opgestart en schoon, en kunnen we proberen het programma opnieuw uit te voeren, wat in theorie niet zou mogen mislukken.
Alleen in offline modus?
Steam is ontworpen om verbonden te zijn met internet. Het programma heeft niet alleen sociale functies, maar heeft ook internet nodig om ons in staat te stellen op updates te controleren en de games te downloaden. Daarnaast hebben sommige titels ook hun eigen DRM, waarvoor internet nodig is.
Als het probleem dat we hebben is dat we geen verbinding met internet kunnen maken om in te loggen en het programma alleen in de offline modus wordt geopend, moeten we de verbinding herstellen vanuit Windows en controleren of zowel het wifi- als het kabelnetwerk zijn correct aangesloten.
Het herstarten van de pc kan ons in dit geval ook helpen.
Zoek en repareer fouten in Windows
Het is mogelijk dat het probleem niet zozeer bij Steam ligt, maar eerder bij het besturingssysteem. In dat geval moeten we de volgende oplossingen proberen.
Windows bijwerken
Het eerste dat we moeten doen, is ervoor zorgen dat ons Windows-besturingssysteem is bijgewerkt naar de nieuwste versies. Op deze manier zorgen we ervoor dat we, door de nieuwste patches te installeren, niet worden getroffen door een van die vreemde problemen die soms Windows zelf treffen.
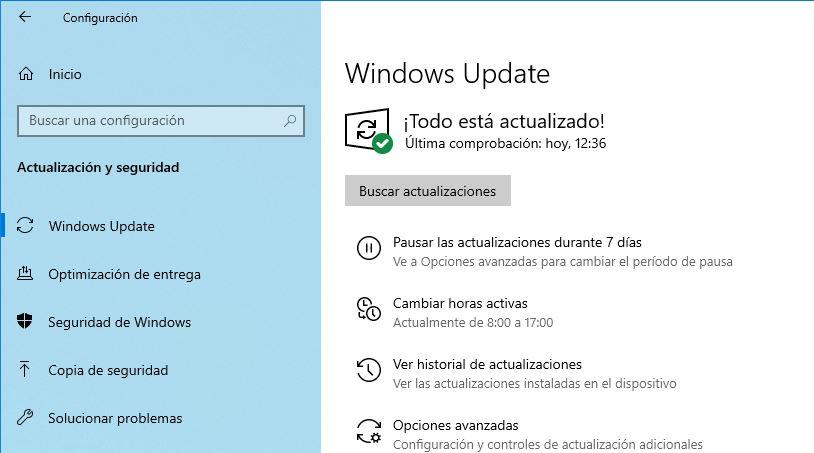
We moeten naar Windows Update gaan, naar nieuwe updates zoeken en alles installeren dat beschikbaar lijkt. We kunnen zelfs optionele updates installeren. Deze zullen ons helpen mogelijke problemen in specifieke componenten van het systeem of in stuurprogramma's te corrigeren.
Update drivers
En over stuurprogramma's gesproken, deze kunnen ook de reden zijn waarom ons spelprogramma niet correct werkt. Daarom moeten we, net zoals we het systeem bijwerken, ook alle stuurprogramma's op de computer bijwerken. Vooral de meest kritische, zoals die van de grafiek.
We kunnen dit handmatig doen, op zoek naar nieuwe versies ervan op de websites van de fabrikanten van onderdelen (vooral de moederbord en afbeeldingen), of door een programma, zoals IObit Driver Booster, deze voor ons te laten updaten.
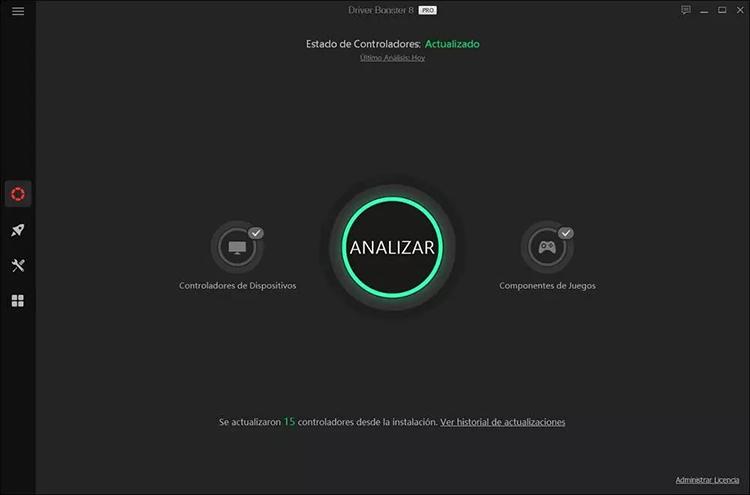
Repareer het systeem
Ons systeem is mogelijk om meerdere redenen beschadigd. En voordat we ervoor kiezen om het helemaal opnieuw te installeren, kunnen we proberen het te repareren. Dit kunnen we op verschillende manieren doen. We kunnen onze toevlucht nemen tot het gebruik van gespecialiseerde programma's om de pc te analyseren en te proberen deze te repareren. Of voer ook enkele opdrachten uit in een CMD-console zodat Windows zichzelf kan lezen.
Voor het laatste zullen we een CMD-venster openen, met beheerdersrechten, en de volgende opdrachten uitvoeren:
- DISM/Online/Opschonen-Image/CheckHealth
- DISM / Online / Opschonen-afbeelding / ScanHealth
- DISM / Online / Cleanup-Image / Restore Health
- chkdsk C: /F /R
Als het probleem met Steam onlangs is opgetreden, kunnen we ook proberen de pc in een eerdere staat te herstellen. Op deze manier kunnen we, net als het terugdraaien van een wijziging of het herstellen van een specifieke bibliotheek, alles weer naar behoren laten werken.