Stoom is veel meer dan een winkel waar je goedkope pc-games kunt kopen. Dankzij zijn klant is het mogelijk om een compleet spelplatform met sociale functies te hebben, van waaruit we toegang hebben tot alle spellen die we hebben gekocht en allerlei tools hebben terwijl we spelen. Een van de meest gebruikte is de tool voor het vastleggen van schermen in Steam waarmee we een specifiek moment van onze game kunnen vastleggen zonder dat we andere programma's hoeven te gebruiken. Wanneer we het spel afsluiten, hebben we de mogelijkheid om ze naar de cloud te uploaden of ze op verschillende sociale netwerken te delen. Waar worden deze vangsten echter bewaard?
Voordelen van het gebruik van de Steam-screenshottool
Dakramen en raamkozijnen heeft zijn eigen tool voor het maken van screenshots. En daarnaast zijn er een groot aantal programma's (zoals: ShareX ) waarmee we ook opnamen kunnen maken en live kunnen bewerken. Noch de Windows-tool, noch programma's van derden worden echter aanbevolen voor het maken van schermafbeeldingen van games. Het waarom is heel eenvoudig. Allereerst lopen we het risico dat bij het maken van de opname twee halve frames worden vastgelegd, waardoor het bederft. Bovendien slaat Windows de opname standaard alleen op het klembord op, dus als we er later nog een maken, verliezen we de eerste. We kunnen de Windows + Printscreen snelkoppeling om het als een bestand op te slaan, maar het kost meer tijd.
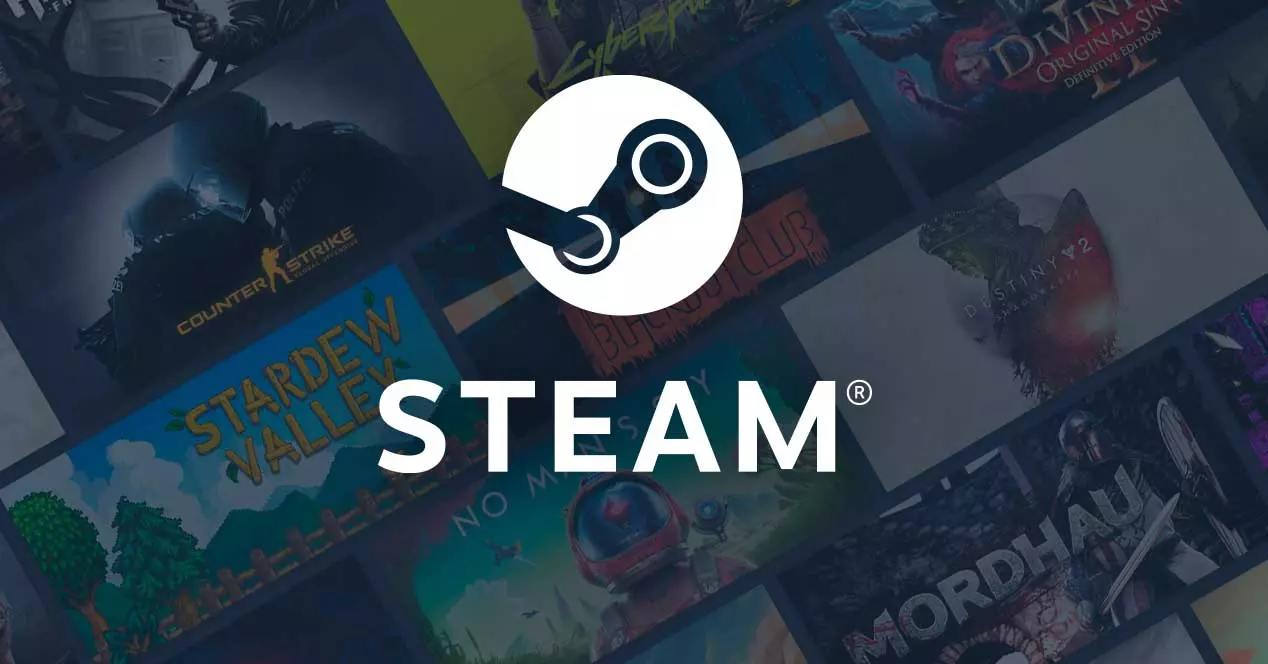
Programma's van derden hebben min of meer dezelfde problemen als het gebruik van de Windows-tool voor schermopname. Het beeld kan bederven als we pech hebben, maar we lanceren ook een programma over ons spel (dat fouten kan geven of het alarm van anti-cheat-programma's kan doen afgaan), we zullen de spelprestaties verliezen en bovendien, als je hebt live-editing, het zal omslachtig zijn.
Veel spellen hebben ook DRM systemen die voorkomen dat deze programma's belangrijke momenten in de geschiedenis vastleggen.
Al deze problemen verdwijnen bij het gebruik van de Stoom screenshot-tool .
Hoe maak je een screenshot op Steam
Wanneer we Steam voor de eerste keer installeren, neemt het programma standaard de controle over een van de toetsen die normaal niet door het besturingssysteem worden gebruikt: F12 . Op deze manier kunnen we, terwijl we een game spelen (zowel gestart vanuit de Big Picture-modus als normaal), op deze toets op ons toetsenbord drukken om een automatische opname te maken en deze op te slaan in de standaardmap.
U hoeft niets te installeren of te configureren. Deze functie is standaard beschikbaar voor alle Steam-gebruikers. En we kunnen het niet deactiveren, hoewel we dat wel kunnen verander de F12-toets in een andere toets dat we willen. Om dit te doen, hoeven we alleen Steam te openen en op het Steam-menu> Parameters te klikken. We plaatsen onszelf in de categorie "In het spel", en we klikken gewoon op het sneltoetsvak en drukken op de toets (of toetsen) die we willen.
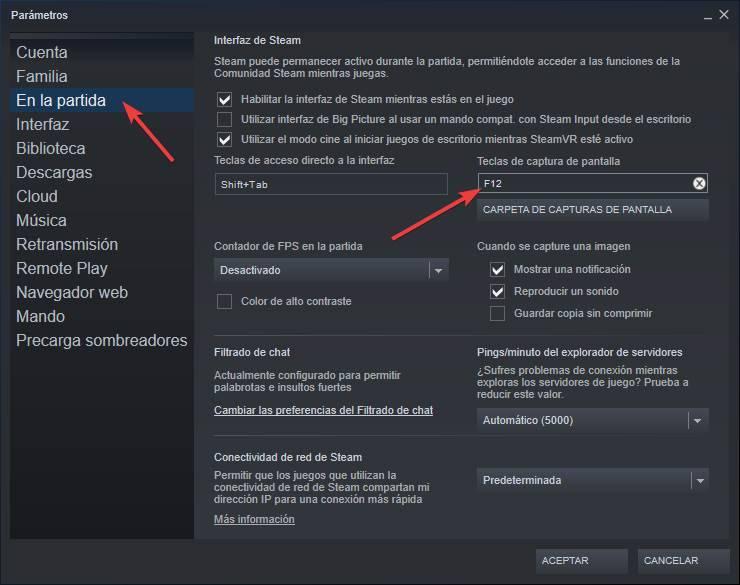
Als we een controller gebruiken, kunnen we dankzij de Steam-controllerconfiguratie dit gedrag ook veranderen. Zo kunnen we bijvoorbeeld schermafbeeldingen maken met een van de extra knoppen op moderne bedieningselementen (de Share-knop, of de belangrijkste) om te voorkomen dat we hiervoor naar het toetsenbord moeten gaan.
Waar worden deze screenshots opgeslagen?
Wanneer we een screenshot maken, slaat Steam deze standaard op in een map in zijn mappenboom . En deze map is over het algemeen erg moeilijk te vinden, omdat deze varieert afhankelijk van de gebruikers-ID en de game waaruit deze is vastgelegd. Bijvoorbeeld de persoonlijke vangsten van de Stardew Valley is te vinden in de volgende directory:
D:>Juegos>Steam>userdata>42xxxx46>760>remote>413150>screenshots
Zoals we kunnen zien, hebben we een persoonlijke ID (die is aangepast) en de ID van het spel in kwestie. Als we veel games hebben en we maken vaak screenshots, kan het allesbehalve snel en leuk zijn om ze hier te vinden. Om deze reden heeft Steam een sectie van waaruit u eenvoudig alle schermafbeeldingen kunt zien die op uw pc zijn opgeslagen. Binnen het programma klikken we op de Menu "Bekijken" en kies het Sectie "Captures" .
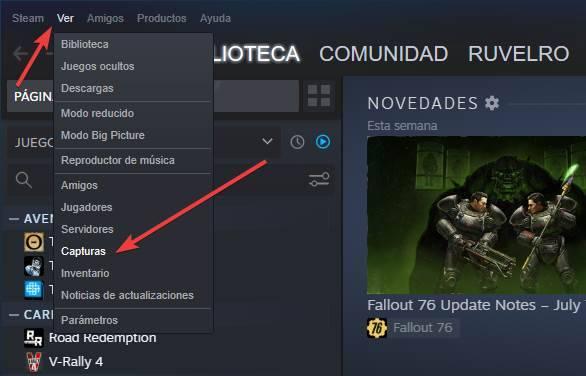
Steam zal ons een nieuw venster laten zien van waaruit we al deze opnames kunnen zien die op de computer zijn opgeslagen. Dit is de "haspel" , de lader waar ze gecentraliseerd zijn wanneer we ze maken van de games en van waaruit we ze kunnen uploaden naar ons Steam-profiel.
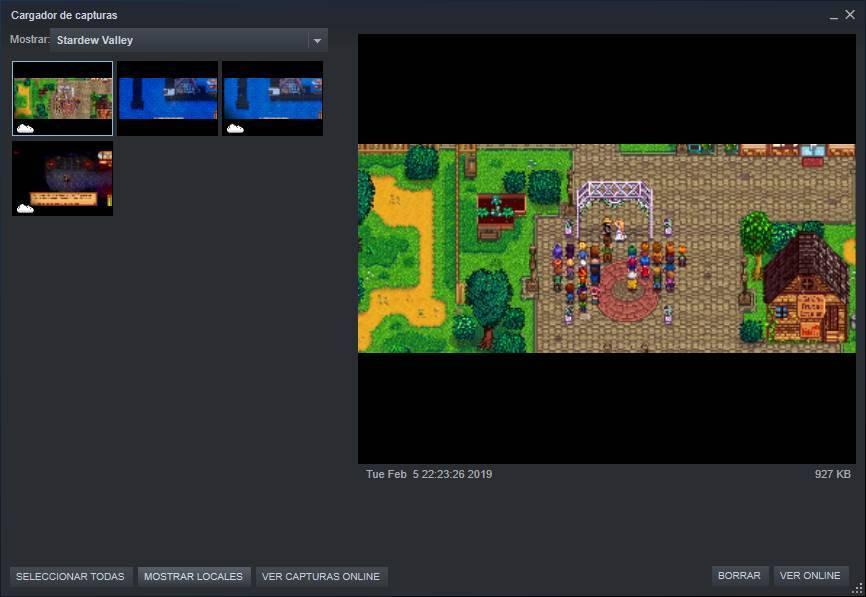
Zoals we kunnen zien, is er op sommige foto's een wolk, wat betekent dat ze zijn geüpload, en in die waarin geen wolk is, zijn er vakjes om de beschrijving in te vullen en, als we willen, om ze te uploaden. Vanuit het paneel bovenaan kunnen we schakelen tussen alle games waarin we screenshots hebben gemaakt om ze allemaal te zien.
Als we klikken op de " Toon lokaal ”-knop, wordt een Windows-bestandsverkenner-venster geopend en kunnen we direct naar de map op de harde schijf gaan waar deze opnamen zich bevinden om ze op ware grootte te zien.
Gelukkig, als we het proces willen vereenvoudigen, stelt Steam ons in staat om het pad te wijzigen waar we willen dat deze opnames worden opgeslagen.
Wijzig mappen van Steam-screenshots
Om deze configuratie uit te voeren, moeten we teruggaan naar het Steam "Parameters" -paneel en onszelf op de " In het spel " sectie. Onder het vak van waaruit we de sneltoets kunnen wijzigen om deze opnamen te maken, kunnen we een knop vinden met de naam " Screenshots map “. Als we erop klikken, zien we de mappenboom van onze pc en kunnen we de map kiezen waar we deze opnames willen opslaan.
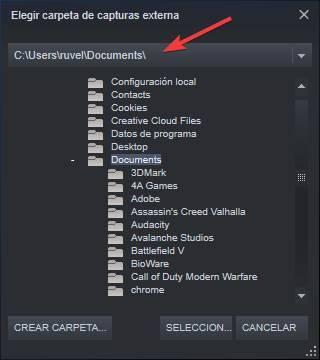
We moeten er rekening mee houden dat als we deze wijziging aanbrengen, alle opnames die we al hebben gemaakt, niet automatisch worden verplaatst.
Wat is het nut van het wijzigen van de standaardmap voor opnamen? Erg makkelijk. Het eerste is dat we deze opnamen op een veel toegankelijker manier bij de hand kunnen hebben, zodat we dit zonder complicaties kunnen doen als we ze op een sociaal netwerk willen delen of naar een vriend willen sturen. Het is ook handig om sla deze map op in Microsoft Onedrive or Google Drive vanuit Windows Verkenner zodat alle opnamen altijd in de cloud staan en, als er een probleem is, we ze niet kwijtraken.