Hoewel we over het algemeen gewend zijn de computer in grafische modus te gebruiken, zijn er veel tools waarmee we hem via een terminal kunnen besturen, zowel in Linux en Dakramen en raamkozijnen. Als het gaat om het op afstand bedienen van een pc, komen deze tools naar voren vanwege het gemak en de snelheid waarmee we al deze taken kunnen uitvoeren. En een van deze tools, of beter gezegd, een veelgebruikt protocol dat we in elk besturingssysteem kunnen gebruiken, van welk type dan ook, is SSH.
Wat is SSH
Veilige shell , of SSH, is een protocol dat wordt gebruikt om op afstand en veilig verbinding te maken met elke computer. Dit protocol is in grote lijnen een verbeterde versie van Telnet . Naast het versleutelen van point-to-point-verbindingen zodat niemand ze kan zien of onderscheppen (iets dat noch Telnet en FTP bieden), kunnen we met dit protocol:

- Maak op afstand verbinding met elke pc en bedien deze via opdrachten.
- Zet bestanden veilig over, zowel afzonderlijk als gelijktijdig.
- Beheer RSA-sleutels zodat u geen wachtwoorden hoeft te gebruiken.
- Draai applicaties op afstand in grafische modus.
Dit is een van de standaard en meest gebruikte protocollen als het gaat om op afstand verbinding maken met servers en andere computers, met name Linux. Het gebruikt poort 22 standaard een poort die altijd open is in firewalls en routers, hoewel we deze kunnen wijzigen in de poort die we willen gebruiken.
Activeer OpenSSH-server en -client in Windows 10
Sinds de Fall Creators Update brengt Windows 10 dit met zich mee een client en een server gebaseerd op OpenSSH zodat elke gebruiker die het wil gebruiken dit zonder problemen kan doen. Deze functies zijn optioneel, aangezien niet alle gebruikers ze nodig hebben, daarom zullen we ze handmatig moeten inschakelen om ze te kunnen gebruiken.
Om de te installeren OpenSSH cliënt en / of server Windows 10 , wat we moeten doen is het Configuratiemenu van het besturingssysteem openen en naar de sectie "Toepassingen> Toepassingen en functies> Optionele functies" gaan.
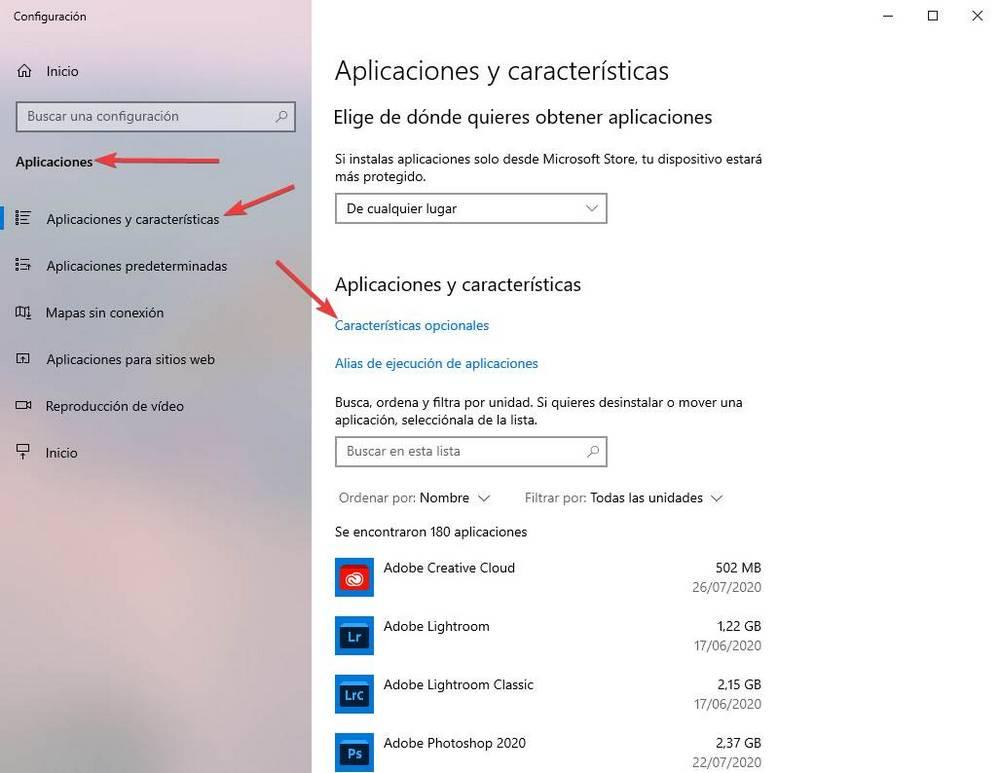
Hier gaan we het gedeelte over optionele Windows-functies bekijken. We kunnen alle apparaten die we hebben geïnstalleerd en ingeschakeld in het besturingssysteem zien en degene die we nodig hebben installeren als we ze nog niet hebben. Om dit te doen, moeten we klikken op " Voeg een functie toe '.
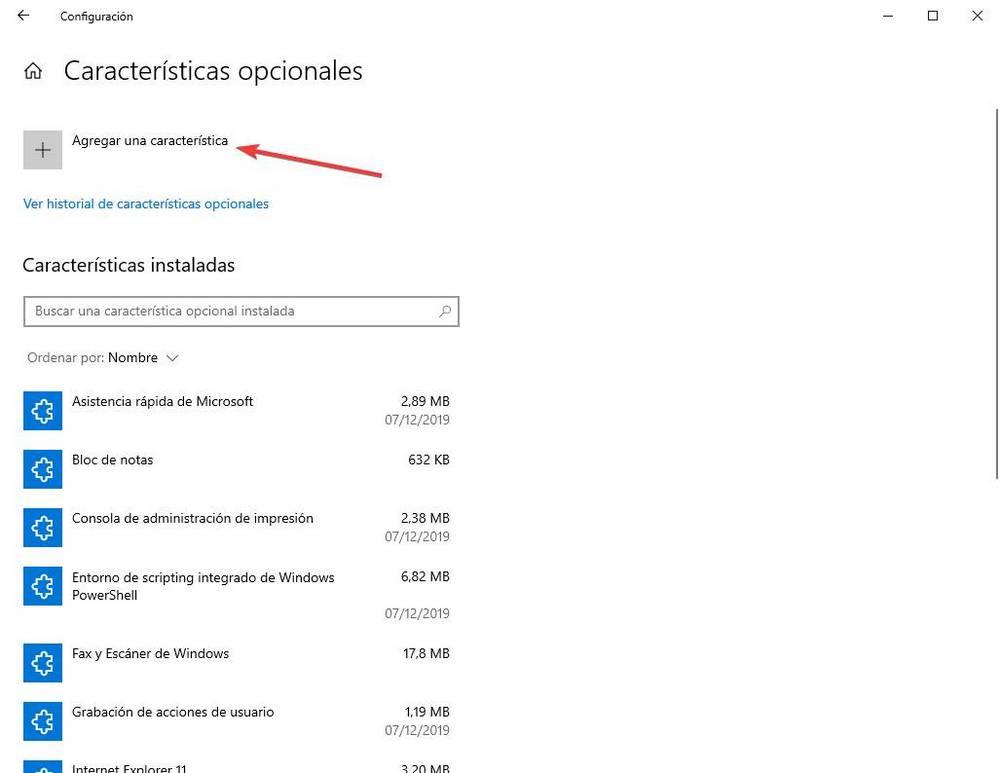
We zullen alle functies en optionele features zien die Windows 10 ons biedt. Degenen die ons interesseren zijn de SSH-client en -server. We kunnen ze met de hand zoeken, maar de snelste manier is door te typen " SSH ”In de zoekmachine om snel zowel de server als de client te vinden.
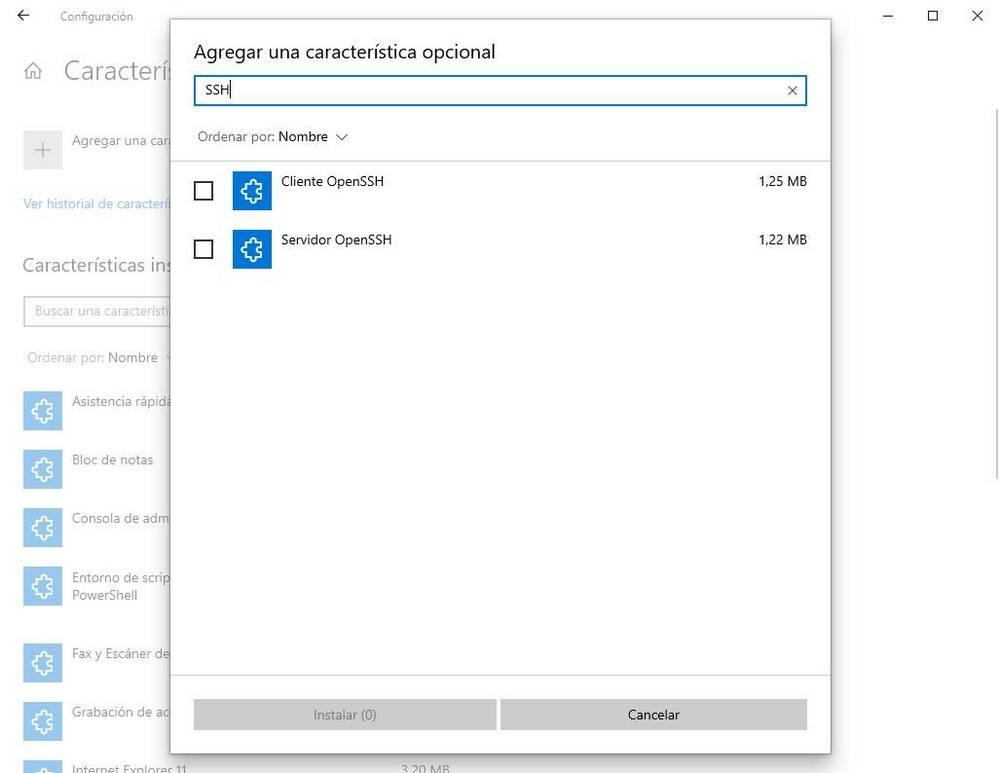
We selecteren wat we willen installeren en we accepteren het venster. Windows 10 zal deze optionele functie automatisch installeren en configureren, zodat we verder niets hoeven te doen. Als het proces is voltooid, zijn zowel de server als de client klaar voor gebruik in het besturingssysteem.
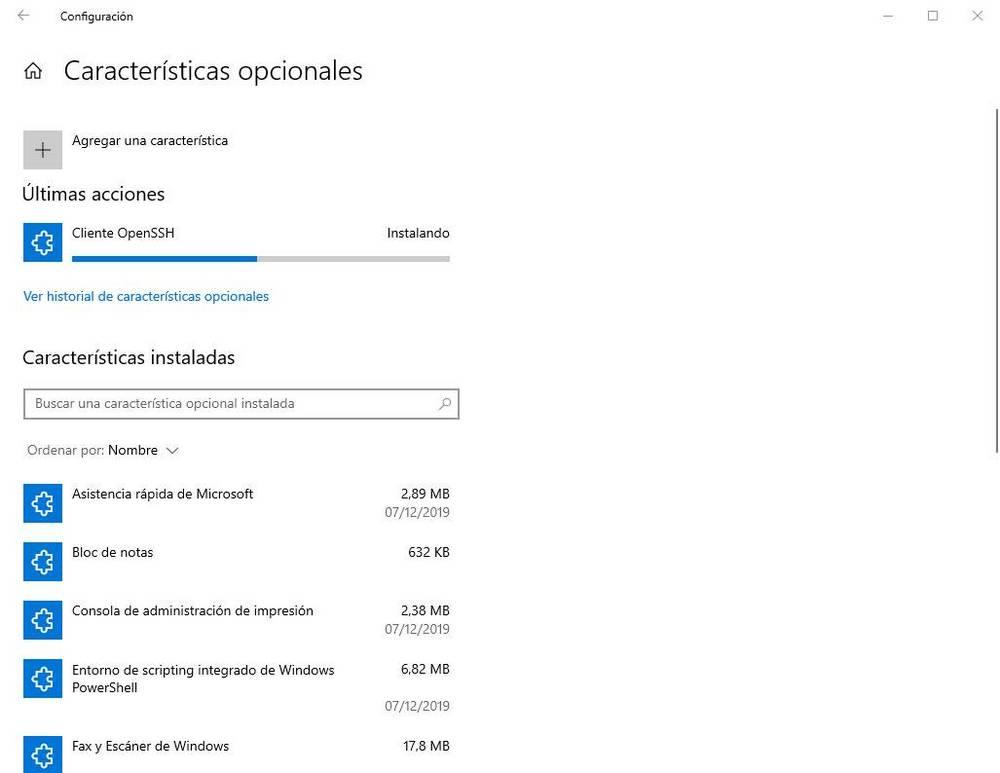
Hoe ze te verwijderen
Als er een moment komt dat we deze client of deze server niet langer nodig hebben, kunnen we deze optionele Windows-functies uitschakelen. Niet om ruimte vrij te maken, aangezien ze tussen de client en de server amper 30 MB bereiken, maar om de functies op orde te hebben en te vermijden dat iemand door een fout op afstand verbinding kan maken met onze pc.
We kunnen dit doen vanuit dezelfde sectie met optionele functies hierboven. In de lijst met geïnstalleerde functies kunnen we alles zien wat we in het systeem hebben ingeschakeld. We lokaliseren de client en / of server en verwijderen ze afzonderlijk.
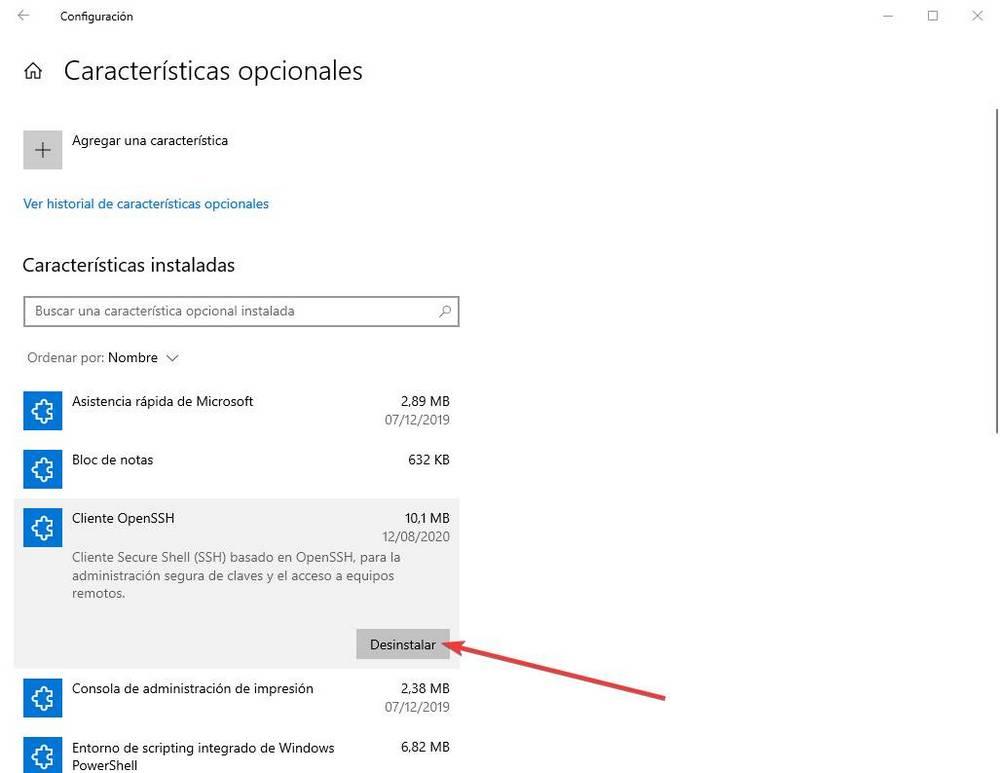
Wanneer het verwijderen is voltooid, zijn deze services niet langer beschikbaar.
Maak verbinding met een SSH-server vanuit Windows 10
OpenSSH is geïntegreerd in CMD en PowerShell , dus we hoeven geen ander programma te downloaden of te installeren om verbinding te kunnen maken met een server vanuit Windows 10. Het enige wat we hoeven te doen is het terminalvenster openen dat we gaan gebruiken en de opdracht "ssh" uitvoeren om controleer of de client inderdaad is ingeschakeld.
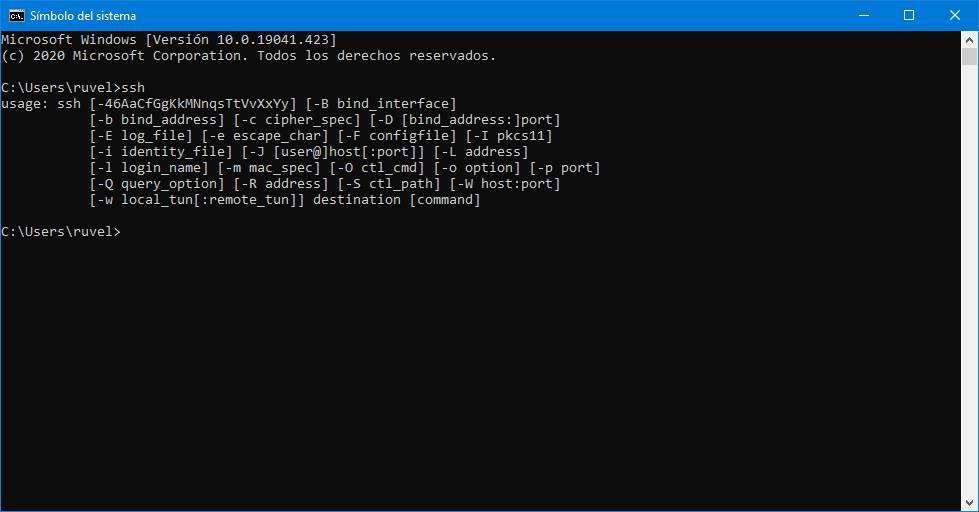
Om verbinding te maken met een SSH-server, moeten we een van de volgende twee opdrachten uitvoeren:
Als u de laatst beschikbare gebruiker wilt gebruiken:
ssh IP_del_servidor:puerto
Als u verbinding wilt maken met een specifieke gebruiker:
ssh usuario@IP:puerto
Als we geen poort specificeren, wordt standaard 22 gebruikt.
Als we willen, kunnen we andere waarden specificeren in de vorm van parameters, zoals type cijfers, certificaten, enz.
Beheer OpenSSH-server
Om de server te kunnen gebruiken, moeten we deze eerst starten. Dit kan op veel manieren worden gedaan. Er zijn bijvoorbeeld applicaties met een GUI waarmee we dit kunnen doen, maar we raden aan om PowerShell-opdrachten te gebruiken om de status van deze server te regelen:
- Get-Service sshd - Controleer de status van de sshd-server.
- Start-Service sshd - Start de sshd-server.
- Stop-Service sshd - Stop de sshd-server.
We kunnen de server ook configureren vanuit PowerShell om automatisch te draaien met de opdracht:
- Set-Service -Name sshd -StartupType 'Automatisch'
En om te verifiëren dat poort 22, de SSH-poort, open is in ons firewall we moeten het doen met het commando:
- Get-NetFirewallRule -naam * ssh *
Alternatieven
In tegenstelling tot wat er kan gebeuren in Linux, zijn er voor Windows geen SSH-servers meer die we kunnen gebruiken om Windows op afstand te bedienen. Er zijn enkele programma's waarmee we verbinding kunnen maken met een externe shell, maar hun functionaliteit is zeer beperkt.
Wat we kunnen vinden zijn verschillende SSH-clients voor Windows waarmee we gemakkelijker verbinding kunnen maken met servers.
PuTTY, de SSH-klant bij uitstek
Als we het hebben over SSH-klanten, is PuTTY een van de bekendste. Met deze gratis en open source-client kunnen Windows- en Linux-gebruikers verbinding maken via Telnet en SSH via een xterm-emulator. Een heel eenvoudig en compleet programma waarmee we alle servers gecentraliseerd kunnen hebben en er verbinding mee kunnen maken als we het nodig hebben.
We kunnen PuTTY downloaden van deze link .
KiTTY, een verbeterde versie van PuTTY
Dit is een exclusieve client voor Windows gemaakt op basis van de originele PuTTY-broncode. Het heeft standaard alle originele functies en kenmerken van PuTTY, evenals een groot aantal extra functies waarmee we al onze verbindingen veel beter kunnen controleren en beheren.
We kunnen KiTTY downloaden oppompen van deze link .