If Microsoft's moderne besturingssystemen worden gekenmerkt door alles, het is hun hoge aanpassingsvermogen. Hierdoor kunnen we ze aanpassen aan onze smaak en behoeften, zodat we ze op de voor ons meest comfortabele manier kunnen gebruiken. In beide Dakramen en raamkozijnen 10 en Windows 11 hebben we pictogrammen, zowel voor systeemtoepassingen als programma's die we kunnen inschakelen om op het bureaublad te verschijnen.
Alles met betrekking tot de personalisatie van onze apparatuur is belangrijk omdat het ons helpt om comfortabeler en productiever te werken. Deze keer gaan we ons concentreren op het onderwerp van de verschillende soorten pictogrammen en hoe we ze kunnen toevoegen zodat ze zichtbaar zijn.
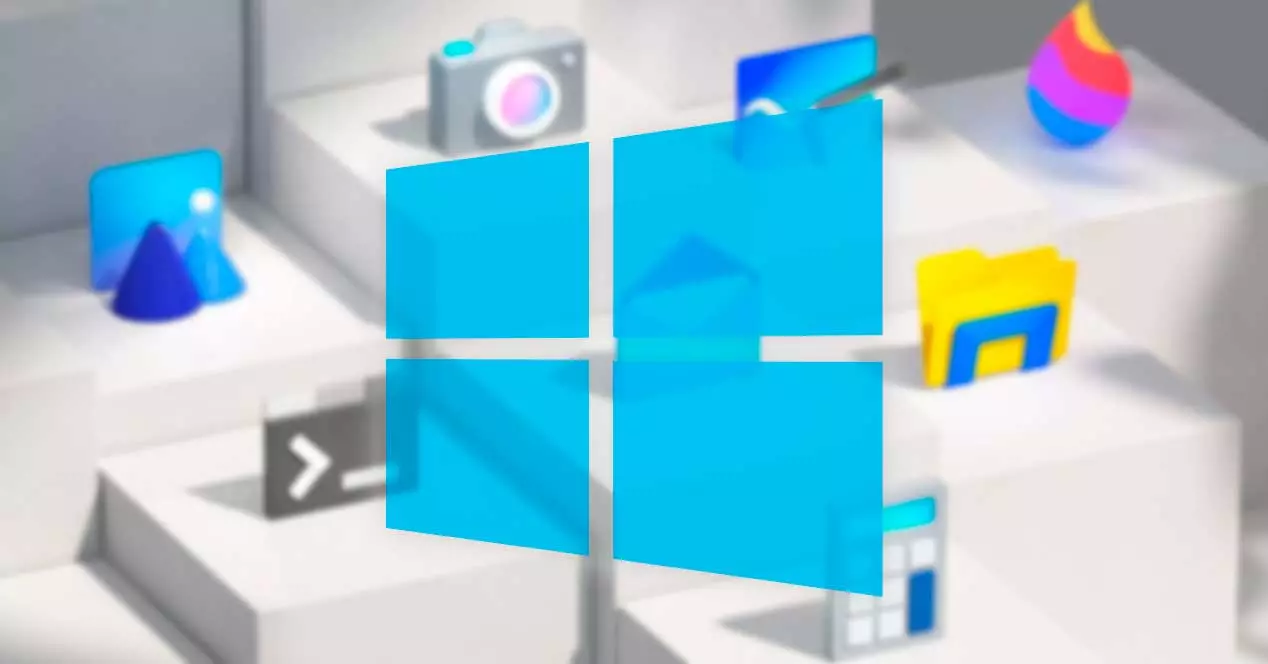
Verschillen tussen pictogram en snelkoppeling
Deze twee termen kunnen tot verwarring tussen de een en de ander leiden, aangezien beide op een vergelijkbare manier worden weergegeven en worden gebruikt om dezelfde functie uit te voeren.
Als we het hebben over een icon , verwijzen we naar een kleine afbeelding die een bestand vertegenwoordigt en die ons helpt te identificeren welk type bestand het is. Hier kunnen we onderscheid maken tussen systeem- en programmapictogrammen. Onder de eerste vinden we het menu Instellingen, het Configuratiescherm of de Prullenbak. Onder de laatste zijn programma's die hun eigen pictogram hebben. Excel-documenten verschijnen bijvoorbeeld met hun eigen pictogram. Aan de andere kant hebben ze in uitvoerbare bestanden een andere afbeelding voor elk programma.
Directe toegang , aan de andere kant, zijn een type bestand waarvan het hoofddoel is om het bestand waaraan het is gekoppeld onmiddellijk te openen. Dit bestand kan een afbeelding, een map, een uitvoerbaar bestand, enz. zijn. Deze kunnen overal worden gemaakt en we kunnen ze onderscheiden omdat, hoewel het pictogram kan worden aangepast, het een klein vierkantje met een datum bovenaan bevat.
pictogrammen toevoegen
Op het Windows-bureaublad hebben we de mogelijkheid om ze toe te voegen. Dit is iets dat we kunnen doen met elk programma dat we gebruiken of met systeemfuncties zoals het Configuratiescherm of het menu Instellingen. Dit is iets dat op een vergelijkbare manier wordt gedaan voor zowel Windows 10 als Windows 11.
Desktop Icon Settings
Als we de pictogrammen op het bureaublad niet zien, zijn ze mogelijk verborgen, dus moeten we ze activeren. Dit is iets dat we op een redelijk vergelijkbare manier kunnen doen in zowel Windows 10 als Windows 11.
Op Windows 10
Dit proces is heel eenvoudig, omdat het alleen nodig is om met de rechterknop op een lege ruimte op het bureaublad te klikken. Dit opent het contextmenu waar we "Bekijken" selecteren en dan "Toon de bureaubladiconen" . Hiermee laten we onder andere elementen als de Prullenbak, netwerk verschijnen.
![]()
Om ze te configureren, moeten we op de sneltoets "Windows + I" drukken, waarmee het menu "Configuratie" wordt geopend. Klik vervolgens op "Personalisatie" en "Thema's". Aan de rechterkant klikken we op de “Desktop icoon configuratie” sectie , die we vinden in het gedeelte 'Verwante configuratieopties'.
![]()
Dit opent een nieuw venster waarin we items kunnen selecteren zoals Deze computer, de gebruikersmap, Netwerk, en de volle en lege Prullenbak. Als we op de . klikken “Wijzig icoon” knop we kunnen een ander ander uiterlijk kiezen dat we meer geschikt achten voor een specifiek element. Optioneel kunnen we het vakje "Sta thema's toe om bureaubladpictogrammen te wijzigen" aanvinken als we willen dat ze zich kunnen aanpassen aan elk nieuw thema dat we kiezen. Anders zullen ze hun uiterlijk niet veranderen.
![]()
Als we klaar zijn, hoeven we alleen maar op Toepassen en accepteren te klikken om de wijzigingen op te slaan.
Op Windows 11
In het geval dat we Windows 11 gebruiken, lijkt het proces van het weergeven van de pictogrammen erg op elkaar, want wat er in feite gaat veranderen, is het ontwerp van de menu's. Op deze manier klikken we met de rechtermuisknop op het bureaublad, bewegen we de aanwijzer over de optie "Bekijken" en selecteren we in het menu aan de rechterkant "Bureaubladpictogrammen weergeven".
![]()
Later kunnen we ze configureren door op de sneltoets "Windows + I" te drukken, waarmee het menu "Instellingen" wordt geopend. Klik vervolgens op "Personalisatie" en "Thema's". Onderaan klikken we op de “Desktop icoon configuratie” sectie , die we vinden in het gedeelte 'Verwante configuratieopties'.
![]()
Er wordt nu een nieuw venster geopend waarin we items zoals Deze computer, de gebruikersmap, Netwerk en de volle en lege Prullenbak kunnen selecteren. Als we op de klikken “Wijzig icoon” knop we kunnen een nieuw uiterlijk kiezen. Optioneel door het vakje "Sta thema's toe om bureaubladpictogrammen te wijzigen" aan te vinken, kunnen deze worden aangepast aan elk nieuw thema dat we hebben toegevoegd om het uiterlijk ervan te wijzigen. Als we ze uitvinken, blijven de pictogrammen ongewijzigd en zien ze er hetzelfde uit, zelfs als we het thema wijzigen.
![]()
Schakel het systeem iconen aan of uit
Als we het hebben over systeempictogrammen we verwijzen naar degenen die worden weergegeven in het systeemvak en die we zowel kunnen in- als uitschakelen in Windows 10 en Windows 11
Op Windows 10
Deze pictogrammen zijn onder meer Klok, Volume, Netwerk, Stroom, Invoerindicator, Locatie, Actiecentrum, Aanraaktoetsenbord, Windows Ink Workspace, Touchpad, Microfoon en Nu vergaderen.
Microsoft houdt standaard al deze geactiveerd, zodat we het op elk moment snel kunnen gebruiken. Evenzo hebben we de mogelijkheid om ze in of uit te schakelen als we geïnteresseerd zijn, allemaal vanaf één plek.
Om dit te doen, drukt u op de toetsencombinatie "Windows + I" en opent u "Instellingen". Klik later op "Personalisatie" en "Taakbalk". In het menu aan de rechterkant scrollen we naar beneden en binnen het systeemvak selecteren we "Activeer of deactiveer de systeempictogrammen" .
![]()
Hierdoor verschijnt een nieuw venster waarin we een lijst met alle systeempictogrammen zullen zien, dus we hoeven alleen maar op de knop te klikken om ze te activeren of deactiveren telkens als we het nodig hebben. Het is belangrijk op te merken dat in het geval van het uitschakelen van het locatiesysteempictogram, we de locatie van onze computer niet uitschakelen. Door deze sectie naar onze smaak in te stellen, slagen we erin om te stoppen met het tonen van onnodige elementen die ons kunnen afleiden, zodat we aan productiviteit winnen.
Op Windows 11
Het nieuwe Microsoft-besturingssysteem Notification Center bevindt zich aan de rechterkant van de taakbalk. Hier zijn pictogrammen die we vaak gebruiken, zoals batterij, wifi, volume, klok en agenda en meldingscentrum inbegrepen. Daarnaast is het verantwoordelijk voor het verstrekken van status en meldingen over andere secties, zoals inkomende email, systeemupdates en netwerkconnectiviteit.
![]()
Als we willen wijzigen hoe de pictogrammen en meldingen worden weergegeven, moeten we met de rechtermuisknop op een lege ruimte op de taakbalk klikken en selecteren “Taakbalk instellingen” . Later, in het gedeelte Hoekpictogrammen van de taakbalk, kunnen we degene die we willen laten verschijnen activeren en degene die we niet willen zien deactiveren.
Programmapictogrammen toevoegen aan het bureaublad
Als we programmapictogrammen aan het bureaublad willen toevoegen, moeten we op de knop met de Windows-knop klikken die we aan de linkerkant van de taakbalk vinden. We schrijven de naam van het programma dat we aan het bureaublad willen toevoegen. Later kunnen we een van de volgende acties uitvoeren:
- Sleep het pictogram van het menu Start naar het bureaublad.
- Selecteer het programmapictogram en klik er met de rechtermuisknop op. Vervolgens verschijnt het contextmenu waar we selecteren "Verzenden naar" , en tot slot klikken we op "Bureaublad (snelkoppeling maken)". Ten slotte is het programmapictogram zichtbaar op het bureaublad.
- Sleep het uitvoerbare bestand van de map naar het bureaublad.
- Klik met de rechtermuisknop op het bestand en klik op "Kopiëren" of druk op de sneltoets "Ctrl + C". Vervolgens klikken we met de rechtermuisknop op een leeg gedeelte van het bureaublad en selecteren "Plakken" of "Ctrl + V" vanaf het toetsenbord.
Op elk van deze manieren kunnen we het aan onze desktop toevoegen. Natuurlijk moeten we proberen ze niet te misbruiken, omdat we er uiteindelijk te veel wanorde in kunnen veroorzaken.
Het standaardpictogram wijzigen
Het is mogelijk om elk standaardpictogram dat we niet leuk vinden handmatig en snel te wijzigen, of het nu een Windows-functie is of een programma van derden.
Om dit te doen, moeten we met de rechtermuisknop op het pictogram klikken. Dit opent een contextmenu waarin we de optie "Eigenschappen" selecteren. Binnen het tabblad "Directe toegang" klikken we op het gedeelte "Icoon wijzigen" dat we onderaan vinden.
![]()
Dit opent een nieuw venster van waaruit u kunt selecteer een ander pictogram uit de lijst of klik op "Bladeren" om een andere te selecteren die we op een andere locatie hebben opgeslagen. Als u klaar bent, klikt u tweemaal op OK en de wijzigingen worden toegepast.
![]()