Als het gaat om het verzenden van het videosignaal van onze Chrome browser , we hoeven er geen kabels voor te gebruiken. Er zijn verschillende methoden om deze inhoud draadloos te verzenden en ze zijn veel handiger dan de traditionele methode. We gaan bekijken welke het meest worden gebruikt en met de grootste compatibiliteit.
Uw pc aansluiten op een Smart TV is al jaren mogelijk. Het gemakkelijkste is dat het bij ons opkomt om een HDMI-kabel te trekken om deze functie te vervullen en uiteindelijk gebruiken we onze Smart TV alsof het een andere monitor is. Maar zoals bij de meeste dingen, is het veel comfortabeler als het proces draadloos wordt uitgevoerd , dus laten we eens kijken hoe u wat u in Google Chrome bekijkt draadloos naar uw Smart TV kunt sturen.
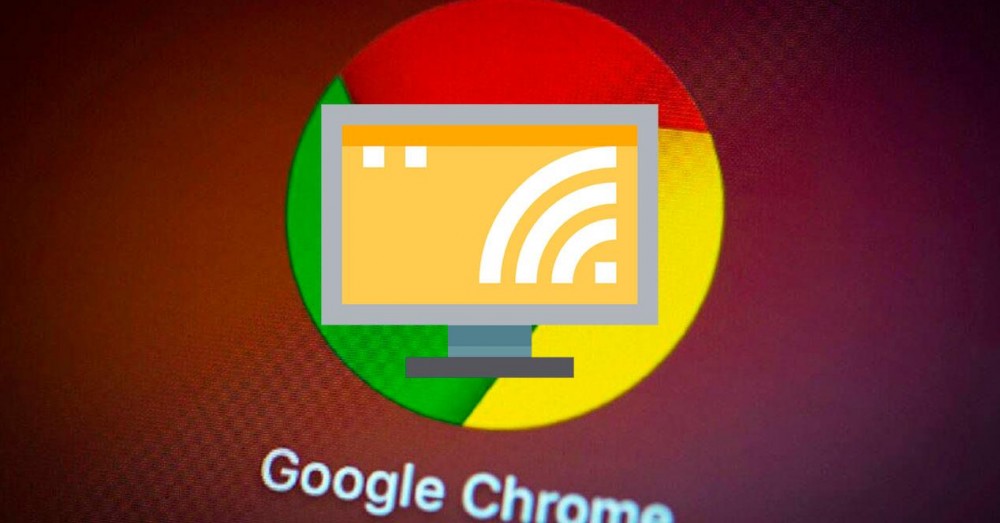
Optie 1: Chrome-opties gebruiken
Het is mogelijk om de meeste webcontent van Chrome draadloos naar uw Smart TV te sturen, vooral videocontent, maar dat betekent niet dat er geen bepaalde beperkingen . Sommige plug-ins, zoals Silverlight, QuickTime en VLC, werk niet met deze methode.
U kunt een pc en een apparaat gebruiken dat video-ontvangst ondersteunt, zoals Miracast, Chromecast, Chromecast met Google TV, Chromecast Ultra of een tv met ingebouwde Chromecast. Deze apparaten zijn ideaal om op uw televisie de inhoud van een Chrome-tabblad of uw volledige scherm weer te geven van wat er op uw pc wordt bekeken.
Veel meer eisen dan een compatibele televisie heb je praktisch niet nodig en de meeste huidige Smart TV's zijn dat op de een of andere manier wel. Je hebt dus alleen een stal nodig WiFi verbinding zodat het de spiegeling kan beheren en zo zowel de televisie als de pc zijn verbonden met hetzelfde wifi-netwerk .
Om de inhoud van een Chrome-tabblad naar uw tv te sturen, klikt u eenvoudig op de rechterbovenhoek en op het pictogram met drie stippen dat de instellingsopties opent. Daar, zoek de Optie verzenden en tik erop.
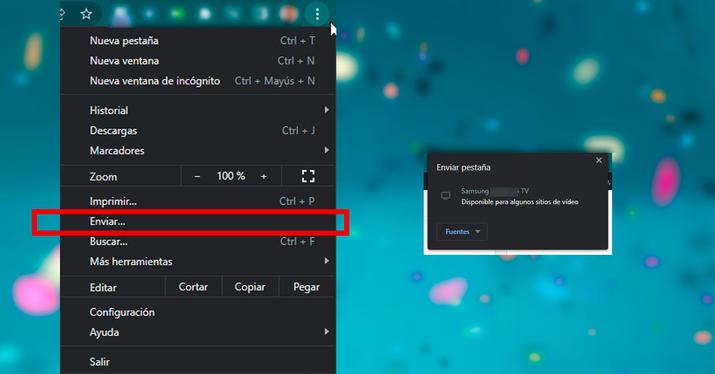
Hierna zie je een lijst met apparaten en je moet klikken op degene die je wilt gebruiken. De inhoud die op de tv wordt afgespeeld, wordt onmiddellijk vervangen en de tv schakelt over naar weergave van wat er op het Chrome-tabblad stond.
Om te stoppen met het verzenden van uw inhoud, klikt u aan de rechterkant van de adresbalk op Verzenden en vervolgens klik op Verzenden stoppen . Wanneer u een tabblad naar een tv cast, verschijnt er een schermpictogram op het tabblad.
Wanneer we een actieve mediabezorgsessie hebben, wordt het pictogram van het aangesloten apparaat weergegeven aan de rechterkant van de adresbalk naast uw extensies. Als u een snelkoppeling in Chrome wilt gebruiken, voegt u de verzendknop toe. Om ervoor te zorgen dat het daar permanent blijft, klikt u met de rechtermuisknop op de verzendknop en klikt u vervolgens op Pictogram altijd weergeven.
Optie 2: Miracast gebruiken
Als je een computer hebt draaien Dakramen en raamkozijnen 10 (of een andere compatibele versie), kunt u proberen alle inhoud op uw scherm draadloos te casten en zo de inhoudsbeperkingen van de vorige methode te omzeilen. Probeer hiervoor het volgende:
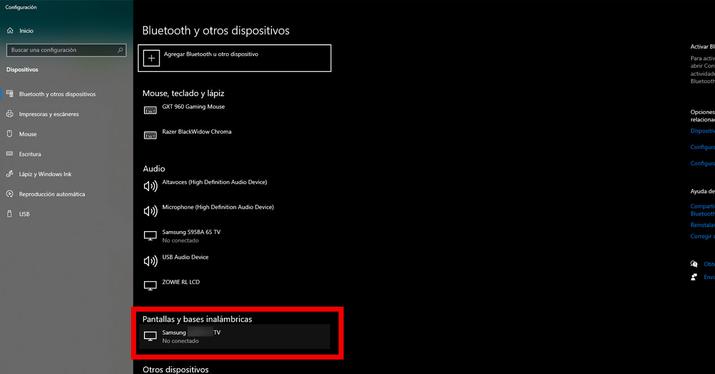
- Zorg er allereerst voor dat je wifi-verbinding actief is en dat zowel de pc als het doelscherm op hetzelfde netwerk zijn aangesloten.
- Klik in het menu Start op Instellingen en zoek de optie Apparaten. Klik vervolgens op de optie "Bluetooth en andere apparaten".
- U kunt gebruik maken van de optie om te zoeken naar “Bluetooth en andere apparaten” in het zoekmenu naast de Start-knop.
- Hoe je ook bij de optie "Bluetooth en andere apparaten" bent gekomen, zoek de identificatiecode van je tv in de lijst met audio, beeldschermen en draadloze basissen of andere apparaten. Om u te helpen uw Smart TV te identificeren, zoekt u naar de modelnaam, het merk of een alfanumerieke reeks.
- Uw tv wordt mogelijk niet standaard gevonden. In dit geval kunt u klikken op het bovenste menu met de tekst "Bluetooth of ander apparaat toevoegen" en vervolgens op Beeldschermen of draadloze bases: draadloze monitoren, televisies of pc's die Miracast of draadloze bases gebruiken.
- Wanneer u uw Smart TV vindt, klikt u op om Windows 10 pc met Smart TV te verbinden.
- Als de projectie wordt ingeschakeld, maar uw tv geen pagina's of geopende apps op uw computer weergeeft, bevindt u zich mogelijk in de zoommodus. Dan moet je naar Start gaan, de optie Project zoeken en selecteren Dupliceer om de tv als secundaire monitor te laten werken , zodat u op beide apparaten exact dezelfde inhoud ziet.