Bij het surfen op internet zijn veiligheid en privacy twee fundamentele aspecten die steeds belangrijker worden. Bij het invoeren van onze inloggegevens om toegang te krijgen tot een website, toont onze browser ons altijd de tekens van de wachtwoorden op een verborgen manier, weergegeven door asterisken. Op deze manier zorgen we ervoor dat niemand het kan lezen en interpreteren, vooral als we het op openbare plaatsen doen of een gedeelde computer gebruiken.
Het kan zijn dat onze computer is geconfigureerd om ons automatisch te herinneren aan de inloggegevens die we nodig hebben om toegang te krijgen tot een website, zodat ze automatisch worden verborgen, zodat we ze niet hoeven te onthouden. Het kan echter zijn dat we deze functie niet gebruiken, en als ons wachtwoord ook lang en omslachtig is, kan het zijn dat we met de sterretjes niet echt weten hoe we het correct moeten invoeren. Daarom zijn er momenten waarop we mogelijk geïnteresseerd zijn in de browser, zodat we ze in platte tekst kunnen zien.
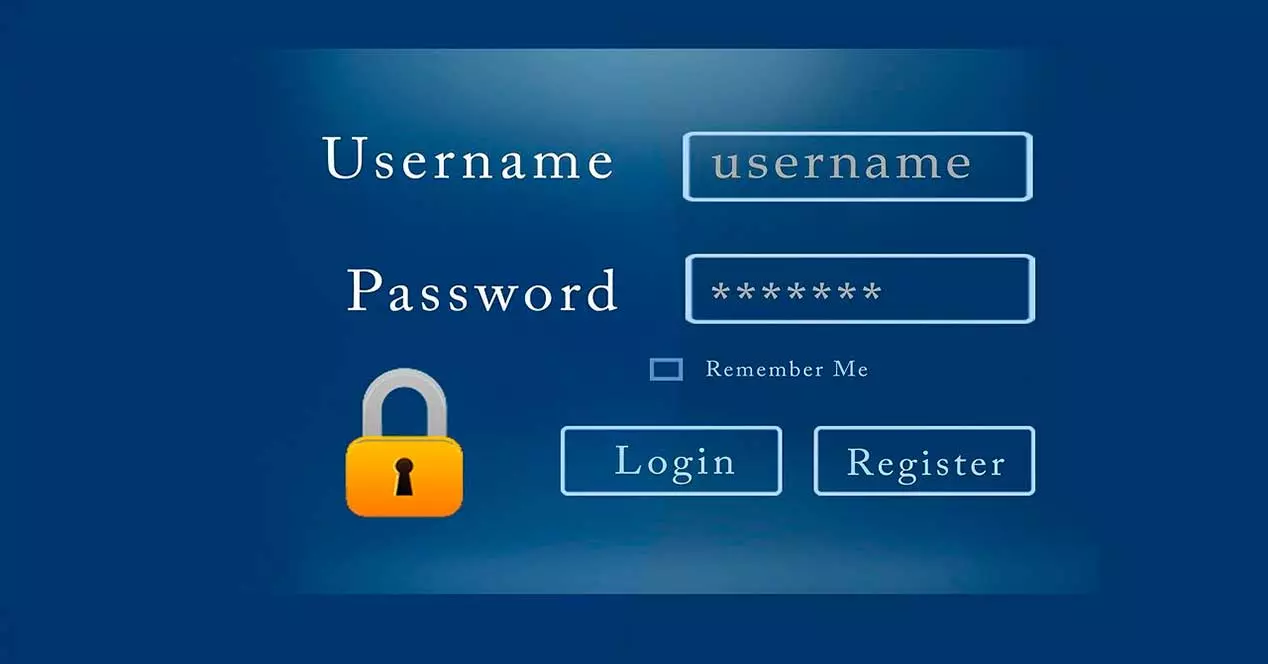
Opgeslagen wachtwoorden weergeven
Wanneer we een pagina openen waar we onze inloggegevens voor de eerste keer moeten invoeren, stelt de browser ons in staat om het wachtwoord te onthouden om tijd te besparen en niet elke keer dat we inloggen hoeven te onthouden. Elke keer dat het verschijnt, wordt het weergegeven met sterretjes als veiligheidsmaatregel. In het geval dat we de inhoud ervan willen onthouden, kunnen we dit op verschillende manieren doen, afhankelijk van of we het gebruiken Chrome, Firefox, rand en Opera.
Google Chrome
Bij gebruik van Chrome kunnen we deze functie inschakelen door naar het gedeelte 'Instellingen' te gaan door op de drie punten in de rechterbovenhoek te klikken. Later klikken we op “Autocomplete” en “Passwords”. Hier kunnen we onderaan alle wachtwoorden zien die we automatisch hebben opgeslagen zodat de browser ze niet onthoudt, evenals de websites waartoe het behoort samen met de gebruikersnaam.
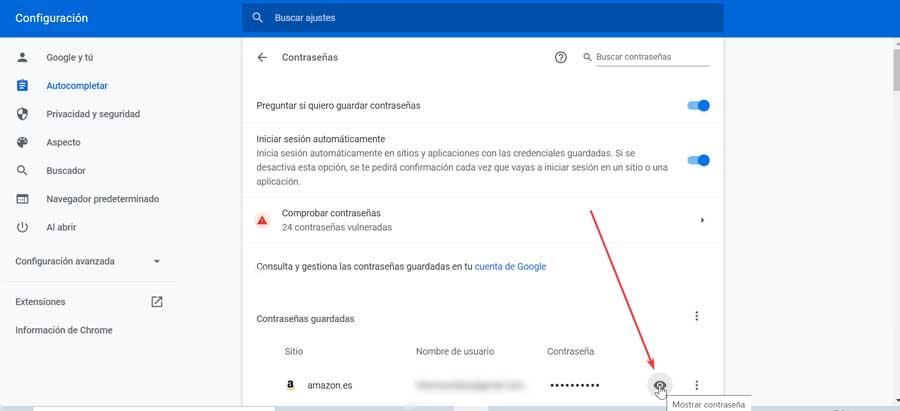
Om ervoor te zorgen dat de browser ons het wachtwoord laat zien dat verborgen is tussen de asterisken, moeten we klikken op de knop Wachtwoord weergeven, weergegeven door een oogvormig pictogram. Hierdoor wordt een nieuw beveiligingsvenster geopend met het bericht 'Google Chrome probeert uw wachtwoorden weer te geven. Typ uw . om het toe te staan Dakramen en raamkozijnen wachtwoord." Eenmaal geschreven, zullen we de gekozen referentie ontgrendelen en deze wordt ons op het scherm getoond.
Microsoft Edge
Microsoft's browser heeft ook de mogelijkheid om onze opgeslagen en verborgen wachtwoorden te tonen wanneer we het nodig hebben. Om dit te doen, moeten we op de knop met drie stippen in de rechterbovenhoek klikken. Later klikken we op Instellingen. In het nieuwe venster klikken we in de linkerkolom op de sectie "Profielen" en vervolgens op "Wachtwoorden".
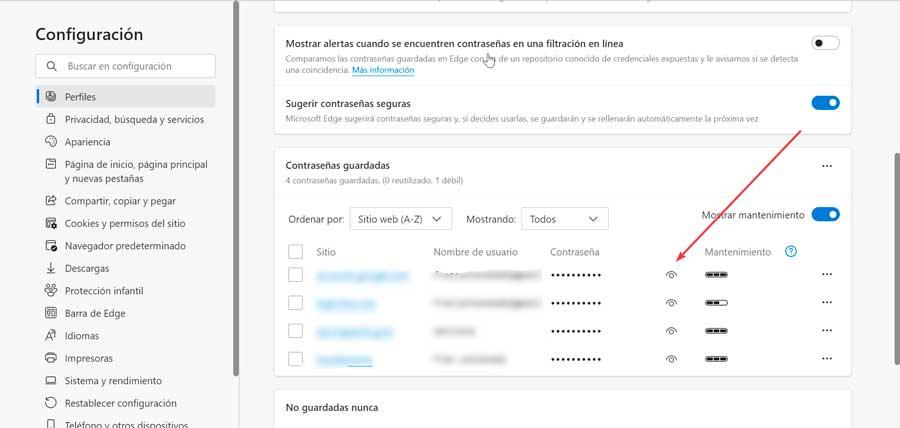
Onderaan het scherm vinden we een lijst met alle inloggegevens die we hebben opgeslagen samen met de website waartoe ze behoren en de gebruikersnaam. We hoeven alleen maar op de knop "Toon wachtwoorden" te klikken, weergegeven door een oogvormig pictogram. Ten slotte verschijnt er een venster met een waarschuwingsbericht: "Microsoft Edge probeert uw wachtwoorden weer te geven. Voer uw Windows-wachtwoord in om het toe te staan.
Mozilla Firefox
De browser van Mozilla biedt ook de mogelijkheid om de wachtwoorden die we erin hebben opgeslagen in te zien. Om dit te doen, klikt u op de drie balken in de rechterbovenhoek, waardoor een vervolgkeuzemenu wordt geopend waarin we op "Instellingen" klikken. Later, in het nieuwe venster, klikken we op “Privacy” en beveiliging in het menu aan de linkerkant. Nu gaan we naar beneden, naar de sectie 2Gebruikers en wachtwoorden. “Hier klikken we op de knop “Opgeslagen accounts”.
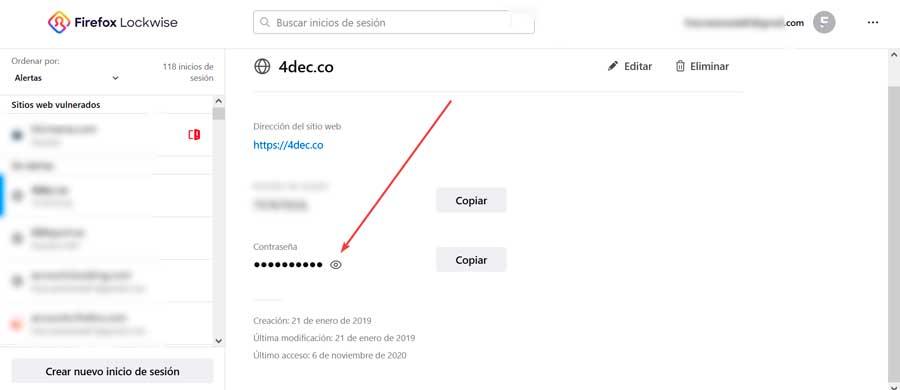
Dit opent een nieuw venster waarin we de opgeslagen websites kunnen zien, samen met de gebruikersnaam en het wachtwoord. Nu klikken we op de knop "Wachtwoord weergeven" weergegeven door een oogvormig pictogram. In tegenstelling tot wat er gebeurt in Chrome of Edge, toont Firefox ons het wachtwoord onmiddellijk zonder een tweede beveiligingscontrole te hoeven doorstaan door het Windows-wachtwoord in te voeren. We kunnen ook zowel de gebruikersnaam als het wachtwoord naar het klembord kopiëren.
Opera
Deze populaire browser heeft ook de mogelijkheid om opgeslagen inloggegevens weer te geven. Om dit te doen, klikt u op de knop "Opties" in de linkerbovenhoek en selecteert u "Instellingen". Later klikken we onderaan op “Advanced” en “Auto Fill”.
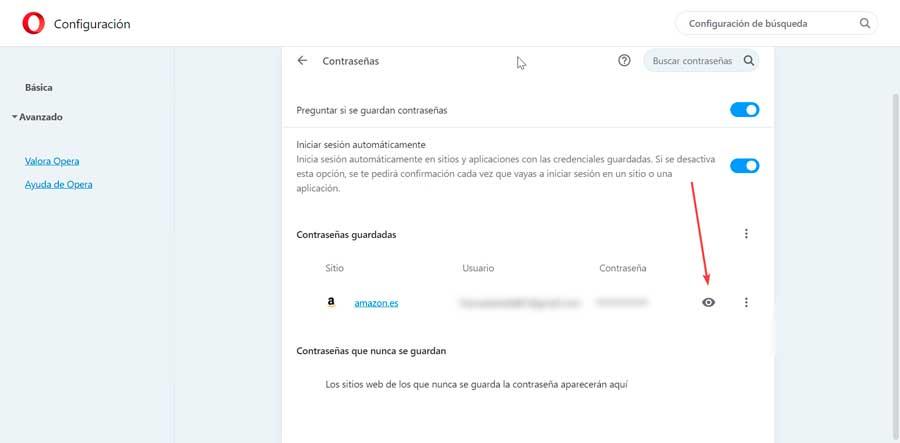
Dit opent een nieuw venster waarin we de opgeslagen wachtwoorden kunnen zien, samen met de naam van de website en de gebruikersnaam. Om het te decoderen, klikt u gewoon op "Toon wachtwoord" weergegeven door het pictogram van een oog. Vervolgens verschijnt een beveiligingsvenster waarin we ons Windows-wachtwoord moeten invoeren om het proces te voltooien.
Gebruik de optie Wachtwoorden tonen
In het geval dat we onze inloggegevens niet in de browser opslaan, zullen veel websites ons toestaan om het wachtwoord te tonen of te verbergen op het moment van inloggen. Pagina's zoals Google, Facebook, Netflix, zullen onder meer banken ons deze mogelijkheid bieden. Dit zal ons enorm helpen als we niet willen dat de browser het onthoudt, maar we willen het wel zien zoals we het hebben geschreven. Daarom is het proces uiterst eenvoudig, want op het moment dat we het wachtwoord in het bijbehorende veld beginnen in te voeren, verschijnt er een pictogram met een doorgestreept oog. Als we erop klikken, schakelt het automatisch de inloggegevens in die we schrijven, zodat we het kunnen bekijken en controleren of we het correct schrijven.
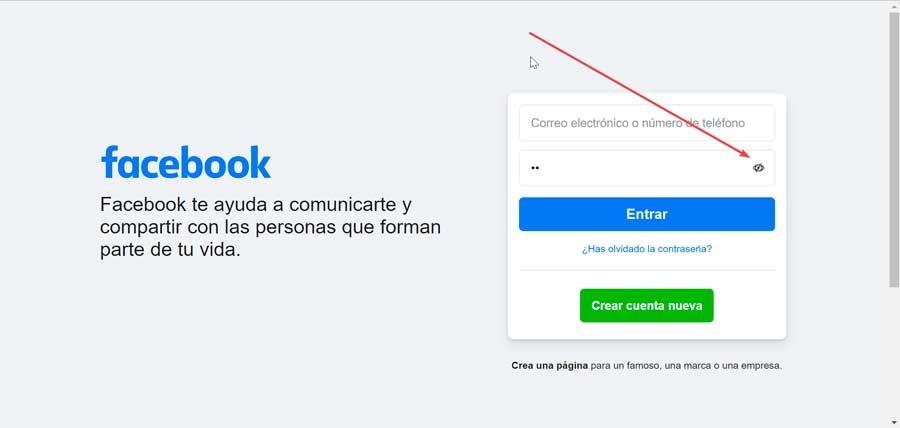
Van ontwikkelaarsopties
Een andere optie die we beschikbaar hebben, is de mogelijkheid om de inhoud van onze inloggegevens te zien in plaats van sterretjes via de ontwikkelaarsoptie die aanwezig is in de meest populaire browsers. Om dit te doen, hoeft u alleen maar met de rechtermuisknop op het wachtwoordveld te klikken van de website waartoe we toegang willen. Dit opent een contextueel menu waarin we de optie voor het element "Inspecteren" kiezen. Om dit te doen, hoeven we alleen maar de regel te lokaliseren waar staat invoertype = "wachtwoord" . Hier moeten we het woord wachtwoord vervangen door tekst. Zo wordt het wachtwoordveld automatisch een tekstveld en wordt het wachtwoord niet langer verborgen om het zonder problemen te kunnen bekijken.
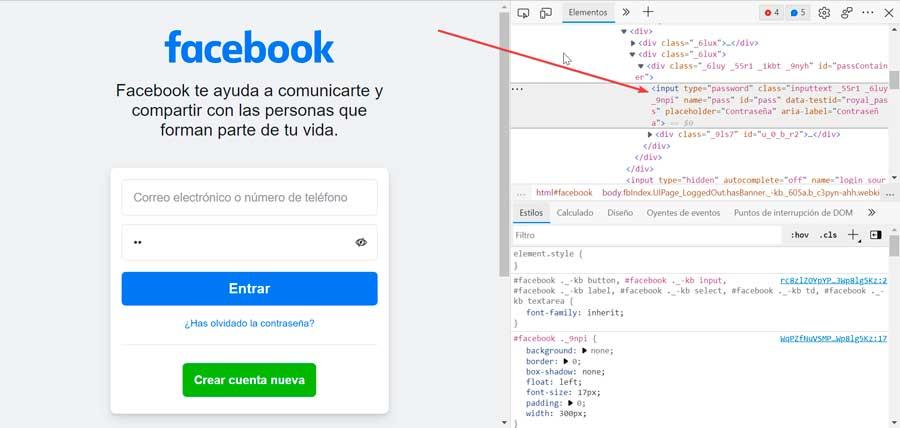
Een extensie gebruiken
Ten slotte kunnen we een plug-in voor onze browser gebruiken die verantwoordelijk is voor het weergeven van onze inloggegevens.
Laat wachtwoord zien
Met deze plug-in voor Chrome kunnen we de tijd en het effect bepalen dat wordt geproduceerd bij het weergeven van wachtwoorden op verschillende manieren: door te dubbelklikken op de muisaanwijzer, op Ctrl te drukken of erop te focussen. Zodra de extensie toegang heeft tot de site, kunnen we het opgeslagen effect gebruiken zodat de inloggegevens aan ons worden getoond wanneer we de aanwijzer passeren. Het is heel eenvoudig te gebruiken en het is compatibel met vrijwel elke pagina die we bezoeken.
We kunnen het downloaden door te klikken op deze link naar de Chrome-website .
Toon / verberg wachtwoorden
Deze extensie voor Firefox is uiterst nuttig en betrouwbaar om een nieuwe optie te implementeren die net onder de wachtwoordvelden verschijnt om de inloggegevens te tonen of te verbergen. Zodra we het hebben geïnstalleerd, op het moment dat we het wachtwoordveld hebben ingevuld, kunnen we het inschakelen zodat de browser het ons toont en we het correct kunnen schrijven. We kunnen het installeren door te klikken op deze link naar de Firefox-website .