De Dakramen en raamkozijnen 10 besturingssysteem heeft bepaalde kenmerken en functies die, ondanks dat ze erg handig zijn, zijn een beetje verborgen en daarom gebruiken veel gebruikers ze niet. Een daarvan is degene waarmee u een voorbeeld van uw bestanden kunt zien vanuit de Windows 10-verkenner. Hoewel het een hulpprogramma is dat in de Microsoft besturingssysteem, weten niet veel gebruikers dat ze het hebben en hoe ze het kunnen gebruiken. Zoals u kunt zien, heeft het echter enkele beperkingen, omdat er bepaalde bestandsindelingen zijn waarvan geen voorbeeld wordt weergegeven.
Het heeft zeker je aandacht getrokken om te zien hoeveel Apple computers tonen een Voorbeeld van de inhoud in hun bestandsverkenner. Dit, waarvan velen denken dat het niet bestaat in Windows of dat het nodig is om programma's van derden te installeren, is standaard beschikbaar in het besturingssysteem. In de volgende tutorial leggen we uit hoe we deze functie kunnen activeren in zowel Windows 10 als Windows 11, het verschil met de preview van de thumbnails en de manier om de problemen op te lossen die we onderweg kunnen tegenkomen.

Bekijk een voorbeeld van uw bestanden in Windows Verkenner
Om deze functie te activeren en zo een voorbeeld van uw bestanden in Windows 10 verkenner te kunnen zien, moeten we eerst een bestandsverkenner-venster openen en vervolgens druk op de toetscombinatie Alt + P . Hierdoor wordt een gebied aan de rechterkant van ons verkennervenster, waar de bestanden worden bekeken, niet ingeschakeld. Nu hoeven we alleen maar een bestand te selecteren en te zien hoe een voorbeeld van de inhoud wordt weergegeven in dat gereserveerde gebied van de bestandsverkenner.
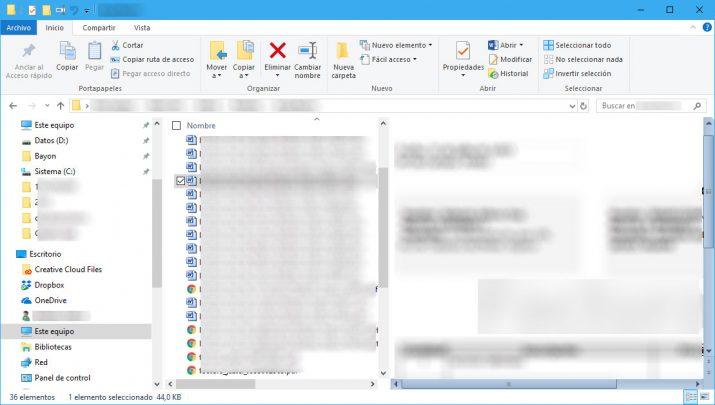
Het is mogelijk dat we het browservenster moeten maximaliseren om het voorbeeld van uw bestanden te kunnen zien zonder er met de schuifbalken overheen te hoeven bewegen. Als we echter een bestand met een afbeeldingsindeling selecteren, is het mogelijk dat we het voorbeeld niet zien, aangezien dit Windows 10-hulpprogramma ons in staat stelt om het voorbeeld van bepaalde bestanden te zien, zoals documenten, spreadsheets of presentaties, terwijl de afbeeldingen ze niet tonen.
In Windows 10
- Windows bestandsverkenner openen
- Klik op de optie "Bekijken" in het bovenste gedeelte
- Vind de optie “Voorbeeldpaneel” En activeer
In Windows 11
- Windows bestandsverkenner openen
- Klik op de optie "Bekijken" in het bovenste gedeelte
- Geef het submenu "Toon" weer
- Zoek de optie "Preview Panel" en activeer
QuickLook-tool in MacOS-stijl
Om deze tekortkomingen op te lossen, kunnen we een tool gebruiken zoals: Snelle blik, een gratis software die we kunnen downloaden van de Windows Store zelf en die is ontwikkeld om gebruikers de mogelijkheid te bieden om de preview van uw bestanden te zien vanuit de browser van Windows 10. Met QuickLook kunt u zonder problemen afbeeldingen en zelfs video's bekijken.
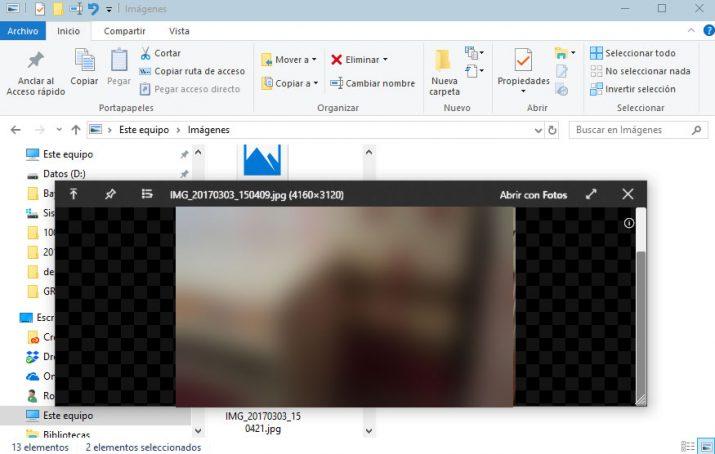
Om QuickLook te gaan gebruiken, moeten we eerst de applicatie installeren vanaf deze link naar de Microsoft Store en eenmaal geïnstalleerd beginnen we ermee. We kunnen zien dat er een pictogram in het systeemvak verschijnt, wat aangeeft dat we de tool nu kunnen gebruiken. Daarom kunnen we nu een Windows-verkenner openen, het bestand selecteren waarvan we een voorbeeld willen zien en op de spatiebalk op ons toetsenbord drukken, die QuickLook activeert.
Een nieuw venster zal automatisch aan ons getoond met de preview van het geselecteerde bestand. Om het te sluiten, klikt u nogmaals op de spatie of op het kruisje dat rechtsboven in het voorbeeldvenster verschijnt.
Miniatuurvoorbeeld
We moeten niet verwarren dat Windows file Explorer Voorbeeldpaneel met het voorbeeld van bestandsminiaturen. Dit is in feite dat de inhoud van het document, de video, enz. wordt weergegeven. op het pictogram in plaats van het standaardpictogram . Hoewel ze standaard in het systeem zijn geactiveerd, kunnen we dit op de volgende manieren doen:
Via mapopties
- Windows bestandsverkenner openen
- Klik op het tabblad Opties
- Zoek "Altijd pictogrammen weergeven, nooit miniaturen" en schakel het vinkje uit

Via de register-editor
- Open het Windows-register door op Windows + R te drukken en Regedit . te typen
- Vind de sleutel:
- HKEY_CURRENT_USER_SOFTWARENMicrosoftWindowsNhuidige versieNBeleidN-Explorer
- Dubbelklik op Disable thumbnails of DisableThumbnails en stel de waarde in op 0
- Start je computer opnieuw op
Als het niet bestaat, maken we een nieuwe DWORD-waarde (32-bits waarde) met die parameters.
Via geavanceerde systeeminstellingen
- Rechterknop op Mijn Computer
- Eigenschappen openen
- Klik op Geavanceerde systeeminstellingen
- Voer op het tabblad "Geavanceerd" Prestatie-instellingen in
- Vink het vakje "Toon miniaturen in plaats van pictogrammen" aan
- Start je computer opnieuw op
Voorbeeld werkt niet: wat te doen?
In bepaalde situaties is het mogelijk dat het besturingssysteem stopt met het weergeven van de Preview van een specifiek type bestand of van alle bestanden in het algemeen. Als dat gebeurt, moeten we eerst proberen het systeem opnieuw op te starten voor het geval een geblokkeerd proces deze functie heeft beïnvloed.
Als dit niet werkt, zullen we memory moeten doen om te onthouden als we recent iets hebben geïnstalleerd dat de Preview heeft "gebroken". Als we het ons herinneren, kan een oplossing zijn om het te verwijderen. Soms veroorzaken sommige programma's conflicten met Windows-functies en hebben we geen andere keuze dan ze van het systeem te verwijderen en voor een alternatief te kiezen.
Ten slotte leggen ze ons op het Microsoft-ondersteuningsforum uit dat we soms geen voorbeeld hebben vanwege: corruptie in het systeem . Om het op te lossen, zullen we deze stappen volgen:
- Druk op de Windows + X-toetsen
- Selecteer Opdrachtprompt (beheerder) of Windows PowerShell (beheerder)
- Typ de volgende opdrachten en druk na elke regel op enter:
- exe / Online / Opschonen-image / Scanhealth
- exe / Online / Afbeelding opschonen / Gezondheid herstellen
- exe / Online / Opruimimage / Startcomponentcleanup
- sfc / scannow
- Herstart de computer
Nadat elk commando is "gelanceerd", kan het enige tijd duren. Maak je geen zorgen, wacht gewoon even tot het systeem de taak voltooit die we het hebben toegewezen. Als dit niet werkt, stelt Microsoft voor om een nieuw gebruikersprofiel aan te maken.