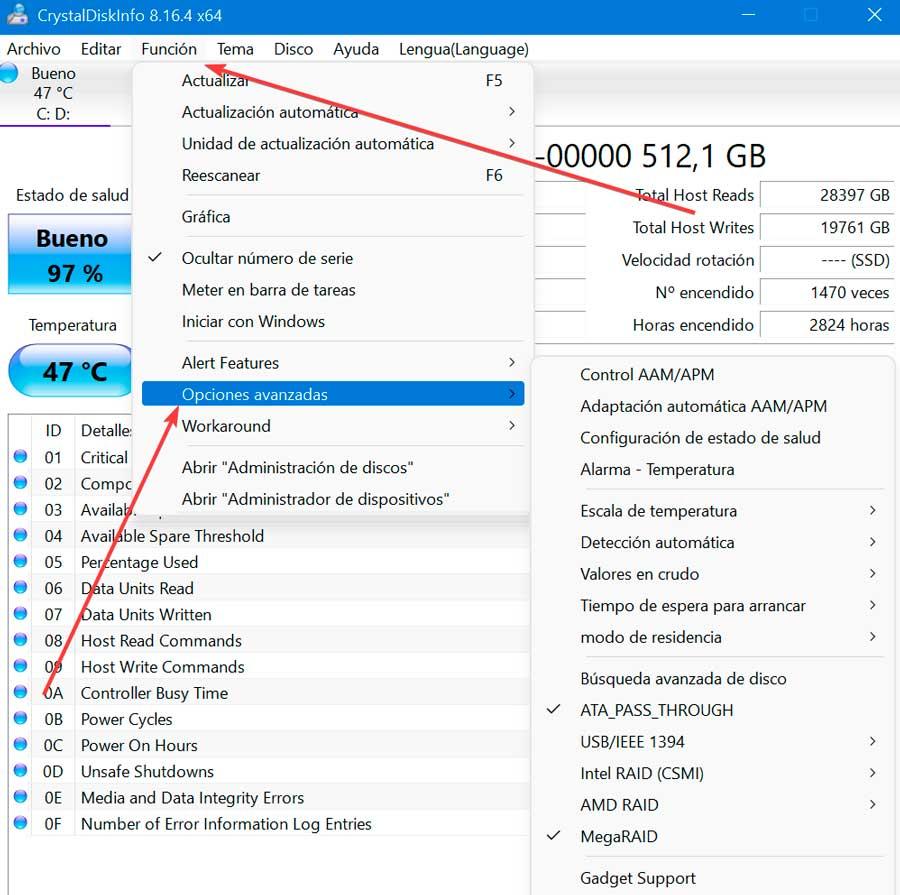Een van de fundamentele elementen die deel uitmaken van onze computer is de harde schijf. Het is waar dat de meeste componenten van de pc, wanneer de tijd daar is, kunnen worden vervangen, maar de hoogwaardige gegevens die op de harde schijf zijn opgeslagen, kunnen niet worden vervangen tenzij we de bijbehorende back-up hebben gemaakt. Daarom is het belangrijk dat we de gezondheidsstatus van de harde schijf kunnen controleren bij gebruik van een Dakramen en raamkozijnen computer.
En het is noodzakelijk om er rekening mee te houden dat de harde schijf werkt als het hart van onze pc, omdat elk stukje informatie er doorheen stroomt. Alle gegevens worden alleen op de harde schijf opgeslagen, van werkdocumenten, via vakantiefoto's, video's of muziek tot bijna alle firmware. Daarom is het belangrijk om vooraf te weten wat er mis kan zijn met onze HDD of SSD om gegevensverlies te voorkomen.

Defragmenteer en optimaliseer de schijventoepassing
De eenvoudigste optie om de status van onze harde schijf te controleren, is door de Defragmenteer en optimaliseer schijven applicatie die we standaard geïnstalleerd kunnen vinden in Windows 10 en Windows 11. Defragmentatie is het proces waarbij opgeslagen gegevens op de harde schijf worden gereorganiseerd. Alle gerelateerde stukjes data worden weer in elkaar gezet en op een nette en schone opeenvolgende manier opgesteld. Dat is de reden waarom defragmentatie niet alleen de gezondheid van de schijf verbetert, maar ook de prestaties van de pc in het algemeen.
Hoewel traditionele SAT-harde schijven zwaar kunnen afslanken met aanzienlijk snellere Solid State Drives (SSD's), zijn ze nog steeds erg populair als een betaalbare manier om al onze spullen op te slaan. . Hoewel SSD's anders werken en geen defragmentatie vereisen, omdat dit gerelateerd is aan waar de gegevens fysiek op de schijf zijn opgeslagen, wat geen relevante factor is bij SSD's, moeten ze soms worden geoptimaliseerd.
Daarom, als we merken dat onze HDD langzamer wordt, moeten we controleren hoe gefragmenteerd deze is. Om dit te doen, gebruiken we het zoekvak van het menu Start om defragmentatie te typen en selecteren we de tool Schijven defragmenteren en optimaliseren.
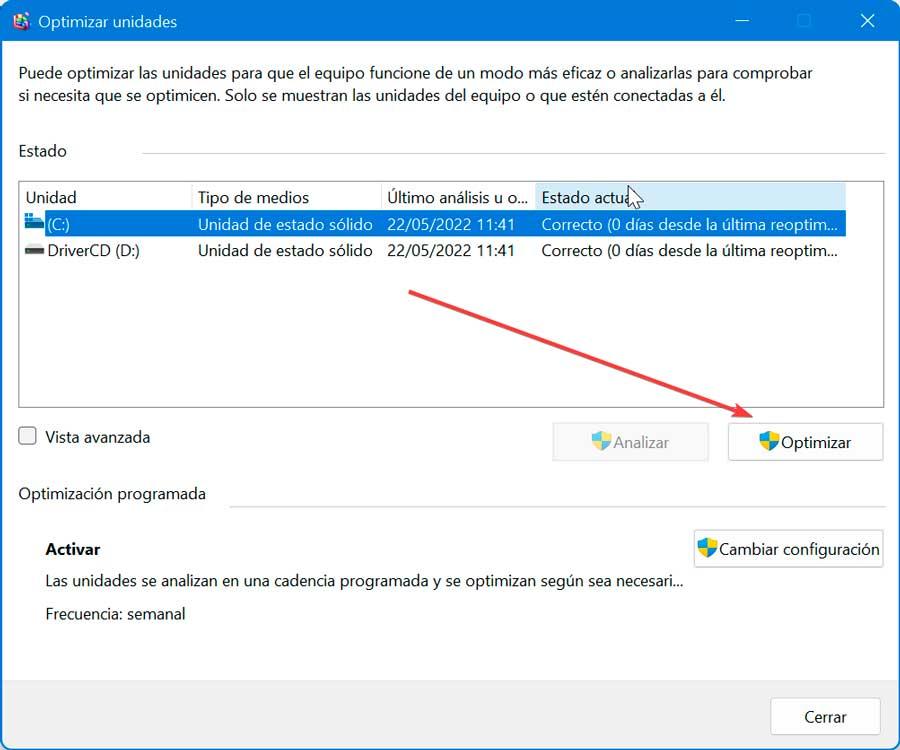
Eenmaal geopend, selecteren we de schijf en klikken op Optimaliseer waarvoor we beheerdersrechten nodig hebben. Eenmaal gedaan, zal het een gefragmenteerde bestandsscan uitvoeren en de schijf optimaliseren voor betere prestaties. Hierdoor merken we dat onze pc weer sneller is. Natuurlijk moeten we oppassen dat we de harde schijf niet defragmenteren in het geval van een SSD, omdat ze deze niet nodig hebben en zelfs de levensduur ervan kunnen verkorten.
Opdrachtregelprogramma's gebruiken in Windows
Windows heeft twee opdrachtregelprogramma's zoals CHKDSK en WMIC waarmee we fouten op onze harde schijf kunnen lokaliseren en repareren.
Probeer CHKDSK
Zowel Windows 10 als Windows 11 hebben ook een ingebouwde opdrachtregeltool genaamd CHKDSK, die verantwoordelijk is voor het scannen van onze harde schijf om ons te helpen systeemfouten te vinden, evenals mogelijke slechte sectoren. Het helpt ons ook om uw gezondheidsstatus te controleren door ons eventuele fouten te laten zien. De tool probeert mogelijke problemen te analyseren en op te lossen en laat het ons weten als er een groter probleem wordt gevonden dat niet kan worden opgelost.
Om het te gebruiken, moeten we eerst de opdrachtprompt starten, waarvoor we de zoekmachine van het menu Start gaan gebruiken, waar we CMD schrijven en de optie Uitvoeren als beheerder selecteren.
Om vervolgens een scan en reparatie van de schijf uit te voeren, schrijven we:
chkdsk C: /f /r /x

Houd er rekening mee dat C: overeenkomt met de letter van de schijf die we willen analyseren. De parameter /f zorgt er ook voor dat de opdracht alle gedetecteerde fouten automatisch herstelt. Op zijn beurt zorgt en /r ervoor dat alle beschadigde sectoren op de schijf worden gevonden en, indien mogelijk, de informatie.
Om storingen met CHKDSK op te lossen op eenheden die zijn geformatteerd als NTFS, schrijven we:
chkdsk /scan
Op deze manier kunnen we, als we enigszins verdacht gedrag in de schijven opmerken, voordat het erger wordt, dit commando gebruiken.
Gebruik de WMIC-opdracht
We hebben het over een applicatie die op de opdrachtregel draait en waarmee we veel administratieve taken kunnen uitvoeren, waaronder de mogelijkheid om de gezondheidsstatus van onze harde schijf te controleren. Om dit te doen, gebruikt het de SMART-functie van de schijven om hun status te zien en een eenvoudige conclusie te geven, aangezien het een heel basiscommando is.
Om dit te doen, starten we de opdrachtprompt en voeren deze uit als beheerder. Vervolgens voeren we het volgende commando uit en drukken op Enter:
wmic
Vervolgens typen we deze andere opdracht en drukken op Enter:
diskdrive get status

Eenmaal geanalyseerd, zal het ons de staat laten zien waarin het zich bevindt. Als alles goed gaat, zou het ons gewoon moeten laten zien dat het goed is.
Toepassingen van derden
We kunnen ook toepassingen van derden gebruiken die speciaal zijn ontworpen om ons te helpen de status van onze harde schijf te controleren. Deze programma's gebruiken de SMART-functie van harde schijven om de gegevens op te halen en weer te geven, net als WMIC. Bovendien laten ze veel meer details zien, zodat we veel completere en nauwkeurigere resultaten kunnen krijgen.
HD Tune
Met deze complete tool kunnen we de status en prestaties van onze harde schijf . We zullen kunnen zien van de gezondheidstoestand tot de lees- en schrijfsnelheden, naast een reeks extra handige hulpmiddelen bij vele gelegenheden, bijvoorbeeld een thermometer met de temperatuur van de schijf, een foutzoekmachine, een statusmonitor en zelfs een tool om veilige verwijderingen op een harde schijf uit te voeren. Wij kunnen download een proefversie van 15 dagen van zijn officiële website. De prijs van je licentie is 24.95 euro.
Om de SMART-gegevens te kunnen lezen, klikt u op de ” Gezondheid ” tabblad en op het scherm zullen we zien hoe SMART een reeks bedieningselementen en registers heeft. Als de waarden wit lijken, is alles normaal, de harde schijf hoeft niet te falen. Als er fouten worden gedetecteerd, veranderen deze vermeldingen tussen geel, alert en rood, wat aangeeft dat de schijf op elk moment kan falen en dat we onze gegevens kunnen verliezen.
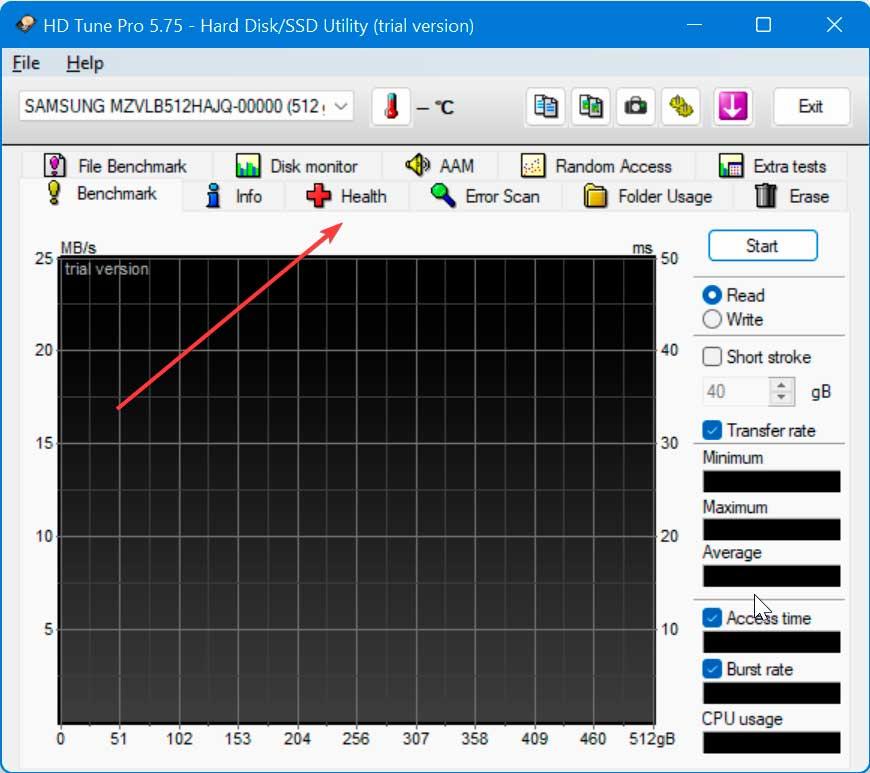
Om alle sectoren van een harde schijf te controleren, klikt u op de ” Foutscan tabblad. Vanaf hier zal het programma onze hele harde schijf analyseren en ons de status van elke sector laten zien. Op deze manier kunnen we te allen tijde weten of een deel van de schijf enigszins is beschadigd of een probleem kan veroorzaken. Het heeft twee soorten analyse.
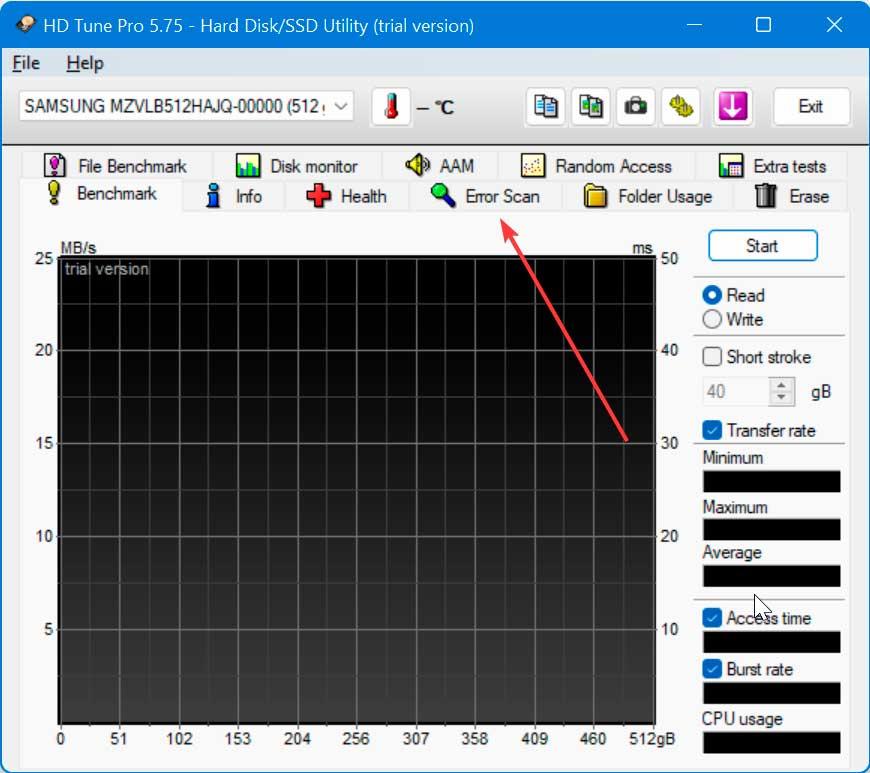
De quick scan analyseert het oppervlak van de schijf en zou ons ernstige fouten laten zien. Het heeft ook een langzame scan die de hele harde schijf sector voor sector scant. Het is een heel langzaam proces dat dagen kan duren. Nadat we het type test hebben geselecteerd dat we willen doen, klikt u op de knop Start en wacht u tot deze is voltooid. Eindelijk, de " Snelheidskaart ”-knop toont ons, in plaats van de gedetecteerde fouten, de leessnelheid van de schijf in elk van de sectoren.
CrystalDiskInfo
Als we liever een gratis tool gebruiken, kan CrystalDiskInfo een geweldige optie zijn, omdat het even eenvoudig als krachtig is. Hiermee gaan we alle vereiste informatie verkrijgen, zoals temperatuur, gezondheidsstatus, typen en kenmerken van de harde schijf, evenals andere attributen zoals het lees- en schrijffoutpercentage, activeringstijd, enz. We kunnen de 32 downloaden -bit of 64-bit versie van de website van de ontwikkelaar . Bovendien is het mogelijk om de draagbare versie te downloaden, zodat installatie niet nodig is en het kan worden uitgevoerd vanaf externe opslagapparaten zoals een harde schijf, pen drive of geheugenkaart.
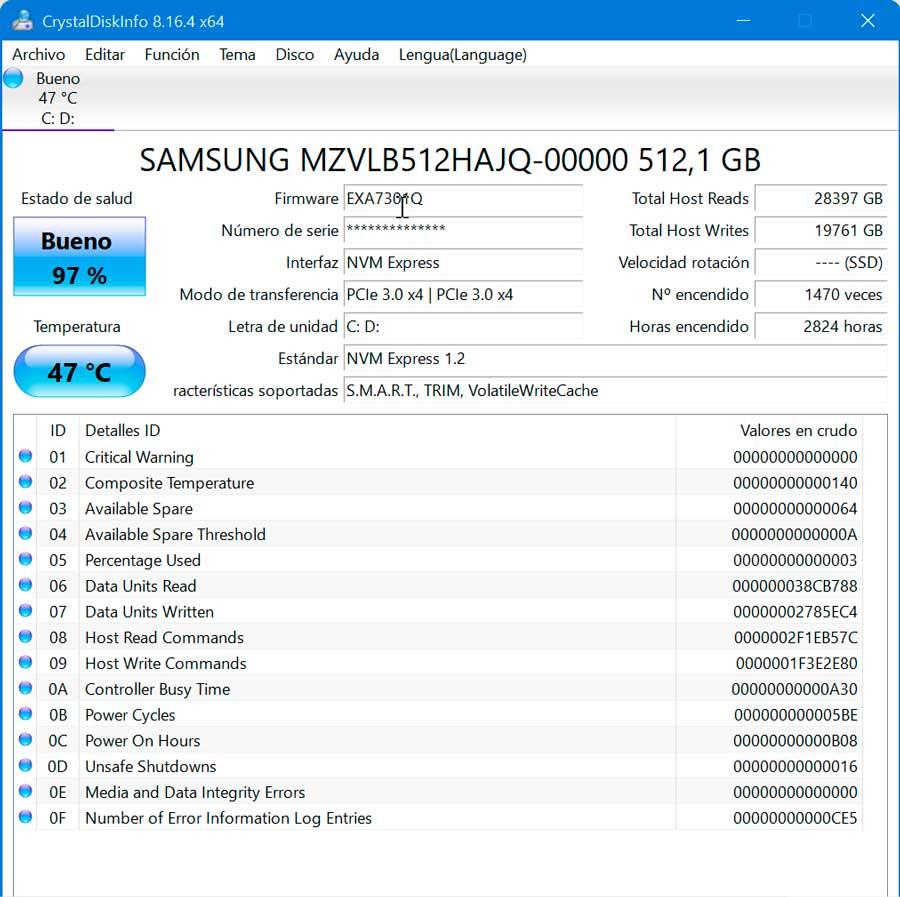
Nadat we de tool hebben uitgevoerd, moeten we een paar seconden wachten totdat deze is geladen en we een volledig rapport van onze harde schijf kunnen zien, zoals de gezondheidsstatus, temperatuur en andere details, zoals het aantal uren dat deze in gebruik is geweest, de overdrachtsmodus en de ondersteunde functies. Binnen de Functie tabblad hebben we toegang tot de geavanceerde opties.