Ondanks dat Microsoft's cloudopslagplatform, Microsoft Onedrive, Is een van de goedkoopste van alles wat we momenteel op de markt kunnen vinden, in termen van vrije ruimte, met slechts 5 GB, de integratie die het biedt met Dakramen en raamkozijnen, we zullen het op geen enkel ander platform vinden, dus als onze behoeften niet erg hoog zijn, kunnen we er ons vlaggenschipplatform van maken. Maar wat als we bijna geen ruimte meer hebben op OneDrive?
Met slechts 5 GB, afhankelijk van het type bestanden dat we opslaan in ons OneDrive-account, is het waarschijnlijk dat het snel vol raakt zonder het te beseffen. Maar als we het alleen gebruiken om de documenten op te slaan die we sporadisch doen, een kopie van de DNI, onze bankgegevens of in het algemeen bestanden die echt nemen heel weinig ruimte in beslag , met 5 GB hebben we meer dan genoeg.
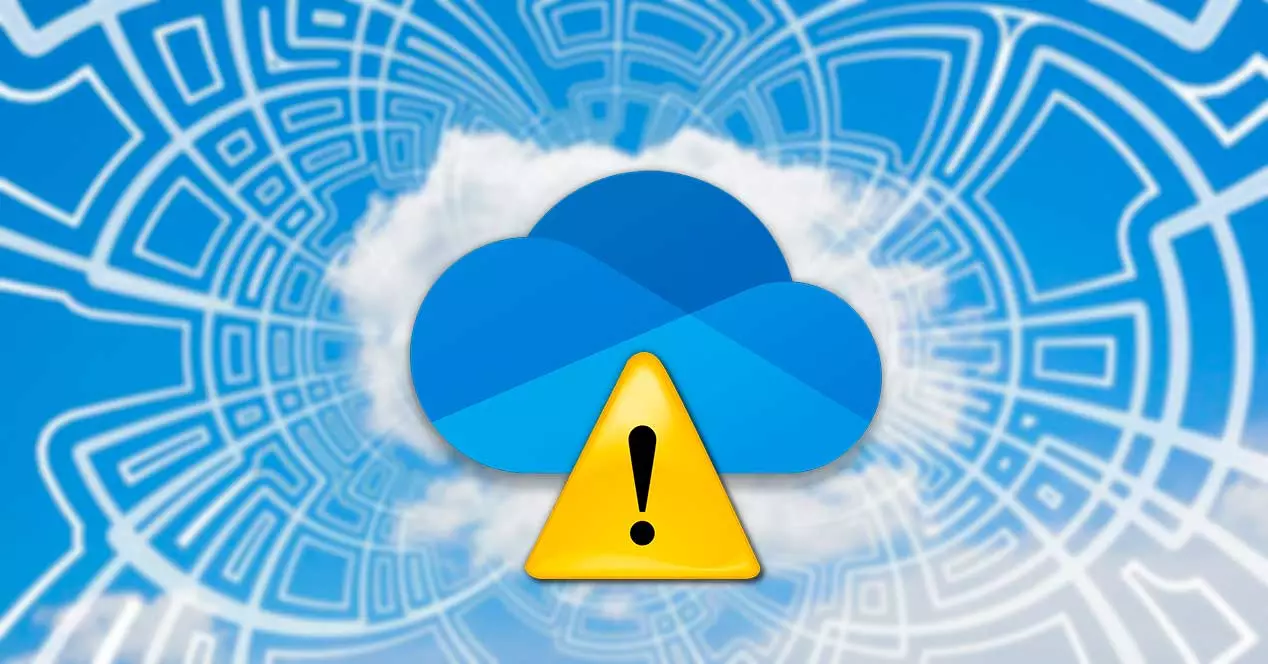
Het is ook waarschijnlijk dat we 1 TB opslagruimte hebben als we gebruikers van Microsoft 365 zijn, dat we ons digitale Diogenes-syndroom niet kunnen beheersen en geen enkel type bestand kunnen opslaan in OneDrive, of het nu applicaties, video's of foto's zijn die we graag bewaren. Wat onze zaak ook is, er zal een tijd komen dat OneDrive ons zal vertellen dat we moeten gaan nadenken over ruimte vrijmaken of extra ruimte inhuren .
Met OneDrive kunnen we de ruimte gratis uitbreiden met nog eens 10 GB als we onze vrienden zover krijgen dat ze het gaan gebruiken, wat een totaal van 15 GB oplevert. Dit proces kost echter tijd, tijd die we waarschijnlijk niet hebben, dus we moeten op zoek gaan naar de bestanden die de meeste ruimte innemen in ons account om te beoordelen of we het kunnen verwijderen om ruimte vrij te maken.
Vind grote bestanden in OneDrive
Het eerste dat we moeten doen, is klikken op het OneDrive-pictogram in de taakbalk, naast de tijd, het pictogram van de internetverbinding, het volume en andere. Klik in het vervolgkeuzevenster dat verschijnt op het tandwiel, klik vervolgens op Instellingen en vervolgens op het tabblad Account, op Beheer Opslag .
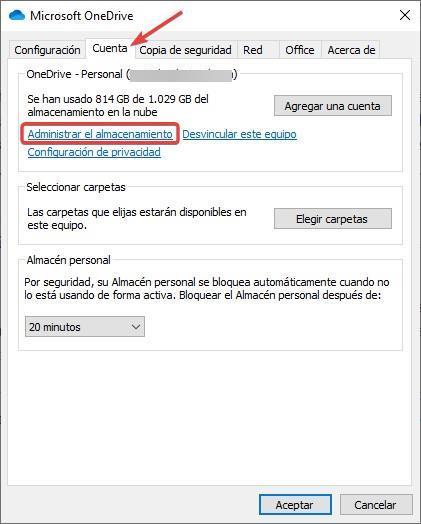
Op dat moment wordt een webpagina geopend met de totale ruimte die we hebben gecontracteerd en degene die we hebben vrijgelaten. In de Opslagoverzicht sectie vinden we de opties Prullenbak leegmaken en Wat neemt ruimte in beslag?

Het eerste wat we moeten doen is klikken op Lege prullenbak en verwijder alle bestanden die erin zijn opgeslagen. Alle bestanden die we verwijderen in OneDrive worden automatisch verplaatst naar de OneDrive-prullenbak, net als in Windows. Deze bestanden worden 30 dagen in de prullenbak bewaard, waarna ze automatisch van ons account worden verwijderd.
Vervolgens klikken we op de andere optie Wat neemt ruimte in beslag? In deze sectie worden alle bestanden weergegeven die zijn opgeslagen in ons OneDrive-account, gerangschikt van groot naar klein.
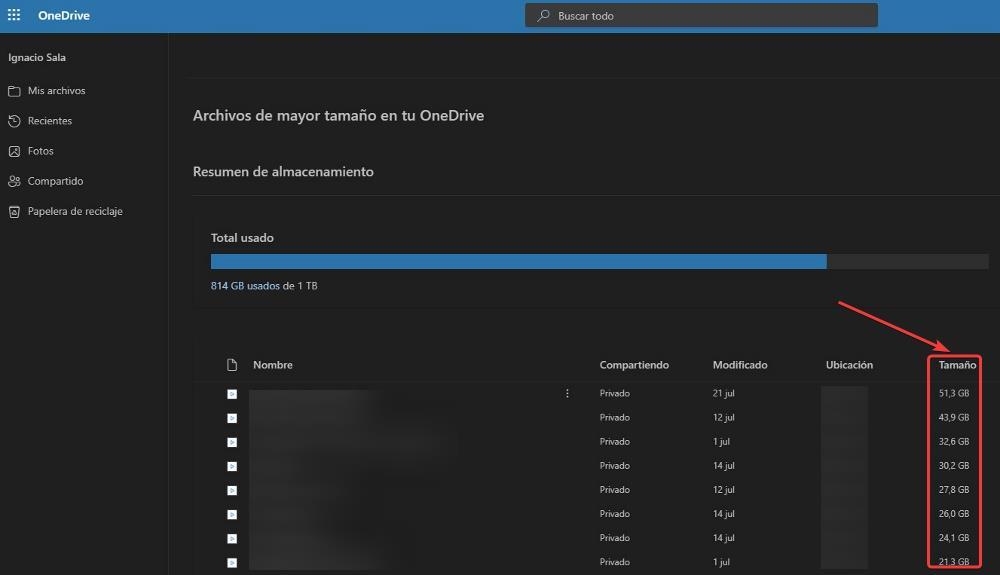
Als we de bestanden willen verwijderen die de meeste ruimte innemen, hoeven we alleen maar op de 3 verticale punten aan de rechterkant van de bestandsnaam te klikken en de optie Verwijderen te selecteren. We moeten er rekening mee houden dat wanneer we deze bestanden verwijderen, ze daadwerkelijk naar de prullenbak worden verplaatst, dus later moeten we dat gedeelte bezoeken om verwijder alle bestanden permanent die we verwijderen.
We moeten er rekening mee houden dat, wanneer we ze uit ons OneDrive-account verwijderen, als we de Windows-toepassing gebruiken om de bestanden te synchroniseren, ze ook van onze computer worden verwijderd. Als we het op onze computer willen houden, maar weg van OneDrive-bestandssynchronisatie, hoeven we het alleen maar naar een andere map te verplaatsen die niet is gesynchroniseerd met OneDrive.