Bij het gebruik van onze Dakramen en raamkozijnen Op de pc zullen we zeker hebben gemerkt dat bij het handmatig openen van een applicatie deze meestal in schermmodus wordt geopend, zodat we er de controle over kunnen nemen. Dit is iets dat praktisch essentieel is geworden voor veel programma's, zoals een kantoorsuite of de webbrowser. Sommige programma's hoeven hun vensters echter niet te openen wanneer ze worden gestart, omdat ze automatisch op de achtergrond worden uitgevoerd, aangezien het niet nodig is om hun interface te gebruiken om ermee te communiceren of om toegang te krijgen tot de informatie die het ons laat zien.
Sommige applicaties, zoals bijvoorbeeld sommige torrent-clients, downloadmanagers of screenshot-software, kunnen perfect op de achtergrond werken, zonder dat ze dat nodig hebben tonen ons hun hoofdvenster gemaximaliseerd . Desondanks openen ze standaard altijd hun hoofdscherm als we ze handmatig uitvoeren. Dit zorgt ervoor dat we ze moeten minimaliseren om onze activiteit voort te zetten, wat vervelend kan zijn.
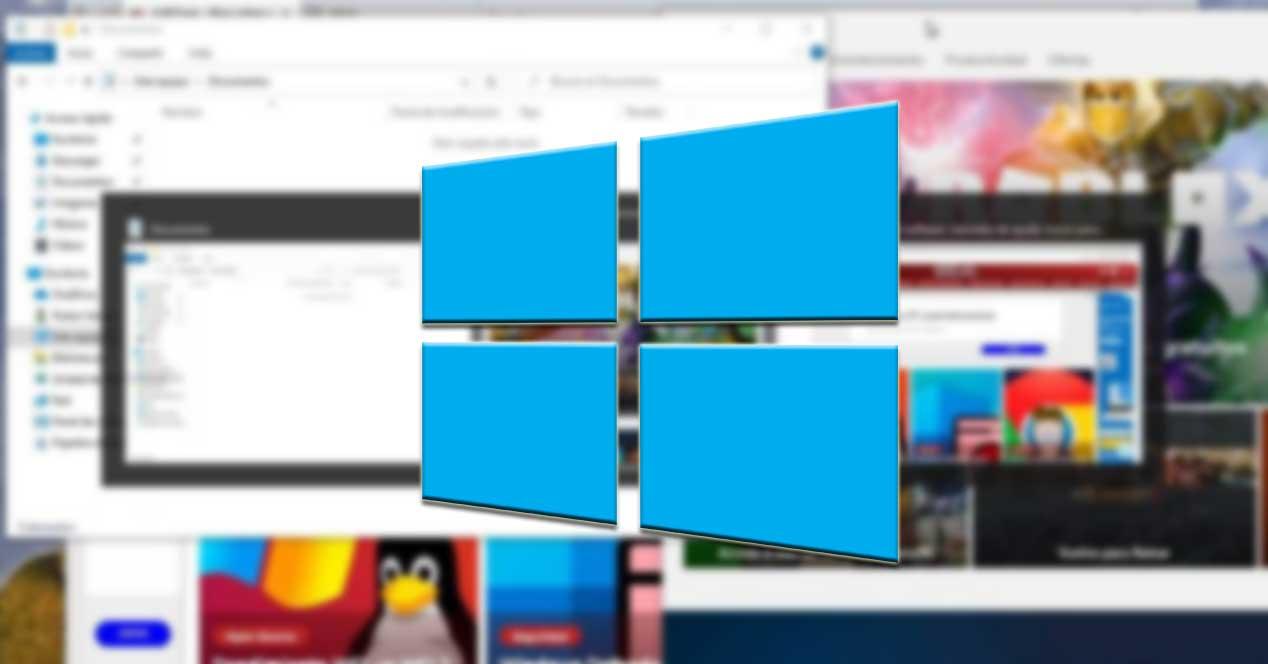
Aan de andere kant kan ook het tegenovergestelde effect optreden. Wanneer we een nieuw programma installeren, voeren we het uit en realiseren we ons dat het wordt geopend met het venster geminimaliseerd , in plaats van volledig te openen, zichzelf kleiner laten zien dan de werkelijke ruimte die het op ons scherm zou moeten innemen. Daarom zijn we gedwongen om elke keer dat we ze openen, op het pictogram Maximaliseren te klikken zodat het vergroot wordt. Dit is iets dat essentieel is wanneer de interface veel inhoud bevat die ons verhindert taken uit te voeren met een geminimaliseerd venster.
Met Windows kunt u configureren hoe elk programma start
Daarom kan het, afhankelijk van elke applicatie, gemaximaliseerd of geminimaliseerd worden geopend. Het is een individuele configuratie dat hangt af van elk programma in kwestie. Als dit iets is dat ons stoort, moeten we weten dat er trucs zijn om de manier te configureren waarop we willen dat de programmavensters openen. Op deze manier kunnen we configureer de manier om elk programma te starten in Windows snel en gemakkelijk. En het beste van alles is dat het niet nodig is om software van derden te installeren. Het is voldoende om te spelen met de opties die Windows ons biedt via de snelkoppelingen om te configureren hoe deze applicaties starten.
Als u wilt dat bepaalde vensters of programma's automatisch geminimaliseerd of gemaximaliseerd starten wanneer we ze uitvoeren, leren we vandaag de stappen die we in elk geval moeten uitvoeren. Dit is iets dat we kunnen doen in alle recente en niet zo recente versies van Windows.
Stel programma's zo in dat ze altijd gemaximaliseerd of geminimaliseerd openen
In het geval dat we willen dat een programma altijd wordt geopend met het venster gemaximaliseerd of geminimaliseerd wanneer we het uitvoeren, is het eerste dat we moeten doen zoek het .exe-bestand of een snelkoppeling die we op onze desktop of taakbalk hebben. Als we de snelkoppeling niet kunnen vinden, kunnen we dat zoek het in het menu Start .
Om dit te doen, moeten we het Start-menu van onze computer openen, dat wordt weergegeven door een Windows-pictogram linksonder in onze werkbalk. Eenmaal geopend, kunnen we in de lijst met geïnstalleerde programma's en applicaties het programma vinden dat we gemaximaliseerd willen openen. Later klikken we met de rechterknop om een menu te openen waarin we “Meer” en later “Bestandslocatie openen” selecteren.
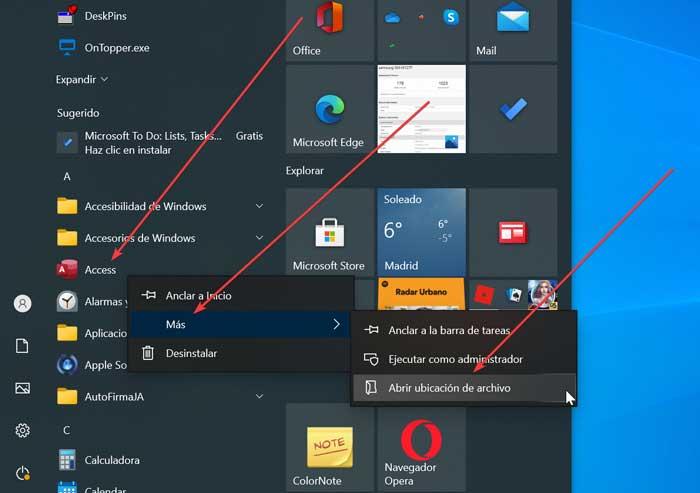
Zodra we het .exe-bestand of de directe toegang hebben gevonden, klikt u erop met de rechterknop. Dit opent het Windows-contextmenu waar we de optie "Eigenschappen" zullen selecteren. Vervolgens wordt een klein venster met verschillende tabbladen geopend, dus we moeten naar het venster gaan dat "Directe toegang" zegt. Als we kijken naar de verschillende opties die we op dit tabblad vinden, vinden we de functie "Uitvoeren". Direct ernaast vinden we een drop-down menu waarin we drie beschikbare opties vinden: "Normaal venster" (het is standaard geactiveerd), "Geminimaliseerd" en "Gemaximaliseerd".
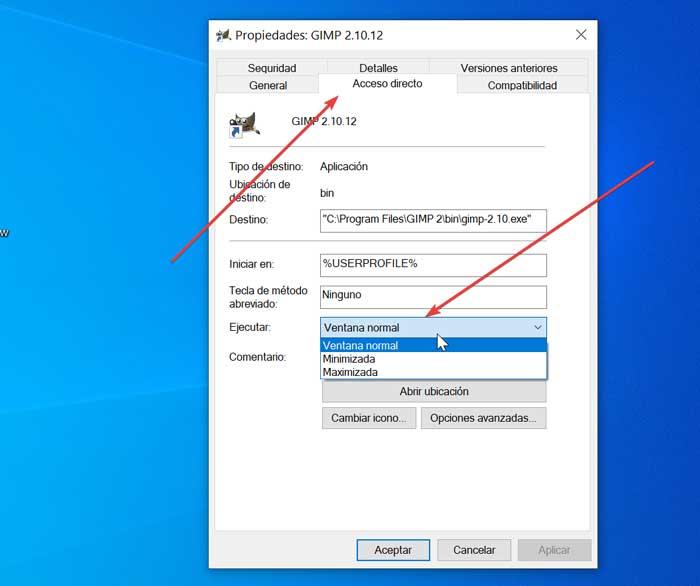
Nu hoeven we alleen nog maar selecteer de optie die we nodig hebben voor elk geval. Eenmaal geselecteerd, hoeven we alleen maar op "Toepassen" te klikken en tenslotte op "OK" zodat Windows 10 het venster van het geselecteerde programma configureert volgens de modus die we hebben gekozen.
NirSoft Advanced Run, het alternatief van derden
Hoewel het in het algemeen voor ons mogelijk moet zijn om via Windows vast te stellen dat het venster van een programma gemaximaliseerd of geminimaliseerd wordt weergegeven wanneer het wordt uitgevoerd, is het mogelijk dat het om de een of andere reden in sommige specifieke gevallen van bepaalde programma's niet correct werkt. Indien nodig kunnen we een applicatie van derden gebruiken, zoals Geavanceerde run .
Dit programma is een wat completer alternatief. Hiermee kunnen we de parameters en het gedrag van elke applicatie in ons systeem configureren. De applicatie ontwikkeld door NirSoft is volledig gratis en draagbaar , dus het vereist geen enkele installatie en we kunnen het downloaden van zijn website . Met deze applicatie kunnen we allerlei opties en parameters configureren met betrekking tot het starten van applicaties in Windows.
Stappen om het opstarten van de applicatie te configureren
Ondanks dat het een programma is met veel mogelijkheden, gaan we ons focussen op het onderdeel dat ons interesseert. Daarom gaan we zien hoe we het zo kunnen configureren dat een gemaximaliseerd of geminimaliseerd programmavenster verschijnt wanneer we het uitvoeren. Allereerst, zodra uw ZIP-bestand is gedownload, zullen we het uitpakken en het AdvancedRun.exe bestand.
Vervolgens verschijnt een venster met het hoofdmenu, dat, hoewel het in het Engels is, vrij intuïtief is. Wat we nu moeten doen, is het programma toevoegen dat we gaan bespreken. Hiervoor kijken we naar de eerste sectie “Program to Run”. Daar klikken we op het pictogram met drie puntjes om Windows Verkenner te openen en selecteer het .exe-bestand of de snelkoppeling van het gewenste programma.
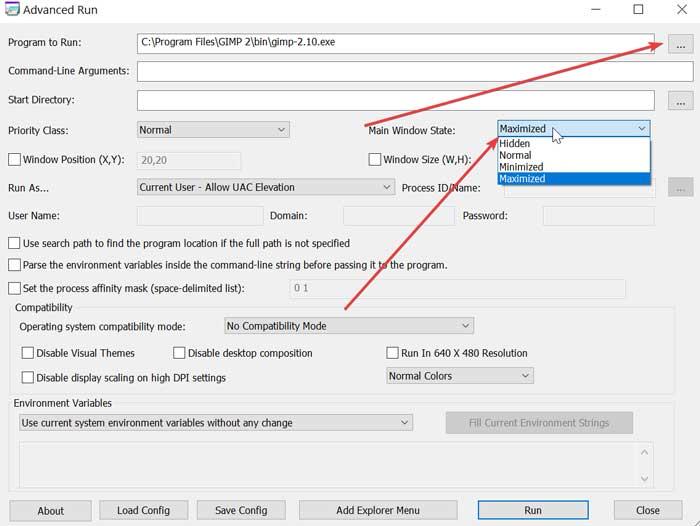
Nadat we het hebben toegevoegd, kijken we nu naar het gedeelte "Hoofdvensterstatus". Hier klikken we op het tabblad ernaast waar we drie opties beschikbaar hebben. We kunnen 'Normaal' (standaard), 'Geminimaliseerd' (geminimaliseerd) en 'Gemaximaliseerd' (gemaximaliseerd) selecteren, zodat we selecteer degene die ons in elk geval interesseert . Eenmaal gekozen, hoeven we alleen maar op de knop "Uitvoeren" te klikken om de wijzigingen toe te passen.