Wie anders en wie minder heeft ooit gehoord van opstartbare of opstartbare USB-sticks. Als u een van degenen bent die graag met uw computer rotzooit of een probleem met uw computer probeert op te lossen omdat deze niet start, dan bent u zeker al bekend met deze dingen. Kortom, het zijn eenheden die op zichzelf automatisch kunnen worden uitgevoerd, zelfs als er geen besturingssysteem is geïnstalleerd, dus ze zijn erg handig voor het installeren van een besturingssysteem. Nu, om zo'n eenheid te maken, moeten we wat software gebruiken zoals Rufus . Vervolgens gaan we laten zien wat Rufus is, hoe we de tool kunnen downloaden en installeren en hoe stap voor stap een opstartbare USB-drive te maken.
Hoewel het misschien lijkt dat het een koosnaam heeft, is de waarheid dat het de tool bij uitstek is voor iedereen die een opstarteenheid voor de installatie van een besturingssysteem wil maken. Niet alleen vanwege de soepele bediening en eenvoud bij het gebruik, maar ook omdat het een software is die we volledig gratis kunnen krijgen.
Wat is Rufus?
Als we terugkijken op de levensduur van deze tool, moeten we teruggaan naar het einde van 2011 om over zijn geboorte te praten. Het was met name in december van datzelfde jaar dat de eerste officiële versie van Rufus werd uitgebracht.
Een tool die oorspronkelijk is ontstaan om de HP USB-schijfopslagindelingstool te vervangen Dakramen en raamkozijnen, die voornamelijk werd gebruikt om opstartbare USB-flashstations voor DOS te maken. Op deze manier bood het aanvankelijk alleen ondersteuning voor MS-DOS, maar beetje bij beetje werd er ondersteuning voor toegevoegd ISO-images, UEFI-boot, etc.

Tegenwoordig ondersteunt Rufus een verscheidenheid aan bootimage-bestanden, voor Linux distributies, Windows-installatie, gewone schijfkopieën en zelfs de installatie van MS-DOS of FreeDOS op een flashstation. U kunt er ook flashstations mee formatteren in verschillende bestandsindelingen, zoals FAT, FAT32, NTFS, exFAT, enz.
Bovendien is het beschikbaar in twee versies, één installeerbaar en één draagbaar dat wil zeggen dat we het in elk USB-geheugen kunnen gebruiken om het op verschillende computers te laten draaien zonder installatie. Dat zonder een groot geheugen te hebben, omdat de nieuwste versie van Rufus in zowel installeerbare als draagbare versie slechts 1.1 MB in beslag neemt.
Kortom, het is een software of hulpprogramma waarmee we opstartbare USB-media kunnen formatteren en maken in speciale gevallen waarin we USB-installatiemedia moeten maken van opstartbare ISO's van elk besturingssysteem, een computer opstarten waarop geen systeem is geïnstalleerd, update de firmware of BIOS van een computer vanuit DOS of we moeten een tool van laag niveau uitvoeren.
Hoe Rufus downloaden en installeren
Zoals we al hebben aangegeven, is Rufus beschikbaar in twee versies, een installeerbare en een draagbare. Om in dit geval de draagbare versie te gaan gebruiken, hoeven we deze alleen maar te downloaden en op een flashdrive op te slaan en we hebben hem klaar om vanaf daar zonder problemen te kunnen draaien.
Als we het hulpprogramma nu willen downloaden en installeren op onze computer, moeten we eerst naar de officiële Rufus-website en ga door met het downloaden van de nieuwste stabiele versie. Dit bespaart ons een .exe-bestand op onze schijf waarop we moeten dubbelklikken zodra de download is voltooid.
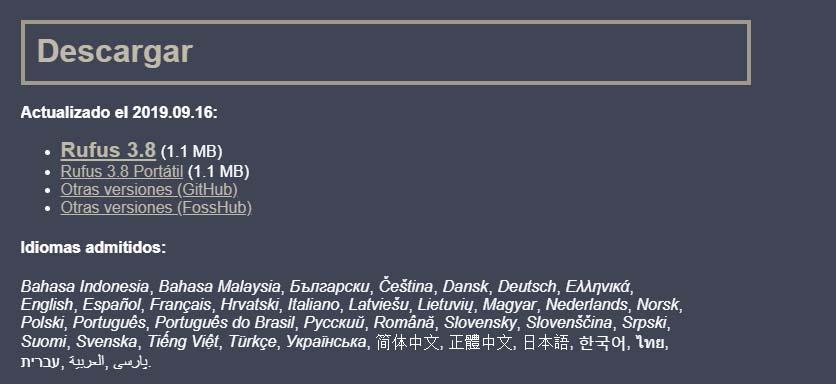
Vervolgens wordt ons gevraagd de kennisgeving te accepteren die wordt weergegeven in het gebruikersaccountbeheer en of we willen dat Rufus automatisch wordt bijgewerkt wanneer er nieuwe versies van de tool zijn. Dit gebeurde in enkele ogenblikken het Rufus-venster verschijnt op ons bureaublad.
Zoals we hebben kunnen verifiëren, kan het downloaden en installeren van Rufus niet eenvoudiger zijn, omdat het een kwestie van momenten is en geen ingewikkelde configuraties of zware installatieprocessen vereist.
Hoe de tool stap voor stap te gebruiken
Zodra we de Rufus-interface op onze desktop hebben geopend, is het eerste wat we moeten doen sluit het USB-geheugen aan die we gaan gebruiken en de ISO-image downloaden van het systeem waarvoor we de uitvoerbare USB willen maken. Daarom moeten we, als we dit nog niet hebben gedaan, eerder doorgaan naar download de ISO in kwestie en sla het afbeeldingsbestand op onze schijf op.
Van de Microsoft website is het mogelijk om de Windows 10 ISO eenvoudig te downloaden, terwijl we voor Linux-distributies ze op de officiële websites van elk van hen kunnen vinden. Vervolgens moeten we controleren of Rufus ons aangesloten USB-geheugen herkent en wordt weergegeven in het Apparaat laten vallen.
In dit geval selecteren we het en kunnen we nu de lijst met Boot Choice-opties weergeven om de optie te selecteren Schijf- of ISO-afbeelding , wat ons in dit geval interesseert, hoewel we ook zullen zien dat we kunnen kiezen tussen het installeren van FreeDOS of een niet-zelfuitvoerende afbeelding.
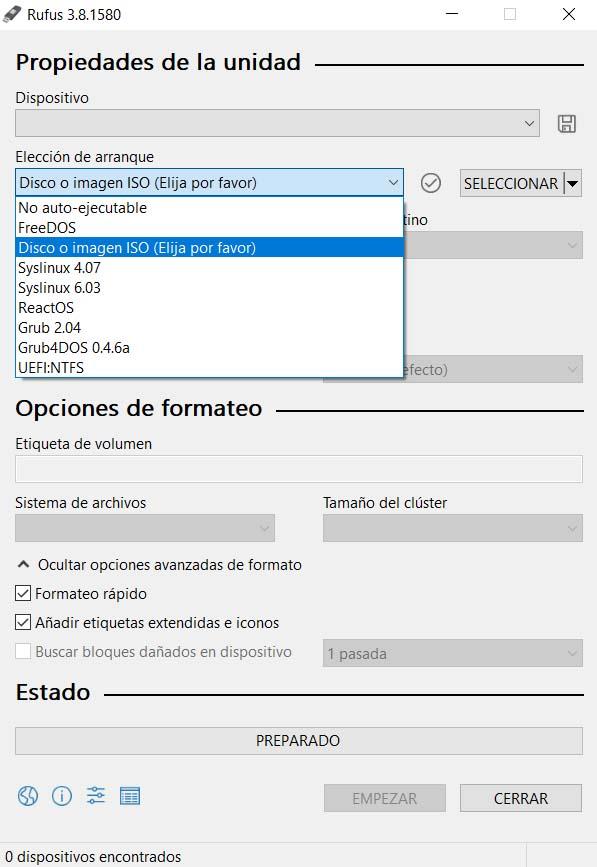
Zodra dit is gebeurd, klikt u op SELECT knop en dit opent een modaal venster waarin we naar het pad moeten gaan waar we het ISO-imagebestand hebben opgeslagen en dat we zullen gebruiken om de opstartbare USB te maken.
Nu hebben we het USB-apparaat dat we gaan converteren naar een opstartschijf en het image van het systeem dat we gaan gebruiken. Dit is genoeg voor nu, maar als we enige kennis hebben, kunnen we de geavanceerde eigenschappen om externe USB-harde schijven te detecteren, de USB compatibel te maken met oude BIOS-versies of Rufos MBR met BIOS ID te gebruiken. Als we echter niet goed weten wat we met elk van deze opties doen, is het het beste dat we deze opties niet weergeven of iets wijzigen zoals standaard ingesteld.
Vervolgens moeten we de opmaakopties kiezen, dat wil zeggen de bestandssysteem die we aan ons USB-geheugen willen geven voordat we met de installatie van het systeemimage beginnen. Als we de opties onder het veld Bestandssysteem weergeven, kunnen we het Windows NTFS-formaat kiezen of FAT32 verlaten, hetgeen standaard wordt ingesteld.
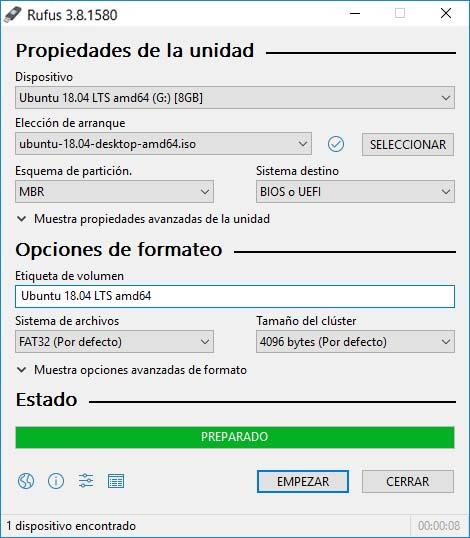
Naast het bestandssysteem vinden we het veld Clustergrootte, waarmee we de grootte van het cluster kunnen wijzigen tijdens het formatteren. Ook hier is het raadzaam om de standaardwaarden achter te laten als we niet weten wat we doen.
Met dit alles klaar, is het enige dat we nog over hebben voor Rufus om door te gaan met het maken van de opstartbare USB met het aangegeven systeem, te klikken op de Start het spel knop. Automatisch begint het proces van het maken van de opstarteenheid, waarbij we de voortgang ervan kunnen zien met de groene balk die op het Rufus-venster zelf verschijnt en wanneer dit is voltooid, kunnen we de USB al loskoppelen en hebben we deze klaar voor gebruik.