Google Drive is het opslagplatform dat het meest wordt gebruikt door gebruikers, dankzij de 15 GB van gratis opslagruimte ruimte die de zoekgigant ons ter beschikking stelt, 15 GB die wordt gedeeld met Gmail en Google Photos. Ondanks dat Google zich kenmerkt door het aanbieden van een zeer intuïtieve gebruikersinterface, is dit in het geval van Google Drive niet het geval.
Vooral de Google Drive-interface is niet de beste van allemaal, en als we er niet aan gewend zijn om het te gebruiken, kan de leercurve zo hoog zijn dat we het niet willen gebruiken. Het vinden van de verschillende opties die het ons biedt, en dat zijn er veel, is juist vanwege de interface geen gemakkelijke taak. Als we de tijd willen verminderen die we besteden aan het gebruik van Google Drive en inconze productiviteit verbeteren , dan laten we je een paar trucs zien om het te bereiken zonder dood te gaan.

Afbeeldingen bewerken
Met Google Drive kunnen we niet alleen elk type document, spreadsheet en presentatie maken, maar kunnen we ook de afbeeldingen bewerken die we op dit platform hebben opgeslagen, afbeeldingen die we kunnen toevoegen aan de documenten die we bovendien met Google Docs maken om afbeeldingen te maken, net zoals we native kunnen doen met de Schilder toepassing in Dakramen en raamkozijnen. Om toegang te krijgen tot de toepassing Google Tekeningen, moeten we de muis over Mijn schijf (of de knop Nieuw) plaatsen en op de linkerknop drukken om toegang te krijgen tot alle opties die we beschikbaar hebben via Google Drive. Klik in dat menu op Meer en selecteer de Optie Google Tekeningen.
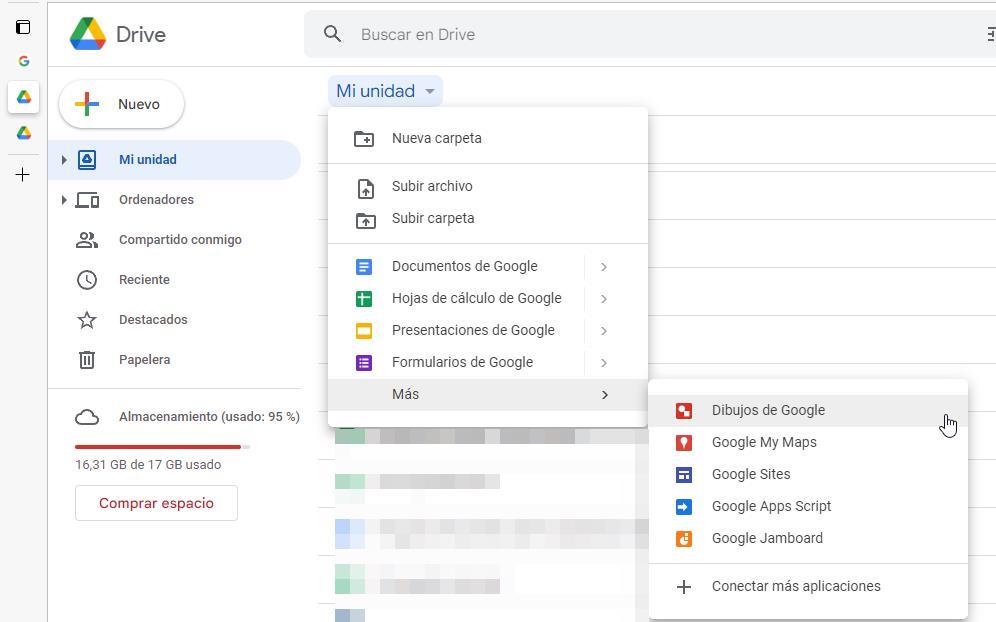
Zoek in hetzelfde tabblad
Als we gewoonlijk Google Documenten gebruiken om documenten te maken, als we wat onderzoek op internet moeten doen, is het gebruikelijk om een nieuw tabblad te openen, waardoor we tussen tabbladen moeten schakelen om onszelf te kunnen documenteren en door te gaan met schrijven. Tot vermijd schakelen tussen tabbladen en als we de informatie hebben waarnaar we op zoek zijn, gaan we, zodra we het document hebben geopend, naar de Ga op onderzoek uit knop in de rechter benedenhoek en schrijf de zoektermen.
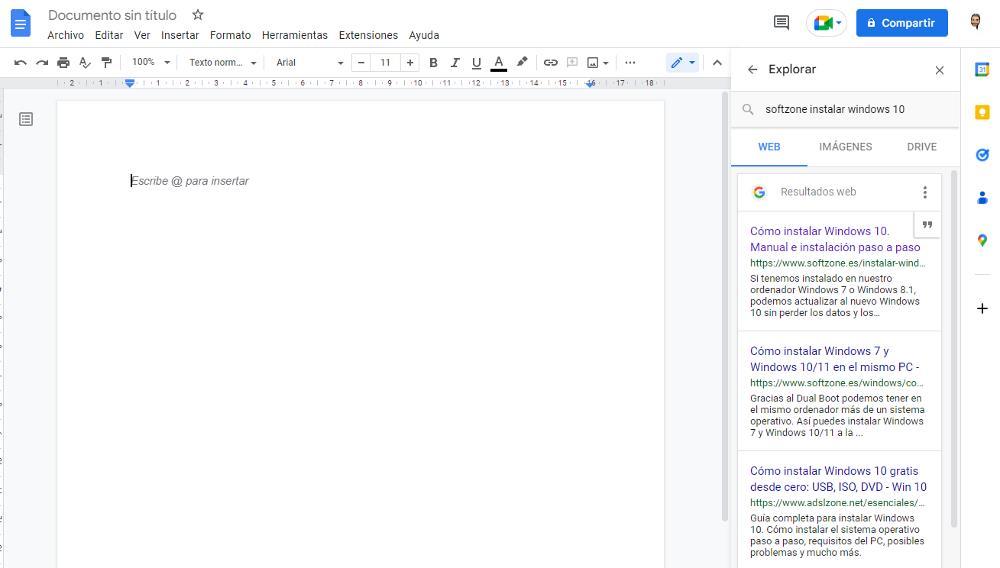
Herstel gewiste files
De prullenbak is een van de beste uitvindingen in de informatica , een bak waar alle documenten die we van onze computer verwijderen terechtkomen en die ook beschikbaar is op alle cloudopslagplatforms zoals Google Drive, Microsoft Onedrive, Dropbox en anderen. . Wanneer we een bestand uit Google Drive verwijderen, wordt het bestand automatisch naar de prullenbak verplaatst en neemt het dezelfde ruimte in beslag als voorheen in ons account, dus we maken pas echt ruimte vrij als we de prullenbak legen. U moet duidelijk zijn over hoe het werkt als we de grootste hoeveelheid ruimte in ons account willen vrijmaken en we niet helemaal begrijpen hoe we, na het verwijderen van een groot aantal bestanden, doorgaan met dezelfde vrije / bezette ruimte.
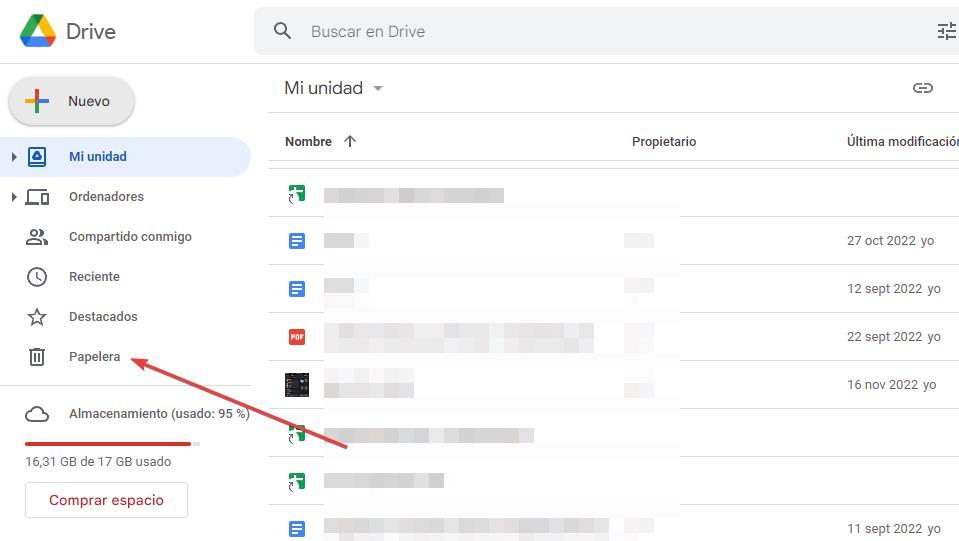
Als we denken dat we een bestand hebben verwijderd of als we het niet kunnen vinden, bevindt het zich hoogstwaarschijnlijk in de prullenbak, een prullenbak waartoe we toegang hebben via de kolom aan de linkerkant. De bestanden die we uit Google Drive verwijderen, worden 30 dagen in de prullenbak bewaard en daarna volledig verwijderd zonder mogelijkheid tot herstel.