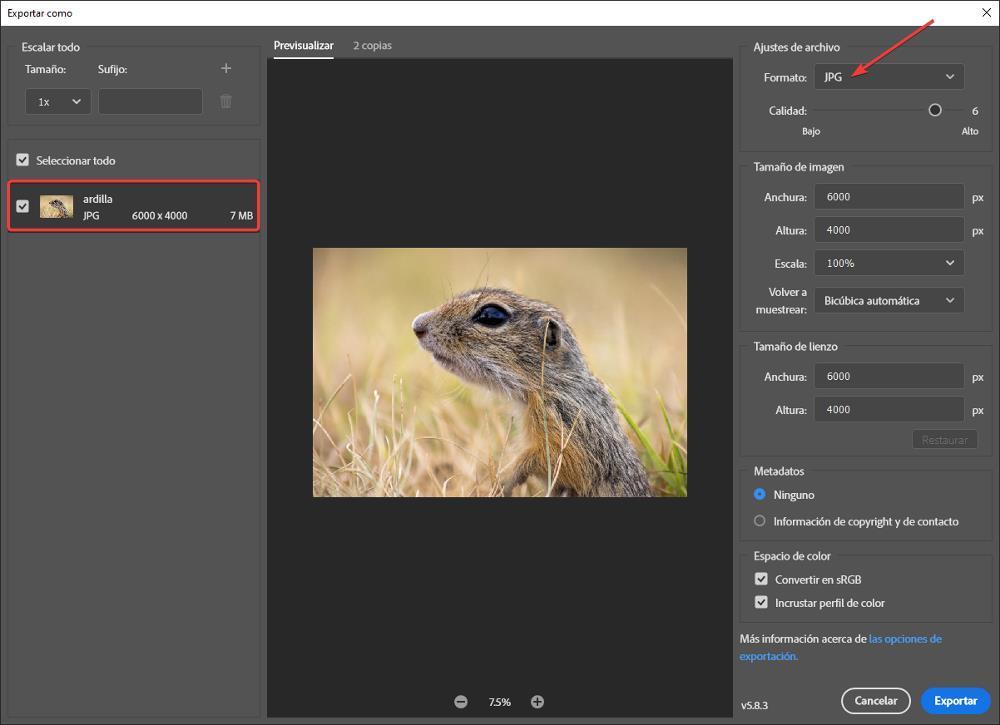Als we ruimte op onze harde schijf willen besparen of als we dat willen om de ruimte te verkleinen bezet door een bepaalde foto, hebben we een groot aantal applicaties tot onze beschikking. Als we echter geïnteresseerd zijn in het beheersen van de kwaliteit om zo min mogelijk te verliezen, is er geen betere toepassing op de markt dan Photoshop.
Photoshop is de beste foto-editor die vandaag beschikbaar is, een applicatie die elk jaar wordt bijgewerkt om nieuwe functies toe te voegen, functies die gebruik maken van machine learning en kunstmatige intelligentie om processen praktisch automatisch uit te voeren.
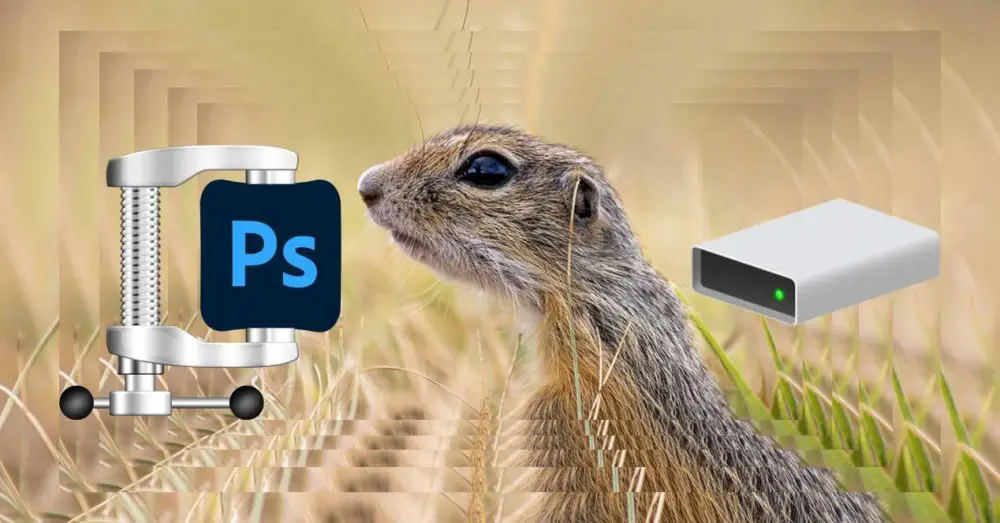
Methoden om de afbeeldingsgrootte te verkleinen
By het comprimeren van een afbeelding , we verkleinen de grootte van het bestand, we hebben het niet over het wijzigen van de grootte van de afbeelding, hoewel dit ook van invloed is op bepaalde afbeeldingen. Elk beeldformaat gebruikt verschillende algoritmen om de manier waarop gegevens worden opgeslagen aan te passen om de grootte van de gegevens te verkleinen, net als verschillende videocodecs.
Beeldkwaliteit wijzigen
Hoewel het bij de meeste applicaties waarmee we de grootte van de afbeeldingen kunnen verkleinen, niet mogelijk is een minimale aanvaardbare kwaliteit vast te stellen om goede resultaten te behalen, met Photoshop hebben we die mogelijkheid wel. Bovendien kunnen we een voorbeeld van de afbeelding krijgen voordat we deze opslaan, zodat we snel kunnen weten of dit de afbeelding is waarnaar we op zoek zijn.
Wanneer we de kwaliteit van een afbeelding wijzigen, verminderen we afbeeldingsgegevens, gegevens die voor de meeste mensen nauwelijks te perfectioneren zijn. Daarnaast wordt overbodige visuele informatie die niets toevoegt aan het beeld altijd verwijderd.
Verklein de maat
Een andere methode die we in Photoshop tot onze beschikking hebben en die we ook in veel andere toepassingen kunnen vinden, is de mogelijkheid om de grootte van de afbeelding te wijzigen, dat wil zeggen de resolutie . Door de resolutie van het beeld te wijzigen, wordt de ruimte die het op de schijf inneemt verminderd, maar gaat ook de kwaliteit van het beeld verloren, evenals de mogelijkheid om het te vergroten tot de oorspronkelijke resolutie en de details te kunnen zien dat het ons laat zien.
Wanneer u de grootte van de afbeelding verkleint, moet daarbij informatie uit de afbeelding worden verwijderd, dus net alsof we de kwaliteit verminderen, verliezen we informatie, informatie die voor de meeste mensen niet waarneembaar is.
Formaat wijzigen
De JPG formaat wordt het meest gebruikt bij het werken met afbeeldingen omdat het een behoorlijke kwaliteit behoudt met een klein formaat. Het is echter niet de beste optie als we de kwaliteit willen behouden, ondanks dat het in staat is om tot 16.8 miljoen kleuren weer te geven. Daarom kiezen professionele fotografen voor het RAW-formaat, een formaat zonder verlies.
De PNG formaat wordt vaak gebruikt op het gebied van grafisch ontwerp, omdat u hiermee transparante achtergronden kunt toevoegen. Het compressieniveau van dit formaat is echter praktisch onbestaande, omdat het andere formaten zijn, zoals TIF, die we te allen tijde moeten vermijden.
Naast het JPG- en PNG-formaat kunnen we ook bestanden vinden in de TIF formaat. Dit formaat biedt een hogere beeldkwaliteit, maar de compressie is praktisch nihil, dus de grootte van deze bestanden is erg groot en het is geen goede optie als we ruimte willen besparen op onze computer.
Een ander formaat dat ook wordt gebruikt om afbeeldingen op te slaan. Hoewel het hier niet voor is ontworpen, wordt het vooral gebruikt om korte animaties weer te geven. Hoewel het compressieniveau hoger is dan het JPG-formaat, ondersteunt het niet hetzelfde aantal kleuren, dus het is alleen ideaal voor afbeeldingen met heel weinig chromatische variatie.
Afbeeldingen comprimeren in Photoshop
Zodra we duidelijk zijn over de verschillende methoden die we kunnen gebruiken om de grootte van een afbeelding te wijzigen, laten we u zien hoe we de verschillende processen in Photoshop kunnen uitvoeren. Om u de te volgen stappen te laten zien, gaan we een afbeelding gebruiken met een resolutie van 6000 × 4000 en dat bezet 7 MB .
kwaliteit verminderen
Om de kwaliteit van een afbeelding in Photoshop te verminderen, zonder de resolutie te wijzigen, gaan we, nadat we de afbeelding in Photoshop hebben geopend, naar de Dien in menu en klik vervolgens op Exporteren – Exporteren als . Klik in het onderstaande venster op 2 exemplaren zodat het originele beeld en het uiteindelijke beeld na het verminderen van de kwaliteit op een gesplitst scherm worden weergegeven. Op deze manier kunnen we het resultaat controleren voordat we de wijziging aanbrengen. Vervolgens moeten we selecteren welke van de twee afbeeldingen we het voorbeeld van de wijzigingen willen laten zien.
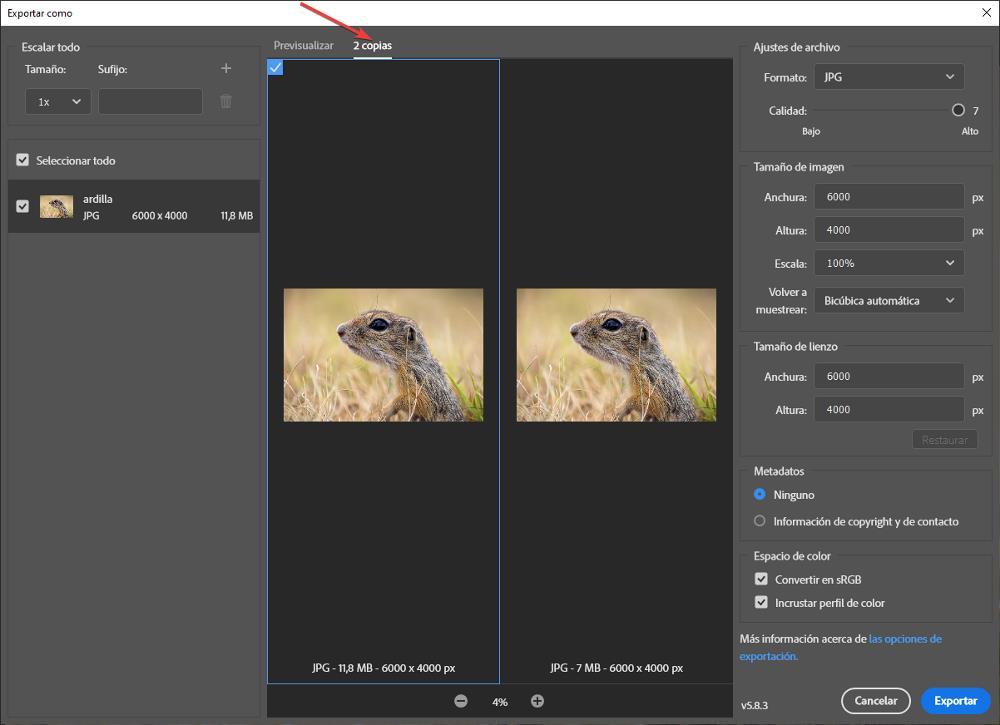
Klik vervolgens op de knop + of – in het paneel 2 kopieën om de afbeelding te vergroten en de resultaten beter te controleren die we zullen verkrijgen door de kwaliteit te verminderen. Vervolgens, in het paneel aan de rechterkant, Bestandsinstellingen , plaatsen we de muis op de schuifbalk om de kwaliteit te verhogen, tot niveau 7, of te verlagen. Terwijl we deze schuifregelaar verplaatsen, zullen we in het middelste paneel zien wat de uiteindelijke grootte van de afbeelding zal zijn bij het selecteren van die kwaliteit. We wijzigen het bestandsformaat (JPG) niet, aangezien het, zoals we in de vorige sectie hebben uitgelegd, het formaat is dat ons de compressie-kwaliteitsverhouding biedt.
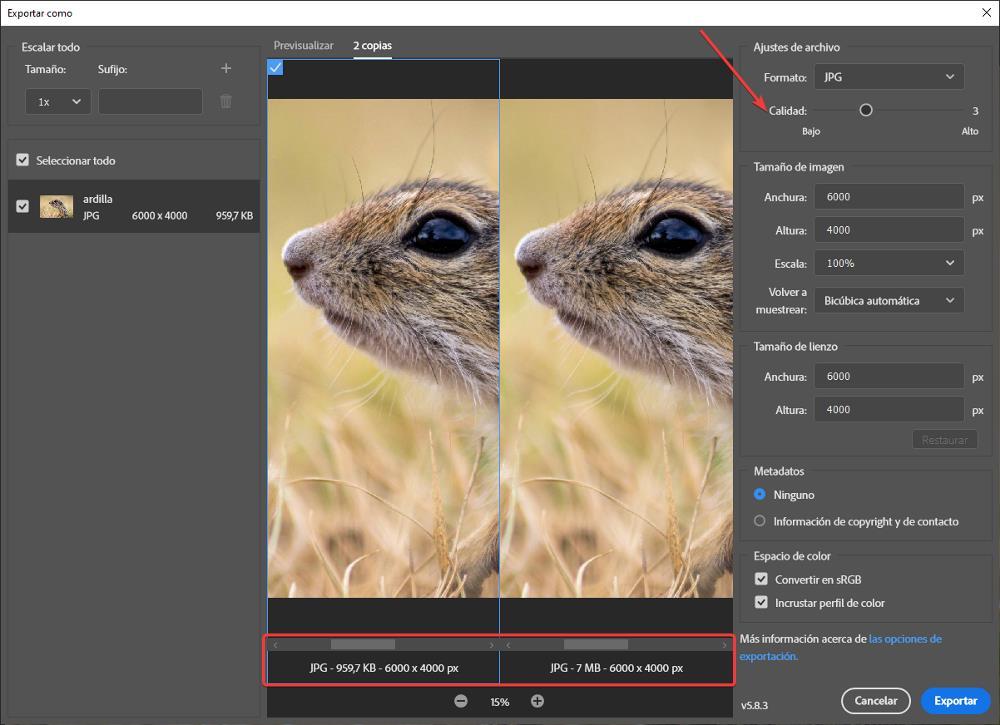
Gaande van niveau 6, de standaard afbeeldingsopener, naar niveau 3, we gingen van een grootte van 7 MB naar iets minder dan 1 MB . Hoewel je het in deze opname niet helemaal goed kunt zien, heeft de afbeelding nauwelijks kleur verloren in het voorste deel van de afbeelding en is het een lichtere groenachtige tint geworden dan in de originele afbeelding.
Om het bestand op te slaan, klikken we gewoon op Exporteren en stellen we het pad in waar we het bestand willen opslaan.
De maat wijzigen
Als we de grootte van de afbeelding willen wijzigen om de ruimte die deze in Photoshop inneemt te verkleinen, gebruiken we de toetscombinatie Control+Alt+i nadat we de afbeelding in de toepassing hebben geopend en gaan we naar de Breedte sectie en selecteer de grootte die we willen hebben. de afbeelding en voor zover gebruiken we pixels. Om ons een idee te geven: de resolutie van televisies en monitoren is Full HD, dat wil zeggen 1920 × 1080, een ideale resolutie om het beeld op een volledig scherm weer te geven, waarbij pixels worden vermeden die het beeld alleen maar lelijk maken. Als we de resolutie van 1920 × 1080 gebruiken op deze afbeelding waarvan de oorspronkelijke resolutie 6000 × 4000 is, gaan we van een bestand van 7 MB naar een bestand van 700 KB.
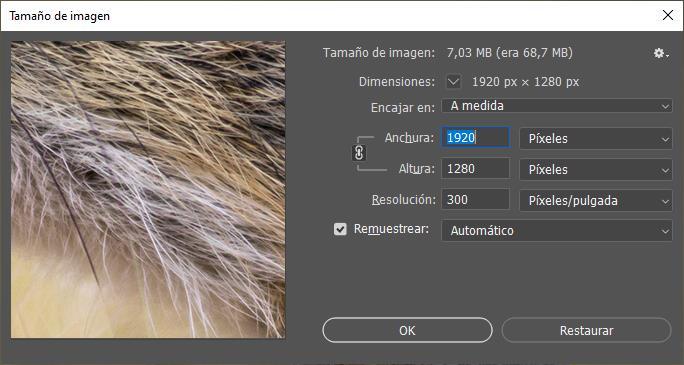
Wat betreft de grootte die de applicatie ons bovenaan dit venster laat zien, moeten we deze door 100 delen om de werkelijke waarde te verkrijgen. De afbeelding in de originele resolutie van 6000×4000 pixels is 7MB (68.7MB/10) en na het wijzigen van de resolutie naar 1920×1080, is de uiteindelijke bestandsgrootte 700KB (7MB/10). Nadat we de resolutie van de afbeelding hebben gewijzigd, gaan we naar het menu Bestand en selecteren Opslaan. Als we naast het verlagen van de resolutie ook de kwaliteit willen wijzigen, moeten we Exporteren - Exporteren als selecteren en het gewenste kwaliteitsniveau selecteren. Terwijl we de balk verplaatsen, wordt de uiteindelijke ruimte die de afbeelding zal innemen getoond, deze gegevens zijn echt.
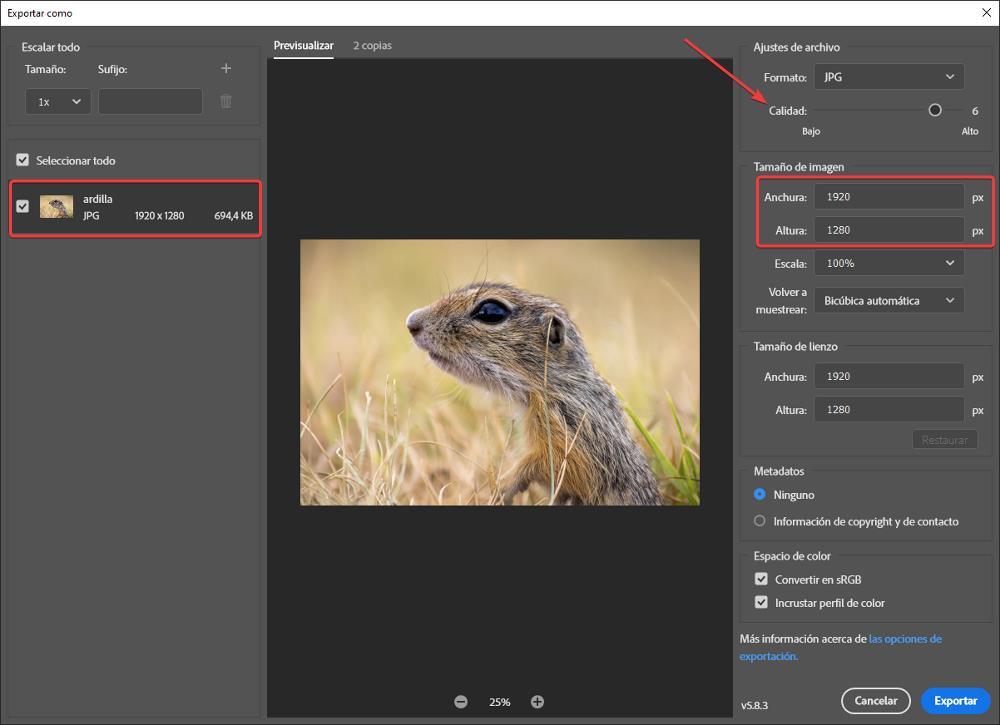
Het formaat wijzigen
Zoals we hebben uitgelegd in de sectie Formaat wijzigen, is JPG het formaat dat het beste resultaat biedt in termen van kwaliteit-grootteverhouding. Om ons een idee te geven van het compressieniveau van de afbeelding waarmee we de voorbeelden in dit artikel hebben geïllustreerd, hoeven we alleen maar te verifiëren dat de originele afbeelding waarmee we hebben gewerkt een bestand in PNG-indeling was, een bestand dat vóór het converteren het naar JPG-formaat nam 31 MB in beslag, meer dan 3 keer de grootte in JPG-formaat met behoud van de resolutie. Om het formaat van deze afbeelding te wijzigen, hebben we deze allereerst geopend met Photoshop en vervolgens zijn we naar de Bestand – Exporteren – Exporteren als menu. In het gedeelte Bestandsinstellingen hebben we in formaat op de vervolgkeuzelijst geklikt om JPG te selecteren.
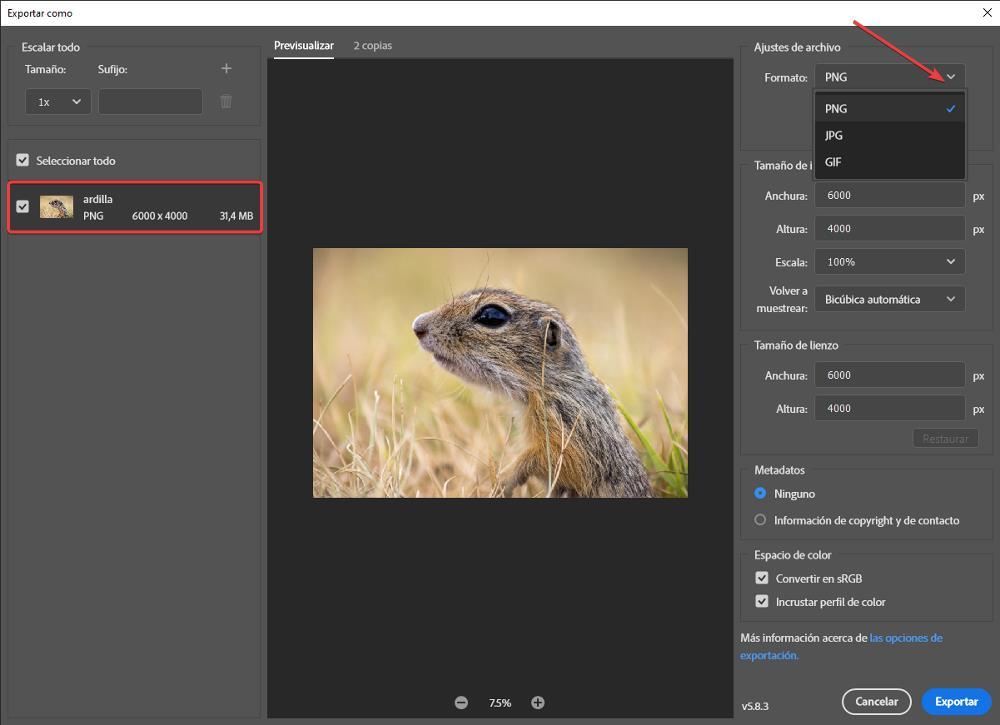
Door het formaat in het linkerdeelvenster te wijzigen, wordt de uiteindelijke grootte van het bestand weergegeven volgens de oorspronkelijke resolutie. Als we daarnaast ook de resolutie aanpassen, verkleinen we de ruimte die het beeld inneemt nog verder, waardoor de uiteindelijke ruimtebesparing aanzienlijk zal zijn.