Je hebt je vast wel meer dan eens afgevraagd hoe je dat kunt het geluid opnemen dat wordt uitgezonden door de luidsprekers van uw computer , of u nu de audio van een oproep of video-oproep wilt behouden, de audio van het nummer of de dialoog van een film, een interview van de tv die u aan het bekijken bent via uw browser wilt opslaan of om aan een andere behoefte te voldoen. De oplossing is net zo eenvoudig als het gebruik van de Audacity-app.
Audacity is een volledig gratis, open source applicatie die door de meeste professionele podcasters wordt gebruikt om audiobestanden op te nemen en te bewerken. Het is, zouden we kunnen zeggen, zoals een Final Cut Pro of een adobe Belgische Première maar alleen voor audio, niet voor video.

Audacity stelt ons in staat om audiobestanden op te nemen in MP3, WAV, OGG en andere formaten in 16, 24 en 32 bits, stelt ons in staat om een groot aantal effecten toe te voegen en is compatibel met plug-ins. Wat kunnen we nog meer vragen van een volledig gratis app voor het bewerken van audiobestanden? Alles wat je maar kunt bedenken, elke functie, hoe vreemd het ook mag lijken, is beschikbaar in Audacity.
Hoewel de eenvoudigste oplossing in eerste instantie zou zijn om een kabel te gebruiken die uit de luidsprekeraansluiting komt en met een ingang naar de microfoon. Het vereist echter de aanschaf van een kabel die waarschijnlijk in een la belandt en waarvan de verblijfplaats snel onbekend is, daarom is het gebruik van een Audacity-applicatie de beste oplossing.
Geluid opnemen van pc-luidsprekers
Het eerste en belangrijkste dat we moeten doen, is toegang krijgen tot de Dakramen en raamkozijnen geluidsinstellingen opties om zet stereomix aan . Om deze functie te activeren, gaan we naar de Windows-configuratie-opties (Win + i), en gaan we naar het gedeelte Systeem > Geluid > Geluidsinstellingen > Geluidsapparaten beheren en schakelen we de Stereo Mix-optie in het gedeelte Invoerapparaten in.
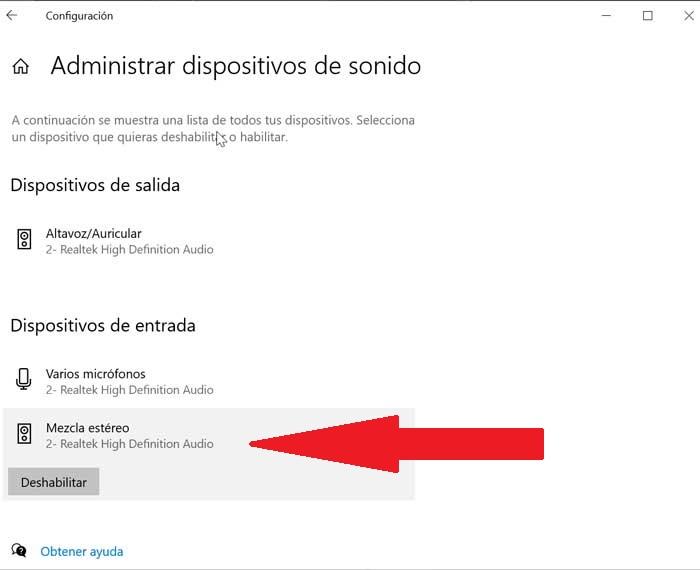
Zodra we deze functie op de computer hebben ingeschakeld, is de volgende stap om Audacity te downloaden via het volgende: link . Zoals ik al zei, Audacity kan volledig gratis worden gedownload en is compatibel met Dakramen en raamkozijnen (32 en 64 bit versies), evenals Linux en macOS en is vertaald in het Spaans. Via diezelfde link kunnen we ook een volledige handleiding downloaden om het meeste uit de applicatie te halen, hoewel deze alleen in het Engels beschikbaar is.
Met de Audacity-applicatie geïnstalleerd, is het tijd om te beginnen met opnemen. Allereerst moeten we selecteer de ingangsbron . Om dit te doen, gaan we naar de microfoonopties en selecteren we Stereo Mix als ingangsbron, waarbij we controleren of de 2 opnamekanalen zijn geselecteerd om in stereo op te kunnen nemen. Als beide kanalen niet zijn geactiveerd, horen we altijd hetzelfde geluid uit beide luidsprekers en niet uit elk van hen verschillende geluiden. Vervolgens veranderen we aan de linkerkant de hoofdbron in Windows DirectSound.
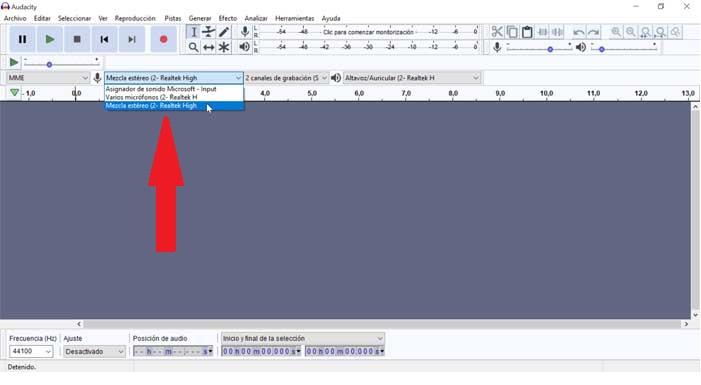
Nadat we de Audacity-invoerbron hebben geconfigureerd om het geluid op te nemen dat onze pc in MP3-formaat uitzendt, klikt u op de rode knop bovenaan om de opname te starten. Wanneer we bedenken dat het niet langer nodig is om door te gaan met opnemen, drukken we op de Stop-knop en slaan we de opname op via de Bestand> Exporteren> Exporteren als MP3 menu.