Schermafbeeldingen met onze mobiele apparaten zijn al een van de gemakkelijkste acties geworden om uit te voeren, omdat het een van die opties is die de terminals integreren en die niet moeilijk te begrijpen is. zoals bij de paneelopnamefunctie , hoewel de waarheid is dat deze optie een stap verder gaat vanwege het simpele feit dat we een video-opname kunnen hebben van wat we doen met onze smartphone. En in tegenstelling tot wat er gebeurt met het vastleggen, heeft deze functie wel zijn eigen instellingen en uitzonderingen waar we altijd rekening mee moeten houden.
De waarheid is dat het simpele feit dat we een grafisch verslag kunnen hebben van wat er op onze smartphone gebeurt, iets is dat in de loop van de tijd in grote mate is geëvolueerd. Eigenlijk omdat het een paar jaar geleden ondenkbaar was en het paneel van onze mobiele telefoon alleen kon worden opgenomen als we onze toevlucht namen tot software van derden. Nu kunnen gebruikers in plaats daarvan schermopnames maken voor allerlei doeleinden, hoewel de meest gebruikelijke is om games op te nemen of als hulpmiddel te dienen om andere mensen te leren een soort configuratie op de mobiel in te stellen.

Neem uw mobiele paneel op
Zoals we al zeiden, hebben praktisch de meeste personalisatielagen en smartphones die de afgelopen jaren zijn gelanceerd, al hun eigen optie in hun instellingen om te kunnen vastleggen wat er op ons mobiele apparaat gebeurt. Bovendien is de meest voorkomende het vinden van deze functionaliteit binnen de snelle instellingen die we vinden in de taakbalk.
Anders wordt het mogelijk niet standaard toegevoegd, dus moeten we het opnemen door op de optieknop op de taakbalk te klikken. Dan hoeven we alleen het schermopnamepictogram aan deze opties toe te voegen. Eenmaal gedaan, door gewoon op de functionaliteit te klikken, wordt de registratie automatisch gestart. Als we stoppen, zullen we merken dat de uiteindelijke video zich in de galerij zelf zal bevinden, samen met de rest van de multimediabestandsmappen op onze telefoon.

Bovendien zullen we tijdens de opnamehandeling zelf een zwevend pictogram kunnen zien dat ons allebei de mogelijkheid geeft om het te pauzeren of te stoppen wanneer we maar willen. Het beste van dit pictogram is dat het niet aanwezig zal zijn in de video die we hebben opgenomen, maar door het aan te raken en te slepen, kunnen we het op de plaats plaatsen die ons het minst hindert op het mobiele scherm zelf.
Onder de verschillende mogelijkheden die deze functie biedt, zullen we er enkele vinden die standaard worden geactiveerd wanneer we deze softwaretool op onze terminal activeren.
We kunnen deze instellingen echter altijd wijzigen wanneer we maar willen, omdat we verschillende opties vinden, zoals het geluid opnemen, de beeldkwaliteit of Het aanraakpad weergeven of verbergen . Dit laatste is degene die ons voor deze gelegenheid interesseert, omdat het ons zal helpen te weten of een deel van de aanraking van onze mobiel niet goed reageert.
Laat je bewegingen zien tijdens het opnemen
Om met deze stap te beginnen, moeten we: hebben Android 11 , vooral omdat in eerdere versies van Android deze optie nog niet klaar was met toevoegen en het bleef in een droom. Hoewel we geluk kunnen hebben dat de personalisatielaag van de fabrikant van onze mobiel deze functionaliteit al heeft.
Als we deze tool al hebben, hoeven we alleen de snelkoppelingsbalk te verlagen en in de verschillende tabbladen te zoeken naar de optie waarmee we neem de aanraking op de mobiel op . Hoewel, zoals we al zeiden, het in sommige gevallen verborgen zou kunnen zijn. Dus om het te laten zien, moeten we het potlood aanraken om het altijd zichtbaar te laten.
Als we bovendien de verschillende parameters die verschijnen willen wijzigen, moeten we naar het volgende gedeelte gaan waarin we hun configuratie kunnen wijzigen, maar anders hoeven we alleen op de startknop te klikken. Om de verschillende aanrakingen die we op het paneel van onze mobiel maken te laten zien, moeten we echter schakel de optie in Toon of verberg het aanraakpad .
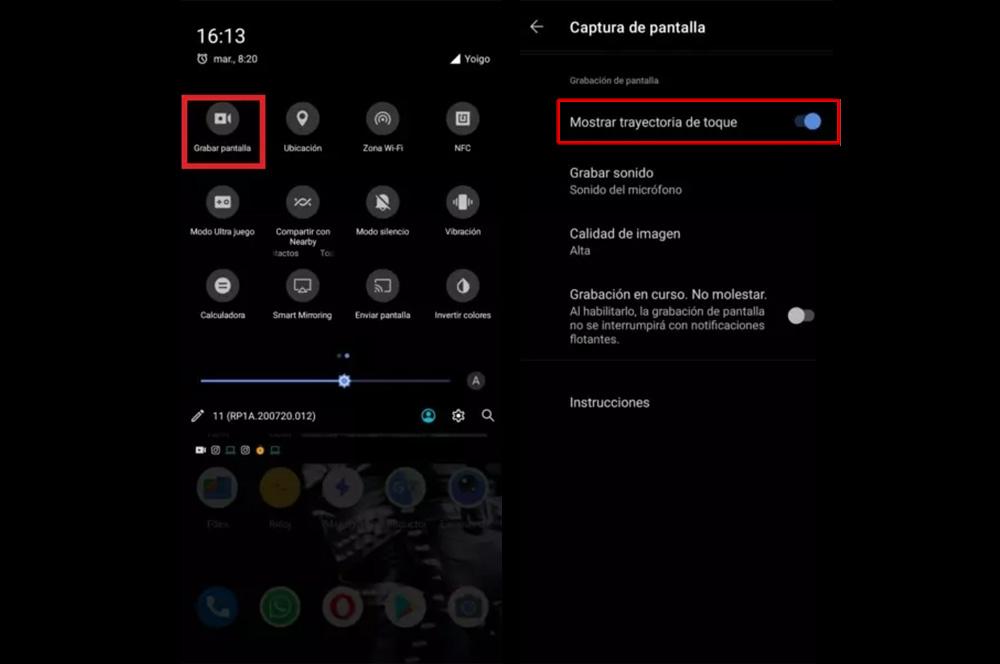
Deze functionaliteit zal van grote hulp zijn wanneer we het scherm opnemen om te controleren of de aanraking goed werkt of we gewoon een eenvoudige tutorial voor iemand anders willen doen. Op deze manier, alle aanrakingen op het scherm en hun traject wordt weergegeven in het eindresultaat. Het is voldoende om de optie te deactiveren zodat ze niet verschijnen. Rechtsboven wordt een aftelling weergegeven en vervolgens de indicator die we aan het opnemen zijn, inclusief een melding waarin we zullen aanraken om de opname op Android 11 te stoppen als we klaar zijn.
Om veiligheidsredenen zijn er echter verschillende secties waar de schermopname de afbeeldingen niet kan vastleggen. We verwijzen naar verschillende secties van het systeem of verschillende apps zoals bankieren, waar wachtwoorden en andere persoonlijke informatie worden ingevoerd. In dat geval, als we het paneel opnemen en we gaan door een van die panelen, zal een zwart gordijn te zien zijn in de uiteindelijke video.
Een andere manier om schermaanrakingen te activeren
In het geval dat u geen Android 11 hebt of uw aanpassingslaag u niet geeft de optie om de details te laten zien je maakt op het paneel van je mobiel, maak je geen zorgen, want er is een andere manier, hoewel het meer verborgen is. Zoals we al zeiden, verschijnt er bij het activeren van deze optie een kleine witte cirkel die de positie van uw hartslag aangeeft. Dit zal ook werken als we aardverschuivingen doen.
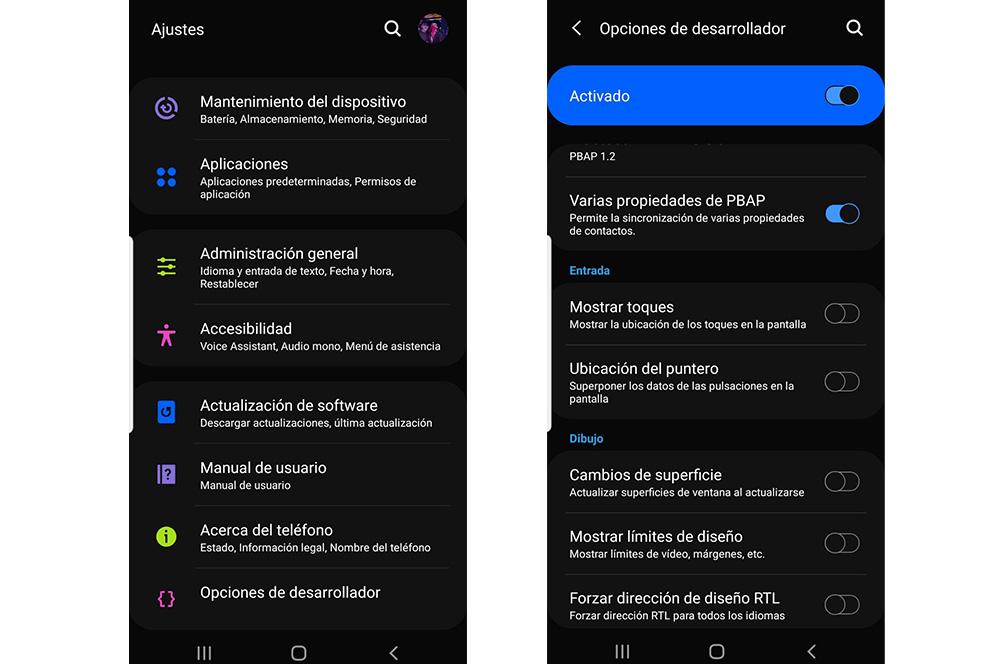
Het eerste wat we moeten doen is activeer de ontwikkelingsopties. Om dit te doen, moet u Instellingen invoeren en naar het gedeelte Informatie van de telefoon of Over de telefoon zoeken. Als je eenmaal binnen bent, hoef je alleen maar te zoeken naar een optie genaamd Compilatienummer en meerdere keren op te drukken. De smartphone zelf laat je weten hoeveel toetsaanslagen er nog over zijn om dit verborgen menu te activeren.
Indien ingeschakeld, moet u naar het hoofdmenu Instellingen gaan en de opties voor ontwikkelaars verschijnen. Binnenin vind je een optie genaamd Toon aanrakingen , moet u naar beneden gaan naar het gedeelte met de naam Ingang. Eenmaal geactiveerd, kunt u zien hoe deze cirkel elke keer dat u drukt, signaleert. Als u echter een interface heeft met over het algemeen witte kleuren, kan het voor u moeilijk zijn om deze te onderscheiden. Om deze reden raden we aan om de donkere modus in uw terminal te activeren. Vervolgens kunt u beginnen met het opnemen van het paneel van uw mobiel met de tikken al ingeschakeld.