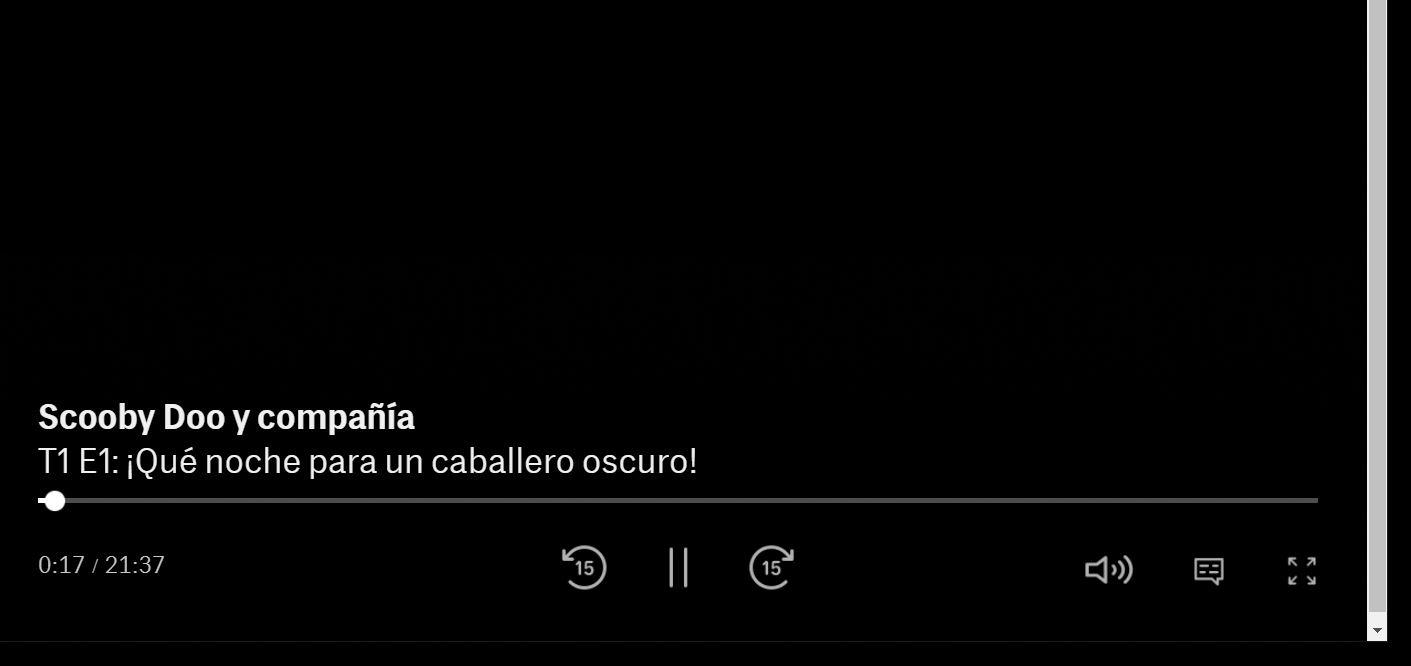Het gebruik van de volledige schermmodus op de computer wordt vooral aanbevolen als we een video, een film gaan kijken of gewoon als we afleiding willen vermijden en ons willen concentreren op wat we op dat moment aan het doen zijn. Ofwel in de browser, in Word of een ander programma dat we op een grote manier willen weergeven. Daarom verzamelen we in de volgende paragrafen alle mogelijke opties om het volledige scherm op de pc te gebruiken, of je het wereldwijd wilt doen in Windows, in de browser of in specifieke streaming video-toepassingen.
Volledig scherm in Windows
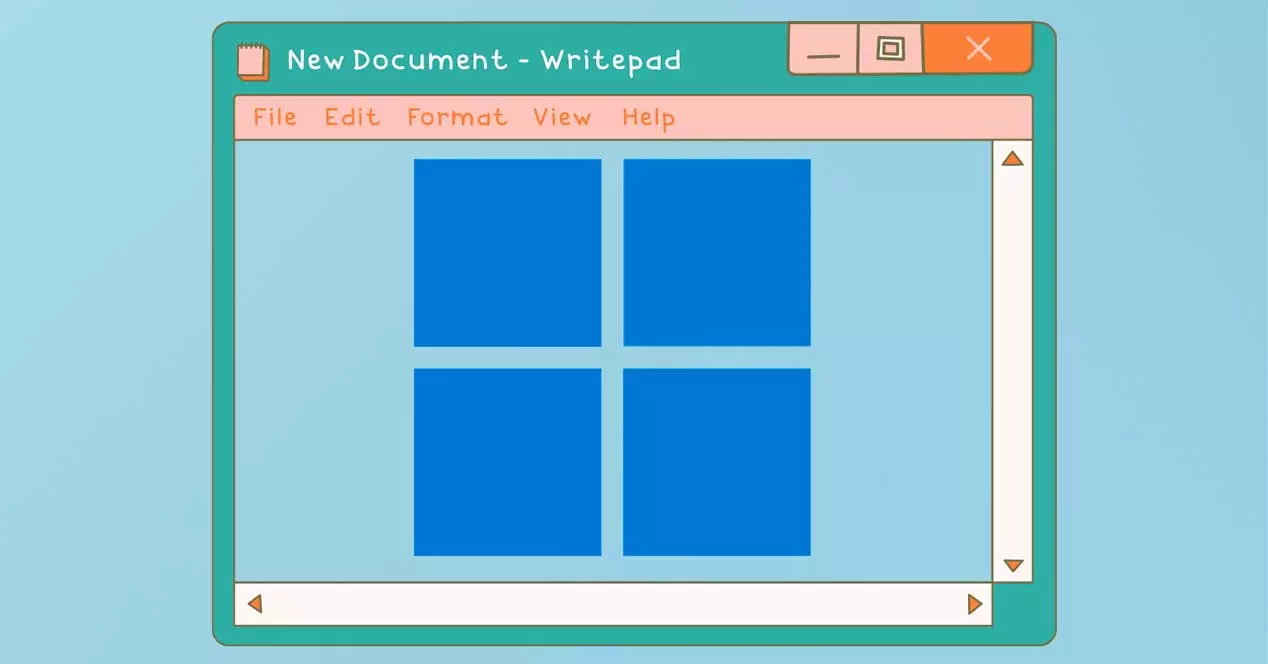
We kunnen een sneltoets gebruiken zodat Windows het venster op volledig scherm toont of we kunnen de computer zo configureren dat menu's zoals Start standaard volledig worden weergegeven, zonder iets aan te hoeven raken.
F11
Zoals we weten, verbergt deze modus de bovenste balk, de onderste balk en de startbalk om de applicatie zonder afleiding te tonen. In alle universele applicaties of moderne apps van Windows 10 we kunnen F11 gebruiken zolang het compatibel is als we een applicatie op volledig scherm willen openen. Natuurlijk moet je er rekening mee houden dat het programma niet altijd compatibel hoeft te zijn met deze sneltoets, zodat wat we vragen werkt.
Om de modus Volledig scherm te verlaten, hoeven we alleen maar dezelfde toets opnieuw aan te raken: we raken F11 opnieuw aan en keren terug naar de gebruikelijke modus. Het is mogelijk dat je het een keer hebt gebruikt of zelfs dat je het per ongeluk hebt geactiveerd.
In sommige gevallen waar de optie om op F11 op het toetsenbord te drukken niet werkt, zijn er andere alternatieven. Jarenlang kunnen we ook een andere sneltoets gebruiken om hetzelfde doel te bereiken: je moet op de Windows-toets + Shift + Enter . Hiermee wordt hetzelfde effect bereikt en wordt de applicatie snel op volledig scherm weergegeven.
Startmenu op volledig scherm
Hoewel van de Microsoft ondersteuningswebsite ze geven ons een reeks alternatieven om het volledige scherm standaard aan te passen als u wilt dat het menu Start alles is wanneer we het openen. Wat we zullen bereiken, is dat de volgende keer dat we Start openen, het scherm op volledig scherm verschijnt, het hele bureaublad bedekt met applicaties en programma's ...
De stappen die we moeten volgen zijn de volgende:
- Laten we naar Instellingen gaan in Windows 10
- Wij kiezen voor de” Personalisatie " sectie
- Eenmaal hier bekijken we de instellingen en gaan we naar "Start" in het menu
Zodra we bij Start zijn, zien we een reeks secties die we kunnen activeren en deactiveren: toon meer pictogrammen, toon lijst met applicaties in het Start-menu, toon recent toegevoegde applicaties, toon de meest gebruikte applicaties ... We scrollen door alle opties tot Laten we zoeken: “Gebruik start op volledig scherm” en net onder is de schakelaar. Tik erop om het te activeren. Vanaf nu, wanneer u het opent, ziet u het op volledig scherm.
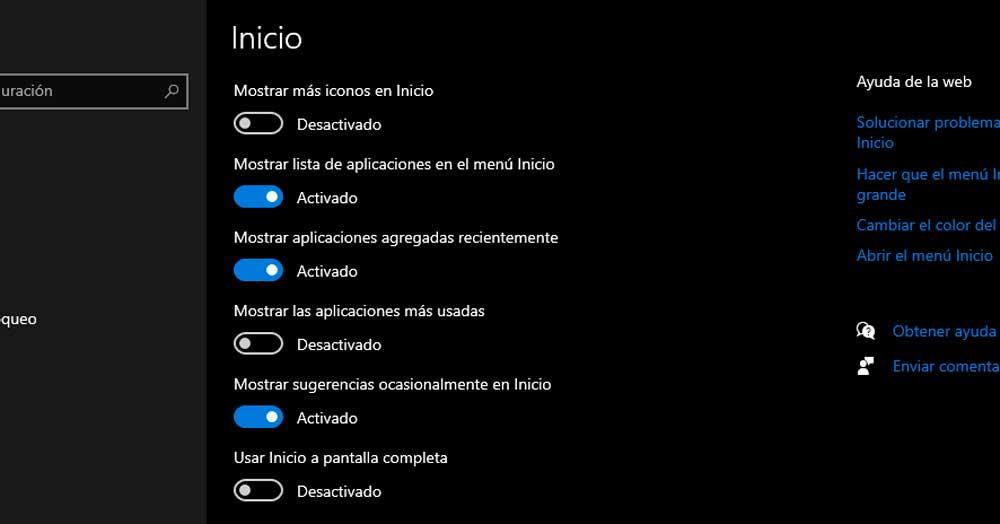
Activeer in verschillende browsers
Naast sommige Windows 10- of Windows 11-menu's op volledig scherm, kunnen we dit ook doen door de verschillende browsers zo in te stellen dat ze zonder afleiding worden gezien, zonder iets dat ons stoort wanneer we op internet surfen. We kunnen het in alle browsers doen en ze afsluiten wanneer we maar willen en zonder het toetsenbord te gebruiken.
In chroom
op Google Chrome het is heel eenvoudig om de modus voor volledig scherm in de browser te activeren en het duurt maar een paar seconden. Er kan iets veranderen als je een hele oude of nieuwere versie hebt, maar over het algemeen vinden we dit in het menu en de instellingen. Een gemakkelijke optie is om tik op F11 op het toetsenbord want in Google Chrome werkt het wel.
Jij gewoon moet Google Chrome openen en ga naar de drie punten die we zullen vinden bevindt zich in de rechterbovenhoek van het browserscherm. Als u op de drie punten tikt, wordt een vervolgkeuzemenu geopend met veel opties, zoals het openen van een nieuw tabblad of een nieuw venster, maar als we naar de opties blijven kijken, kunnen we "zoomen" waarmee we kunnen uitzoomen of zoomen in op wat er op het scherm verschijnt om het groter te zien. En, naast zoom, een symbool van a vierkant zoals degene die je in de onderstaande afbeelding kunt zien.
Om af te sluiten, hoeven we alleen F11 op het toetsenbord aan te raken.
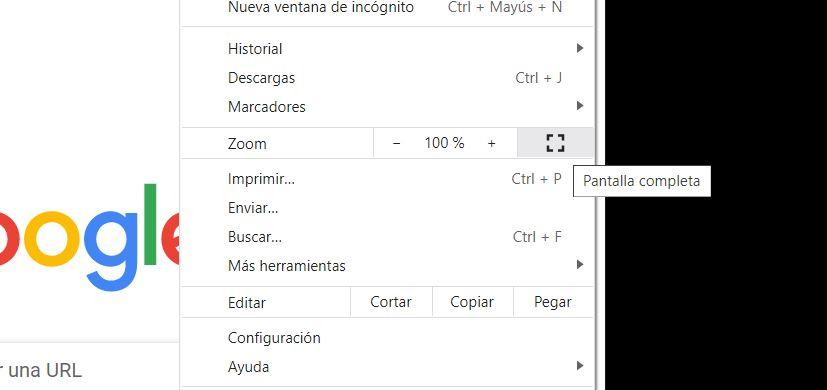
Activeren in Firefox
De stappen in Firefox zijn praktisch identiek aan het vorige geval. We hebben de mogelijkheid om dit te doen door op F11 op het toetsenbord te drukken, maar we kunnen het ook activeren vanuit het optiemenu door de browserinstellingen te openen.
We gaan naar de rechterbovenhoek van het scherm en tikken op de drie lijnen in deze hoek om het vervolgkeuzemenu met opties te openen. Hier zullen we bepaalde menu's zien, zoals een nieuw venster openen, een nieuw privévenster ... En we zullen ook zoek "maat" waarmee we kunnen uitzoomen of inzoomen op wat er in de browser wordt weergegeven. Ernaast staat een icoon van een pijl met twee koppen die zullen dienen om Mozilla Firefox op volledig scherm te openen. Tik erop en het zal verschijnen.
Om af te sluiten, kunnen we eenvoudig op het F11-menu drukken. Of we raken dezelfde knop aan zodat deze terugkeert naar zijn gebruikelijke staat.
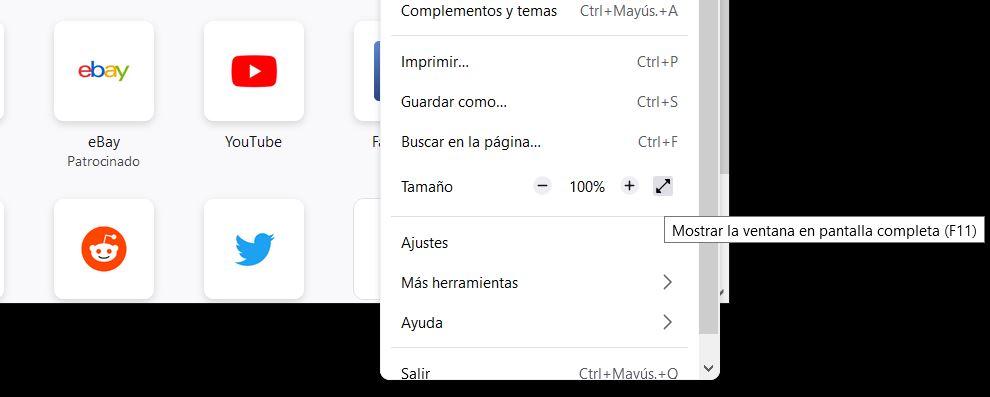
Toepassingen voor videostreaming
Bijna alle platforms hebben een knop waarmee we de modus Volledig scherm kunnen activeren om niet afgeleid te worden door onze omgeving. Met allemaal kunt u een film afspelen in de browser of in de Windows-toepassing en in de rechterbenedenhoek vinden we meestal het pictogram waarmee we het op volledig scherm kunnen weergeven.
- Op Netflix
In Netflix we hebben twee opties: als je eenmaal bent begonnen een film of hoofdstuk afspelen, we kunnen de spatiebalk op het toetsenbord aanraken als we willen dat de inhoud in Windows op volledig scherm wordt geopend. Daarnaast is er een knop die we met de muis kunnen aanraken in de rechter benedenhoek. Een vierkant dat de serie op volledig scherm laat zien.
Als je de browser kleiner wilt maken, moeten we gewoon herhaal een van de voorgaande methoden : tik nogmaals op de spatiebalk of op het pictogram.
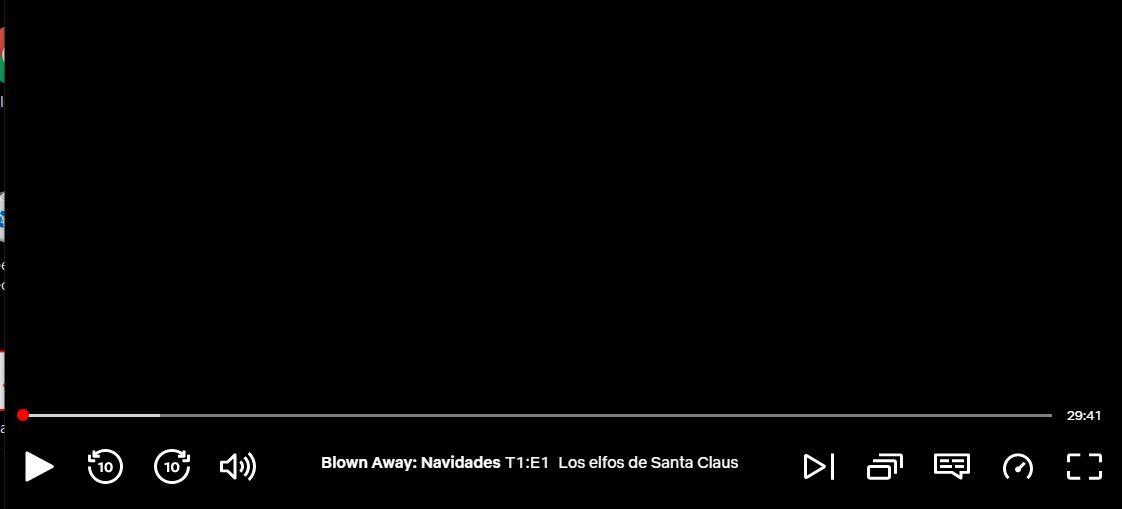
- Bij Disney +
Disney + stelt ons ook in staat om het scherm groot of klein te plaatsen zoals we nodig hebben. Het eerste dat we moeten doen, is toegang krijgen tot de website, inloggen en alle beschikbare inhoud afspelen. Het proces is hetzelfde en we hoeven alleen maar het pictogram in de rechter benedenhoek aan te raken.
Hier kunnen we, in tegenstelling tot Netflix, de spatiebalk niet aanraken om het op volledig scherm te zetten , maar we moeten aanraken in de rechterbenedenhoek van de Disney + -speler en we zullen geen afleiding hebben in Chrome of Mozilla.
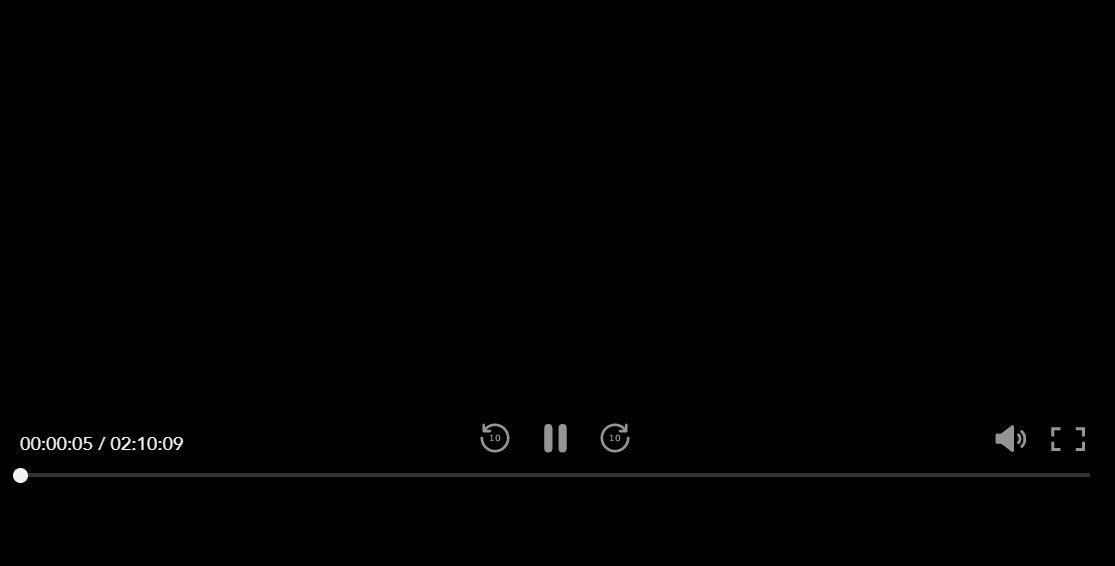
- Op HBO Max
Als je HBO MAX, je kunt het ook op het scherm in de browser zetten. Het pictogram is precies hetzelfde als in de vorige opties en we zullen het ook vinden in de rechter benedenhoek van het scherm voor zowel uitzetten als instorten.