Als het gaat om multimediaspelers, valt niet te ontkennen dat: VLC is een referentie geworden in de sector en wordt op grote schaal gebruikt door miljoenen mensen over de hele wereld. En het is dat deze open source-applicatie nieuwe functionaliteiten toevoegt die de ontwikkelaars gratis implementeren, waarvan we sommige zelfs negeren. En het is dat we bijvoorbeeld de mogelijkheid hebben om looping zowel een video als een nummer of afspeellijst op een eenvoudige manier.
Zoals velen van jullie waarschijnlijk al weten, is dit een programma dat verantwoordelijk is voor het afspelen van multimediabestanden met de mogelijkheid om onze eigen afspeellijsten op te nemen. Op deze manier stopt het programma wanneer we inhoud afspelen zodra het klaar is. VLC heeft echter de mogelijkheid, via een geïntegreerde functie, om continu of in een lus van een video, muziek of afspeellijst die we afspelen door te gaan met afspelen, en om deze aan te passen.

Met lusweergave begrijpen we de mogelijkheid dat zodra het audio-, video- of lijstbestand klaar is met afspelen, het continu opnieuw begint te spelen, vergelijkbaar met wat we gewoonlijk zien in een GIF-animatie. Dit wordt vaak gebruikt wanneer we naar een album luisteren dat we erg leuk vinden en het kan ons niet schelen dat het, zodra het laatste nummer is afgelopen, opnieuw wordt afgespeeld. Met VLC kunnen we dit soort sequenties op een heel eenvoudige manier maken door dit effect toe te passen op elk van de bestanden die we afspelen.
Continu afspelen van een video of audio in VLC
Zoals bij de meeste mediaspelers op de markt, heeft VLC ook de loop-functie beschikbaar, die we gemakkelijk kunnen vinden omdat deze zich naast de middelste bedieningsknoppen bevindt. De loop-knop is standaard uitgeschakeld, dus u moet erop klikken om deze in te schakelen.
Om te beginnen, moet u eerst VLC op onze computer uitvoeren. Later klikken we op "Bestand" en kiezen we de optie "Bestand openen" om een bestand te kunnen selecteren of meerdere toe te voegen aan de afspeellijst van de applicatie. Als alternatief kunnen we het ook toevoegen door het bestand direct in de programma-interface toe te voegen en neer te zetten.
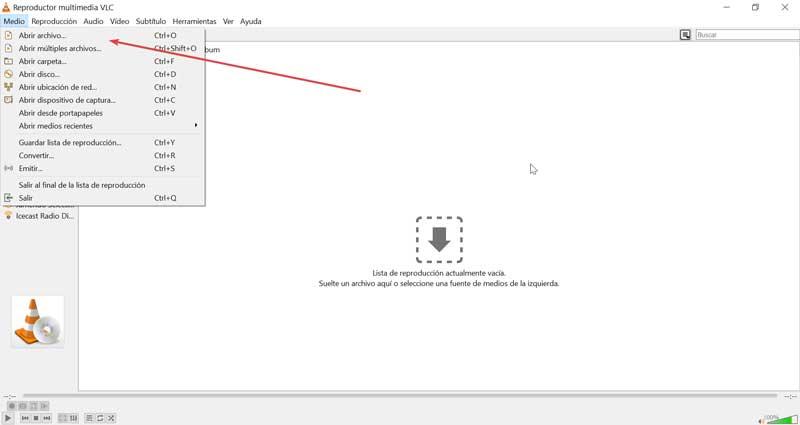
Vervolgens bewegen we de muisaanwijzer over de lus-knop die zich linksonder bevindt, tussen de knoppen "Toggle playlist" en "Shuffle". Als u eenmaal klikt, wordt de loop-knop voor de hele afspeellijst omgeschakeld en twee keer klikken voor een enkele video/audio. Dus zodra dit is gebeurd, zal het bestand dat we afspelen dit herhaaldelijk doen. Op deze manier kunnen we een enkel audio- of videobestand van een afspeellijst in VLC herhalen.
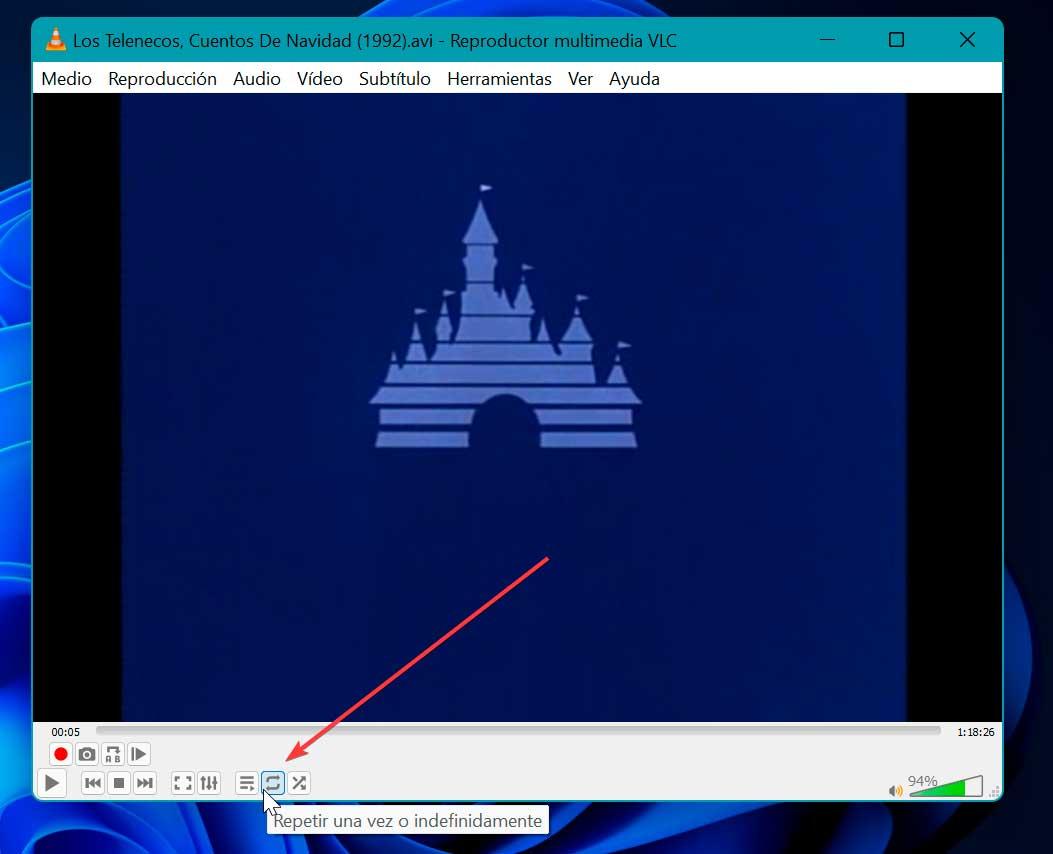
Standaard een lus instellen
Als we het afspelen van een lus standaard willen instellen, zodra we de applicatie open hebben gevonden, is het eerste dat we zullen doen, klikken op de "Gereedschap" optie, die zich bovenaan het hoofdvenster van het programma bevindt. Dit zal ervoor zorgen dat een menu wordt weergegeven, waar we zullen klikken op zijn voorkeuren sectie. Evenzo kunnen we de sneltoets Ctrl + P gebruiken om er rechtstreeks toegang toe te krijgen.
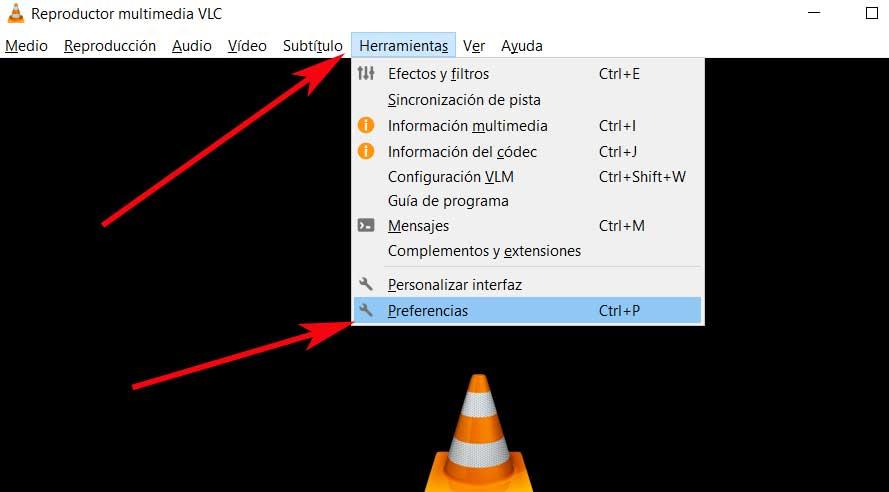
Hierdoor verschijnt er een nieuw venster waar het niet in het gedeelte "Interface" is geplaatst. Hier gaan we naar het gedeelte linksonder, in het gedeelte 'Instellingen weergeven', waar we de . markeren "Allemaal" optie zodat we toegang hebben tot de geavanceerde instellingen, essentieel om toegang te krijgen tot de tools die we nodig hebben.
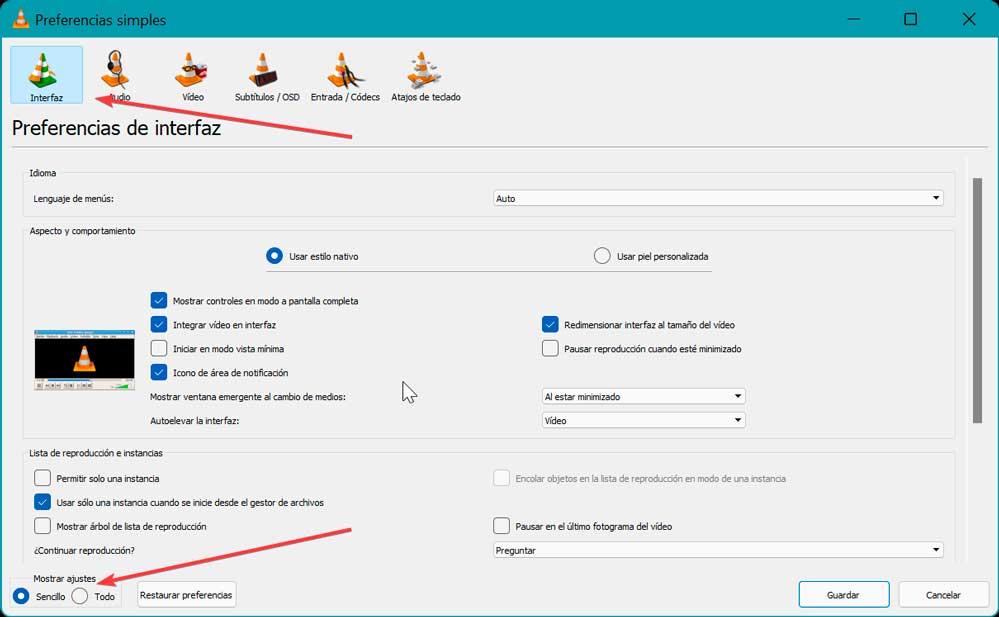
In het nieuwe venster dat we voor ons hebben, verschijnt de lijst met functies aan de linkerkant, dus we zoeken naar de sectie die ons in dit geval interesseert, en dat is niemand minder dan de afspeellijst , dus we zullen de balk naar beneden moeten verplaatsen. We vinden het tussen de secties "Interface" en "Emissie-uitvoer".
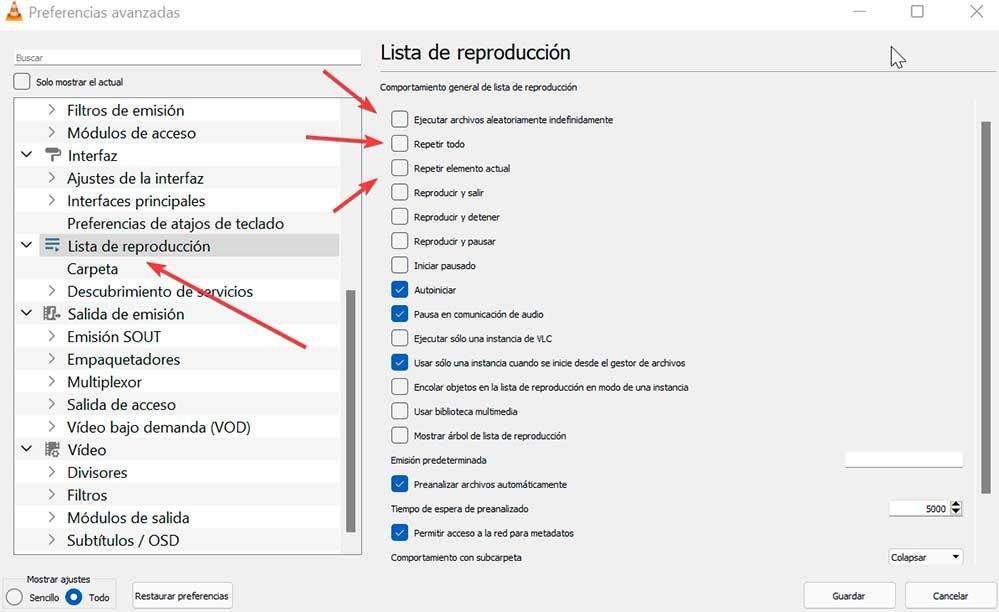
Wanneer u op "Afspeellijst" klikt, verschijnen alle aanpassingsopties die we beschikbaar hebben en gerelateerd aan wat we met deze elementen kunnen doen in het rechterpaneel. Omdat we bij deze gelegenheid geïnteresseerd zijn in het afspelen van lusinhoud, kunnen we ervoor kiezen om de opties "Herhaal alles", "Herhaal huidig element", "Autostart" of "Bestanden willekeurig uitvoeren" aan te vinken, allemaal in functie van wat ons het meest interesseert in ieder geval.
We hebben dus verschillende opties, zodat ons audio-, video- of lijstbestand standaard in een lus wordt afgespeeld elke keer dat we het nodig hebben.
Een deel van een video of muziek herhalen
Het is mogelijk dat we tijdens het afspelen van een video- of muziekbestand graag bekijk een specifiek gedeelte van de video in een lus, zodat het zichzelf keer op keer herhaalt. Met VLC kunnen we deze actie op een eenvoudige manier uitvoeren door hiervoor op een knop te drukken, zoals: Loop A naar B die we beschikbaar zullen hebben na het inschakelen van de "Geavanceerde bedieningselementen". De stappen die we moeten uitvoeren zijn de volgende.
Het eerste dat we moeten doen, is beginnen met VLC en vervolgens op het tabblad "Bekijken" klikken dat we bovenaan vinden, samen met de rest van de tools. Dit zal een menu tonen waar we moeten klikken op de “Geavanceerde bediening” sectie. Als we het goed hebben gedaan, zou er een markering naast de naam moeten verschijnen, wat betekent dat ze nu zijn ingeschakeld.
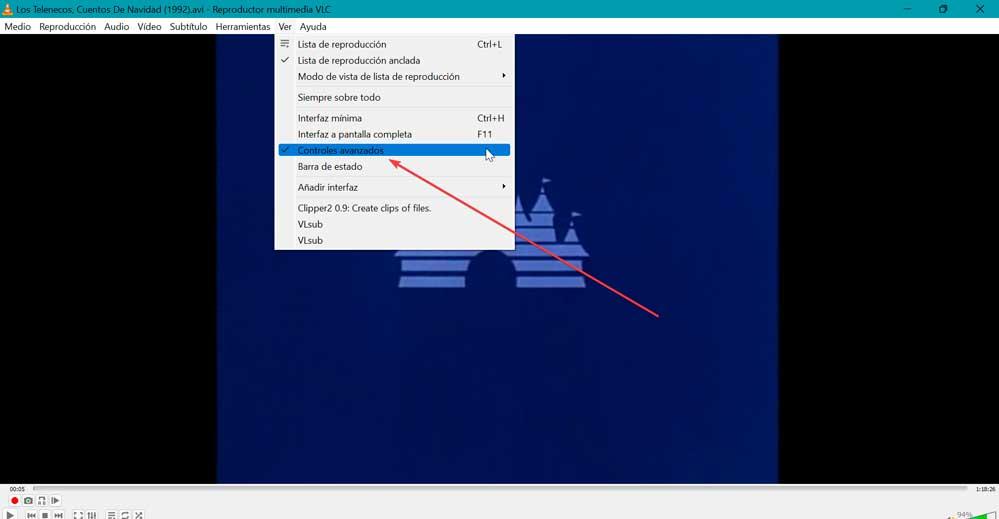
Hierdoor verschijnen er enkele nieuwe knoppen linksonder in de speler. Er zijn in totaal vier knoppen en deze bevinden zich net boven de traditionele afspeelknoppen. Later moeten we de video verplaatsen naar het startpunt waar we willen dat het afspelen van de lus begint en dan klikken we op de Stop Loop van A naar B knop.
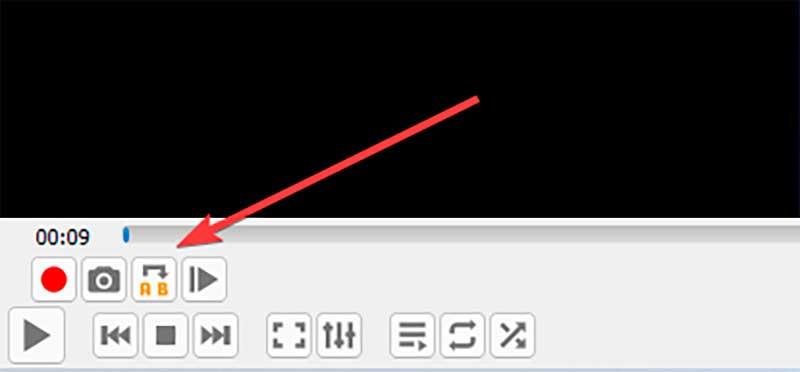
Hierdoor verandert het eerste vierkant op de knop van kleur in oranje. Om de cyclus te beëindigen, moeten we de video naar het eindpunt brengen en nogmaals op dezelfde knop klikken. We zullen zien hoe de twee punten van de knop zijn nu oranje . Nu hoeven we alleen de video af te spelen en we zullen zien hoe het wordt uitgevoerd tussen sectie A en B die we hebben gemarkeerd en het zal in een lus worden afgespeeld.