
Dakramen en raamkozijnen heeft een functie of filter die bekend staat onder de naam SmartScreen en die zeker bekend is bij veel gebruikers. En deze functie heeft ons er mogelijk van weerhouden om een applicatie of programma af en toe te downloaden of te gebruiken, omdat het is ontworpen om te detecteren phishing-websites of bestanden die zijn geïnfecteerd met malware . Daarom laten we hieronder zien hoe je kunt voorkomen dat SmartScreen ons verhindert bepaalde applicaties te installeren.
Als het bestand of de applicatie die we proberen te downloaden of uit te voeren afkomstig is van een webpagina die door SmartScreen als twijfelachtig wordt geclassificeerd, zullen we merken dat Windows 10 ons automatisch een bericht op het bureaublad toont dat aangeeft dat Windows onze computer wil beschermen en dat SmartScreen verhinderde het starten van een onbekende toepassing om te voorkomen dat de pc gevaar liep.
Wat is het SmartScreen-filter?
Microsoft legt ons op zijn officiële website uit dat SmartScreen, een Microsoft Defender-tool, u helpt bij het identificeren van websites die zijn gerapporteerd als phishing of malware. Daarnaast is het ook essentieel om weloverwogen beslissingen te nemen over downloads.
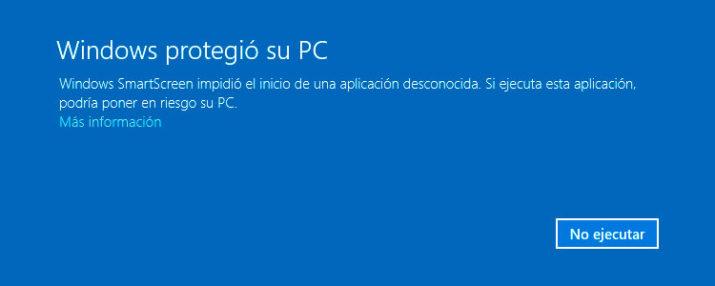
Volgens de in Redmond gevestigde gigant helpt het SmartScreen-filter je zelfs bescherm jezelf op drie manieren :
- Wanneer u op internet surft, analyseert het filter de pagina's en bepaalt of ze verdacht kunnen zijn. Bij het vinden van verdachte pagina's toont SmartScreen u een waarschuwingsbericht waarin u in de gelegenheid wordt gesteld om feedback te geven. Ook wordt u geadviseerd om voorzichtig te zijn.
- SmartScreen gebruikt ook een dynamische lijst van gemelde phishing- en kwaadaardige softwaresites om te controleren welke sites u bezoekt. Als er een overeenkomst wordt gevonden, geeft SmartScreen een waarschuwing weer om u te laten weten dat de site om veiligheidsredenen is geblokkeerd. Deze lijst wordt in realtime bijgewerkt.
- SmartScreen vergelijkt de bestanden die u van internet downloadt met een lijst met gerapporteerde schadelijke software en programma's waarvan bekend is dat ze niet vertrouwd zijn. Als het een overeenkomst vindt, waarschuwt SmartScreen u dat de download om veiligheidsredenen is geblokkeerd. Microsoft legt uit dat het de bestanden die u downloadt ook vergelijkt met een lijst met bestanden die veel gebruikers van Internet Explorer kennen en downloaden. Als het bestand dat u downloadt niet in de lijst staat, zal SmartScreen u waarschuwen.
SmartScreen versus geblokkeerde pop-ups
Hoewel veel mensen het verwarren, omdat het een hulpmiddel is dat beperkt het openen van bepaalde links of Internetdownloads, de waarheid is dat SmartScreen anders is dan de pop-upblokkering.
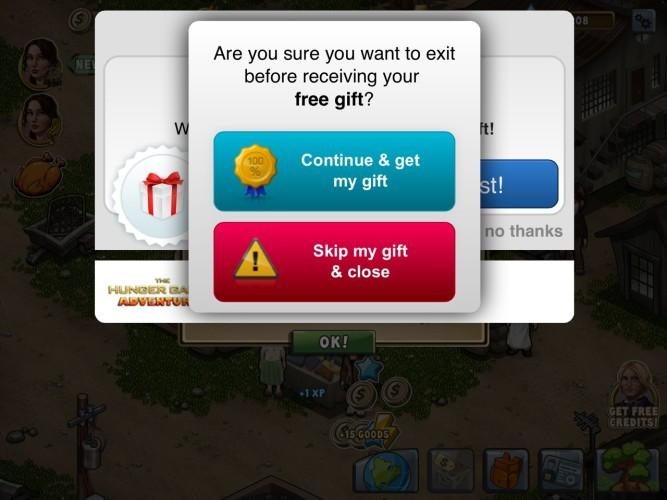
De eerste controleert de webpagina's die u bezoekt en zorgt ervoor dat de bestanden die u downloadt geen bedreiging vormen voor uw veiligheid. De pop-upblokkering van zijn kant is niet zo slim en blokkeert alleen de meeste van deze elementen die meestal advertenties zijn (zelden kwaadaardig).
Schakel Windows SmartScreen uit en voer toepassingen uit
Hoewel de webpagina waarvan we deze hebben gedownload, volledig betrouwbaar kan zijn, is het waarschijnlijk dat deze probeert enige verandering in het systeem aan te brengen en daarom zal het detecteer het als gevaarlijk . Om deze tool te gebruiken, hebben we geen andere keuze dan het SmartScreen-filter in Windows 10 te deactiveren, iets wat we kunnen doen, zoals we hieronder zullen laten zien.
We hebben de eerste optie uit het bericht dat Windows 10 ons laat zien wanneer we de applicatie proberen uit te voeren. Hoewel we alleen de knop Do Not Execute zien, als we deze niet oplossen, wordt de Meer informatie link verschijnt aan het einde van het bericht. Door erop te klikken, zal de optie Uitvoeren toch verschijnen, daarom zal het programma onder onze verantwoordelijkheid worden uitgevoerd.
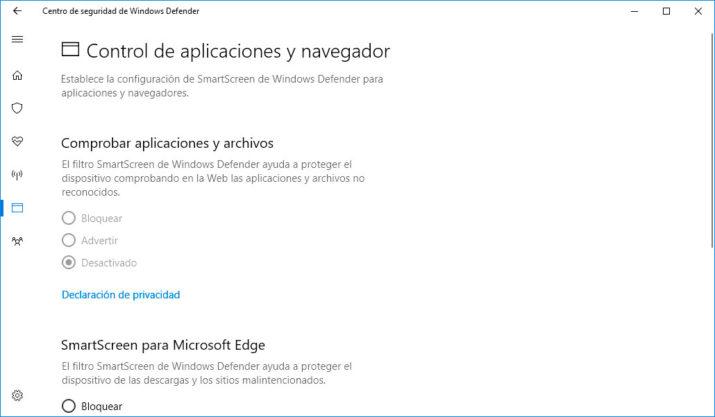
Maar daarnaast is er de mogelijkheid om het SmartScreen-filter volledig uit te schakelen. Om dit te doen, moeten we toegang krijgen tot de nieuwe Windows Defender Security Centreren , die werd geleverd met de nieuwste grote Windows 10 Creators-update. Typ gewoon in het Cortana-tekstvak "Windows Defender Security Center" en druk op Enter om het te openen.
Eenmaal daar selecteren we de optie Toepassing en browserbeheer en zoeken we naar de SmartScreen-filter optie die we willen deactiveren. Daar zullen we de optie vinden om deze functie te deactiveren om te controleren op onbekende applicaties en bestanden, download die we doen van Microsoft rand of controleer de webinhoud die wordt gebruikt door de applicaties die we installeren vanuit de officiële Windows 10 store.
In- of uitschakelen in Microsoft Edge
- Selecteer in Microsoft Edge Instellingen en meer> Instellingen> Privacy en beveiliging.
- Scrol omlaag naar Beveiliging en schakel Windows Defender SmartScreen in of uit.
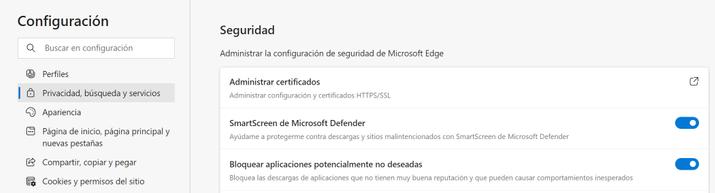
In- of uitschakelen in Internet Explorer
- Selecteer in Internet Explorer Extra> Beveiliging.
- Selecteer Windows Defender SmartScreen inschakelen of Windows Defender SmartScreen uitschakelen. (Alleen de optie die op dit moment niet is geselecteerd, wordt weergegeven)
Als Windows Defender niet is ingeschakeld, zijn de opties het inschakelen van het SmartScreen-filter en het uitschakelen van het SmartScreen-filter.
In- of uitschakelen in Internet Explorer 8
- Selecteer in Internet Explorer de knop Beveiliging, kies SmartScreen-filter en klik op SmartScreen-filter uitschakelen of SmartScreen-filter inschakelen.
- Klik in het dialoogvenster Microsoft SmartScreen-filter op OK.
In- of uitschakelen in Windows 10
- Selecteer Start> Instellingen> Bijwerken en beveiliging> Windows-beveiliging> Virus- en bedreigingsbeveiliging> Instellingen beheren (of Instellingen voor virus- en bedreigingsbeveiliging in eerdere versies van Windows 10).
- Wijzig Realtime bescherming in Uit. Houd er rekening mee dat geplande scans worden uitgevoerd. Bestanden die zijn gedownload of geïnstalleerd, worden echter pas gescand bij de volgende geplande scan.
Is het raadzaam om het uit te schakelen?
Over het algemeen is het antwoord dat nee, het wordt niet aanbevolen om deze functie te deactiveren die het Microsoft-besturingssysteem ons native en gratis biedt. De simpele boodschap “SmartScreen verhinderde de lancering van een onbekende applicatie” zou al een duidelijk voorbeeld moeten zijn van de mate van bescherming die we kunnen bereiken, althans voor de overgrote meerderheid van de gebruikers, vooral de minder ervaren gebruikers.
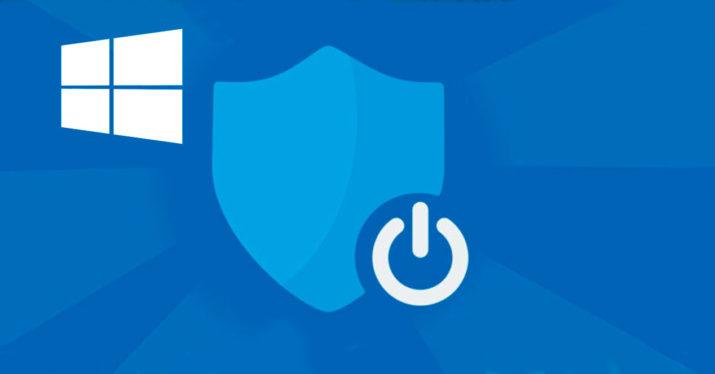
Met het toenemende aantal bedreigingen dat ons omringt, steeds geavanceerdere malware en technieken om onze gegevens te stelen, kan een extra beschermingslaag op onze computers nooit kwaad. Een ander ding is dat we ervaren gebruikers zijn of dat we deze bescherming om de een of andere reden van tijd tot tijd moeten deactiveren. Hoe het ook zij, we zullen dit altijd op eigen risico en op eigen kosten doen.
Sommige legitieme websites kunnen zelfs tijdelijke problemen ondervinden met deze tool, hoewel het meestal een kwestie van tijd is voordat ze worden opgelost. In bepaalde gevallen kan het worden gebruikt om los de fout op 0xc0000005, waardoor velen wedden op de deactivering ervan.