PowerPoint is een krachtig programma gericht op het maken van onze eigen multimediapresentaties dat deel uitmaakt van de Microsoft Kantoor ruimte. Het begeleidt andere oplossingen van het belang van onder andere Word of Excel.
Wat we hier in feite bereiken, is het ontwerpen van een aantrekkelijke multimediapresentatie op basis van verschillende dia's die we maken. Het programma biedt ons een groot aantal functies en objecten die we hier kunnen gebruiken om professionelere en geavanceerdere resultaten te bereiken. Naast de teksten als zodanig, maakt PowerPoint de integratie van andere elementen mogelijk, zoals afbeeldingen, video's, tabellen, links en meer.

Precies om deze reden gaan we het hieronder hebben over hoe je tot mooiere en opvallendere teksten kunt komen. En we hebben het niet alleen over de kleur of het lettertype wijzigen , maar in deze regels laten we u zien hoe u een afbeelding in die tekst kunt toevoegen. Dit kan bijvoorbeeld heel interessant zijn als het erom gaat de koppen van de presentatie origineler te maken.
De reden voor dit alles is dat deze elementen die we in veel dia's hebben meestal een grotere maat dan normaal. Daarom, in plaats van de gebruikelijke tekst te gebruiken, we gaan een aantal ogenschijnlijk meer opvallende koppen ontwerpen een afbeelding gebruiken.
Tekst voorbereiden om een afbeelding toe te voegen in PowerPoint
Voor dit alles wat we je vertellen, is het eerste wat we doen het Microsoft-programma als zodanig openen en beginnen met het ontwerpen van onze presentatie. Als we het al hebben, hoeven we alleen het bijbehorende bestand in PowerPoint te openen om later naar de dia die de tekst bevat waarin we de afbeelding zullen invoegen . Om voldoende visuele resultaten te verkrijgen, wordt aanbevolen dat de tekst groot genoeg is om de afbeelding die we invoegen te herkennen. Het is vermeldenswaard dat zowel het lettertype als de grootte ervan kunnen worden gewijzigd via de menuoptie Lettertype.
Daarom markeren we, zodra we de tekst hebben, deze met de muis door de cursor erover te slepen. Vervolgens gaan we naar de optie Vormopmaak waar de sectie genaamd WordArt-stijlen zal verschijnen. Hier selecteren we het pictogram Tekstvulling dat zich bovenaan de drie knoppen bevindt die worden weergegeven door een A. Hier vinden we een vervolgkeuzelijst die op het scherm verschijnt en waarin we de optie Afbeelding selecteren.
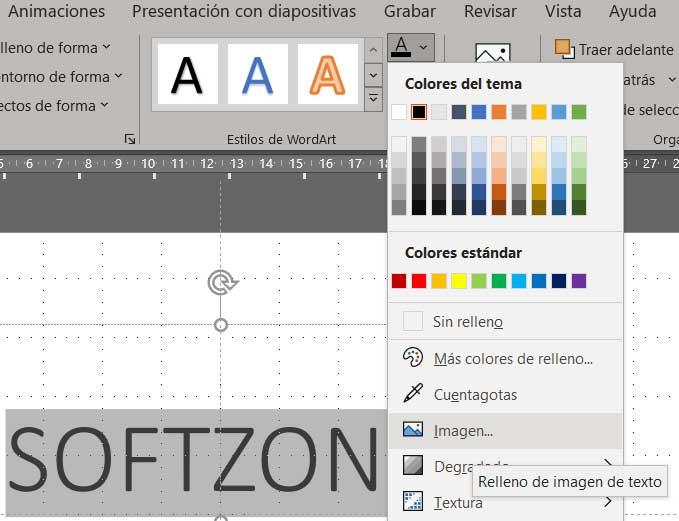
Plaats de foto in de tekst van de presentatie
Vanaf dat moment verschijnt er een nieuw venster met verschillende alternatieven voor: voeg de afbeelding in de tekst in PowerPoint in . Dit is waar onze creativiteit en verbeeldingskracht een rol spelen om de resultaten te verkrijgen waarnaar we op zoek zijn. Dit betekent dat we in elk geval de werkmodus kunnen kiezen die ons het meest interesseert, waarbij we de oproep Van-pictogrammen weggooien. Op dat moment is de Dakramen en raamkozijnen file Explorer wordt geopend zodat we ons kunnen lokaliseren op de schijflocatie van de afbeeldingsbestand dat we willen invoegen in de tekst. Selecteer het en klik op de knop Invoegen.
Het is dan wanneer de eerder geselecteerde tekst de textuur en kleur krijgt van de afbeelding die we hebben geselecteerd. Vandaar precies de aanbeveling die we eerder noemden dat deze tekst breed en groot genoeg was. Hoe omvangrijker het is, hoe beter de textuur van de afbeelding die we aan de PowerPoint-tekst hebben toegevoegd, worden onderscheiden.