Wanneer we achter onze computer gaan zitten om een of andere taak met betrekking tot het bewerken van foto's uit te voeren, proberen we de beste resultaten te krijgen. Hiervoor kunnen we toepassingen gebruiken van de kracht en het belang van: adobe Photoshop , wetende dat het aan onze verwachtingen zal voldoen.
Een ander ding is dat we genoeg kennis hebben om te weten hoe we deze applicatie volledig kunnen exploiteren. Niet iedereen probeert echter professioneel gebruik te maken van het foto-retoucheerprogramma dat we hebben besproken. En het is dat het ons tegelijkertijd de mogelijkheid en de nodige functies biedt om eenvoudiger en meer basale banen in deze sector uit te voeren. Op deze manier hebben we de mogelijkheid om kleine verbeteringen door te voeren met betrekking tot de helderheid of het contrast van onze afbeeldingen voordat we ze bijvoorbeeld op internet publiceren.

Tegelijkertijd zullen degenen die een grondige kennis van de applicatie hebben en er professioneel van willen profiteren, dit ook kunnen doen. Maar hier gaan we ons concentreren op een heel eenvoudige manier van werken en die velen van jullie zeker bij veel gelegenheden nodig zullen hebben. We gaan in het bijzonder kijken naar de gemakkelijkste manier om voeg rechte lijnen en pijlen toe aan een foto . Deze elementen zullen dienen als bladwijzers of een andere soortgelijke werkingsmodus.
Om deze elementen op te nemen, becommentariëren we ze in een afbeelding, het eerste wat we doen is de Adobe-toepassing uitvoeren en laad de foto die we gaan retoucheren . Zodra we het op het scherm hebben, laten we eens kijken hoe we een rechte lijn kunnen toevoegen en alle kenmerken die we ervan kunnen definiëren. Vervolgens, zodra de afbeelding in het programma is geladen, kijken we naar de toolbar die zich meestal aan de linkerkant van de interface bevindt.
Voeg lijnen en pijlen toe aan uw foto's met Photoshop
Hier, onder de vele functies die we vinden, zullen we er een zien genaamd Lijngereedschap , dat is degene die ons in dit geval interesseert. Het interessante is dat wanneer we op de bovengenoemde tool klikken, we bovenaan de interface de parameters vinden die we kunnen configureren.
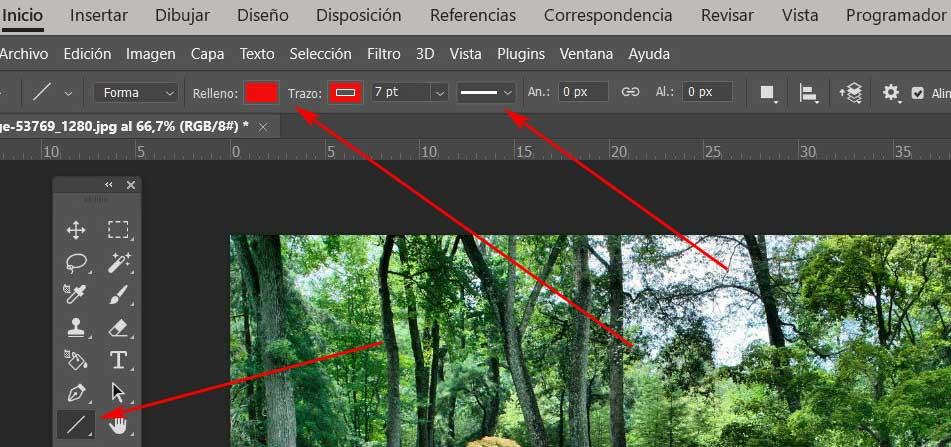
Op deze manier en direct vinden we de mogelijkheid van een tonaliteit vaststellen voor de tracering en een andere voor de vulling van de lijn. Evenzo kunnen we beperk de dikte van dit en zelfs een vooraf bepaalde lengte vaststellen . Dit alles stelt ons in staat om alle parameters die overeenkomen met dit lijnelement te configureren voordat we het gaan tekenen. Om het op het scherm te laten verschijnen, hoeven we het alleen maar met de muisaanwijzer te tekenen en over de afbeelding te slepen.
Op dat moment zullen we zien dat de rechte lijn die we in dit geval zoeken, wordt weerspiegeld in de afbeelding zelf met alle eerder geconfigureerde specificaties. Maar vanuit dezelfde basis, dat wil zeggen de rechte lijn, stelt Photoshop ons ook in staat om maak een pijl op een uiterst eenvoudige manier. In hetzelfde configuratiepaneel van de lijn die we eerder hebben bekeken, vinden we aan de rechterkant een pictogram dat de vorm heeft van een tandwiel. Hiermee kunnen we dat element in een pijl omzetten nadat we erop hebben geklikt.
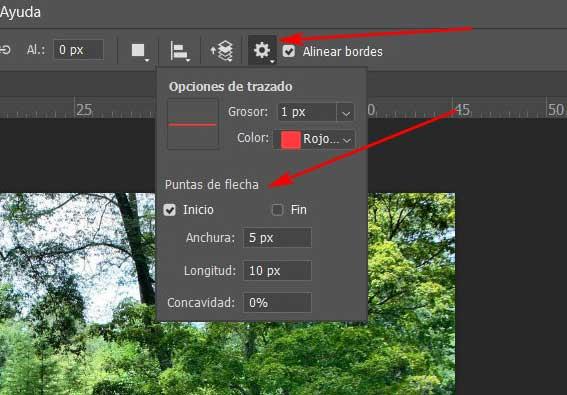
In het nieuwe venster kunnen we aangeven of we willen de pijlpunt om aan het begin of aan het einde te verschijnen van de lijn. We kunnen ook de kleur en dikte van de tip specificeren om het uiterlijk aan te passen.